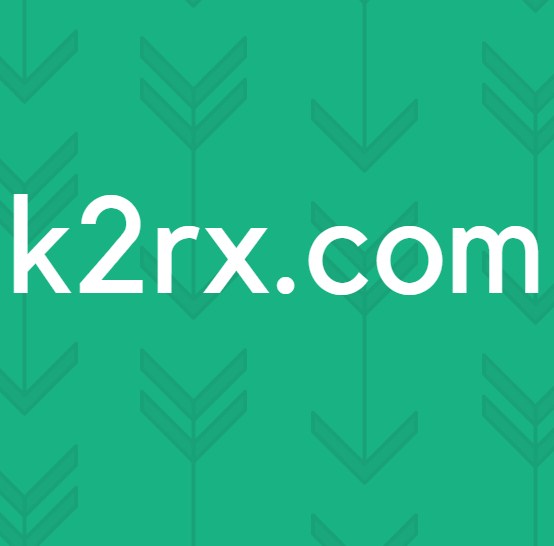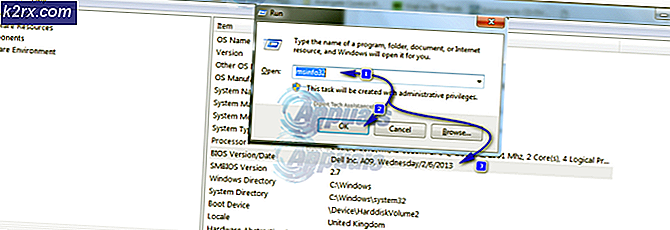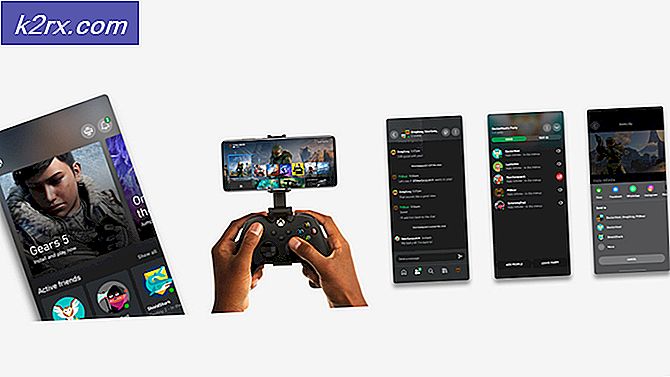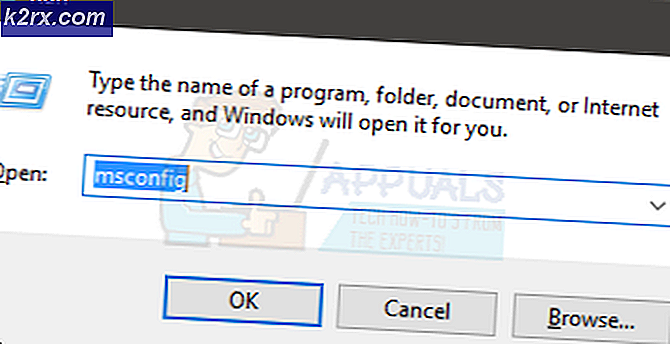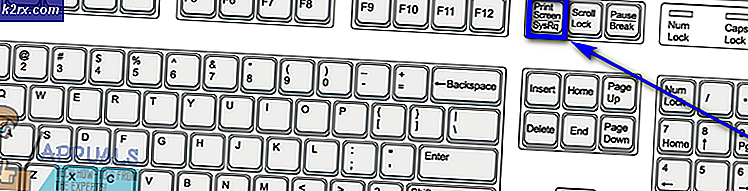So beheben Sie BSOD mit dem Fehlercode 0x135 unter Windows 10
Einige Windows 10-Benutzer erhalten häufig kritische BSOD-Fehler (Blue Screen of Death) mit dem 0x135 Fehlercode in scheinbar zufälligen Intervallen. Wie sich herausstellt, scheint dieses Problem exklusiv für Windows 10 zu sein.
Wie sich herausstellt, gibt es verschiedene Ursachen, die zur Entstehung dieses kritischen Fehlers beitragen können. Hier ist eine kurze Liste potenzieller Schuldiger, von denen bekannt ist, dass sie dieses Verhalten unter Windows 10 verursachen:
Methode 1: Deinstallieren von Konfliktsoftware (falls zutreffend)
Wie sich herausstellt, gibt es einige problematische Anwendungen von Drittanbietern, von denen bekannt ist, dass sie mit einigen wichtigen Kernel-Prozessen in Konflikt stehen und diesen Fehlercode verursachen.
Mehrere betroffene Benutzer haben es geschafft, das Problem durch Deinstallation von Webroot und Dragon Center zu beheben. Diese Anwendungen verwenden zwei Dateien (WRkrn.sys und DCv2.exe), die dazu führen können, dass Ihre Windows-Anwendung instabil wird.
Wenn dieses Szenario zutrifft und Sie diese Programme aktiv auf Ihrem Computer verwenden, sollten Sie in der Lage sein, neue Instanzen dieses kritischen Ereignisses zu verhindern 0x135BSOD durch Deinstallieren der übergeordneten Anwendungen, die diesen Konflikt erleichtern.
Wenn Sie sich nicht sicher sind, wie Sie dies tun sollen, befolgen Sie einfach die folgenden Anweisungen:
- Drücken Sie Windows-Taste + R. zu öffnen a Lauf Dialogbox. Geben Sie als Nächstes ein ‘Appwiz.cpl’ und drücke Eingeben zu öffnen Programme und Funktionen Speisekarte.
- Wenn Sie sich im Menü "Programme und Funktionen" befinden, scrollen Sie durch die Liste der installierten Programme und suchen Sie das in Konflikt stehende Programm (Webroot oder Dragon Center).
- Wenn Sie die problematische Suite gefunden haben, klicken Sie mit der rechten Maustaste darauf und wählen Sie Deinstallieren aus dem neu erscheinenden Kontextmenü.
- Befolgen Sie im Deinstallationsbildschirm die Anweisungen auf dem Bildschirm, um den Vorgang abzuschließen, und starten Sie den Computer neu.
- Verwenden Sie Ihren Computer nach dem Sichern des Computers normal und prüfen Sie, ob die 0x135 Fehlercode tritt immer noch auf.
Wenn das Problem immer noch nicht behoben ist, fahren Sie mit der nächsten möglichen Lösung fort.
Methode 2: Neuerstellung der BCD-Daten
Ein weiterer potenzieller Schuldiger, der diese Art von Verhalten auslösen könnte, ist ein Problem mit dem Boot-Konfigurationsdaten - Dies ist umso wahrscheinlicher, wenn Sie während der Startsequenz auf den BSOD-Absturz stoßen.
Glücklicherweise kann dieses Problem normalerweise behoben werden, indem die entsprechenden Schritte ausgeführt werden, um die Startkonfigurationsdaten mit einer Reihe von CMD-Befehlen (die von einem erhöhten Terminal ausgeführt werden) neu zu erstellen.
Befolgen Sie die nachstehenden Anweisungen, um die BCD-Daten auf Ihrem Windows-Computer neu zu erstellen:
Hinweis: In den folgenden Anweisungen wird davon ausgegangen, dass Sie die Startsequenz nicht überschreiten können. Wenn Sie dazu in der Lage sind, können Sie die folgenden Befehle in einem erhöhten CMD-Fenster ausführen.
- Legen Sie ein kompatibles Installationsmedium in Ihren Computer ein und drücken Sie unmittelbar nach dem Starten des Computers eine beliebige Taste, um vom Windows-Installationsmedium zu starten.
- Wenn Sie zum ersten Fenster gelangen, klicken Sie auf Deinen Computer reparieren.
Hinweis: Wenn Sie kein Installationsmedium bereit haben, können Sie Ihr System auch zwingen, sich selbst über das Reparaturmenü zu starten, indem Sie während des Startvorgangs zwei unerwartete Abschaltungen erzwingen.
- Wenn Sie sich endgültig im Reparatur- (Wiederherstellungs-) Menü befinden, klicken Sie auf Fehlerbehebung, dann klicken Sie auf Eingabeaufforderung aus der Liste der verfügbaren Optionen.
- Wenn Sie erfolgreich eine Eingabeaufforderung mit erhöhten Rechten geöffnet haben, geben Sie den folgenden Befehl ein und drücken Sie Eingeben um das wieder aufzubauen Boot-Konfigurationsdaten:
Bootrec / RebuildBcd
- Warten Sie, bis der Vorgang abgeschlossen ist, und starten Sie das System dann normal neu. Überprüfen Sie, ob das Problem beim nächsten Start des Computers behoben ist.
Wenn Sie auch nach dem Aktualisieren Ihrer Boot-Konfigurationsdaten immer noch mit derselben Art von BSOD arbeiten, fahren Sie mit dem nächsten möglichen Fix fort.
Methode 3: Verwenden der Systemwiederherstellung
Wenn das Problem erst kürzlich aufgetreten ist, besteht eine hohe Wahrscheinlichkeit, dass eine kürzlich vorgenommene Softwareänderung diese Art von Instabilität verursacht hat, die mit dem endet 0x135 Fehler Code. Und da es schwierig sein kann, den Schuldigen zu lokalisieren, ist das Beste, was Sie tun können, Ihren Computer in einen Zustand zurückzusetzen, in dem dieser BSOD nicht aufgetreten ist.
Mehrere betroffene Benutzer haben es geschafft, das Problem mithilfe der Systemwiederherstellung zu beheben, um ihren Computer wieder in einen fehlerfreien Zustand zu versetzen. Die Systemwiederherstellung ist ein integriertes Dienstprogramm, das standardmäßig auf Ihrem Windows 10-Computer aktiviert ist.
Wenn Sie diese Methode ausprobieren möchten, befolgen Sie die nachstehenden Anweisungen, um mithilfe des Systemwiederherstellungs-Assistenten einen Wiederherstellungs-Snapshot zu verwenden, um das Auftreten des 0x135-Fehlercodes zu umgehen:
- Öffnen Sie a Lauf Dialogfeld durch Drücken von Windows-Taste + R.. Geben Sie als Nächstes ein "Rstrui" und drücke Eingeben das öffnen Systemwiederherstellung Magier.
- Sobald Sie am ersten ankommen Systemwiederherstellung Bildschirm drücken Nächsterum zum Konfigurationsmenü zu gelangen.
- Wenn Sie zum nächsten Bildschirm gelangen, aktivieren Sie zunächst das Kontrollkästchen für Zeige mehr Wiederherstellungspunkte.Wählen Sie als Nächstes einen Systemwiederherstellungs-Snapshot aus, der datiert ist, bevor Sie mit dieser Art von BSOD begonnen haben.
Hinweis: Beachten Sie, dass nach dem Durchsetzen dieser Methode jede kleine Änderung, die Sie seit der Erstellung dieses Wiederherstellungs-Snapshots vorgenommen haben, verloren geht. Dazu gehören installierte Apps, Benutzereinstellungen und heruntergeladene Dateien. Im Wesentlichen wird Ihr Computer in dem Zustand wiederhergestellt, in dem er sich befand, als der Wiederherstellungs-Snapshot erstellt wurde.
- Klicke auf Fertig, dann klick Ja an der Bestätigungsaufforderung, um den Wiederherstellungsprozess zu starten. Schon bald wird Ihr Computer neu gestartet und der alte Computerstatus wird beim nächsten Start erzwungen.
- Verwenden Sie Ihren Computer nach dem Neustart normal und prüfen Sie, ob die 0x135Fehler ist jetzt behoben.
Wenn das gleiche Problem weiterhin auftritt, fahren Sie mit dem nächsten möglichen Fix fort.
Methode 4: Aktualisieren jeder Windows-Komponente
Wenn keine der oben genannten Methoden für Sie funktioniert hat, tritt dieses Problem höchstwahrscheinlich aufgrund einer zugrunde liegenden Beschädigung der Systemdatei auf, die Sie auf herkömmliche Weise nicht beheben können.
Wenn dieses Szenario anwendbar ist, können Sie dieses Problem am effektivsten beheben, indem Sie alle Dateien zurücksetzen, die sich auf Ihre Windows 10-Installation beziehen. Wenn Sie dies tun, haben Sie mehrere Möglichkeiten:
- Neuinstallation - Dies ist das einfachste Verfahren, da Sie keine kompatiblen Installationsmedien benötigen. Dieser Vorgang kann direkt über das GUI-Menü Ihres Windows 10-Computers eingeleitet werden. Ein Hauptnachteil besteht jedoch darin, dass Sie alle persönlichen Daten, die derzeit auf dem Betriebssystemlaufwerk gespeichert sind, effektiv verlieren, wenn Sie Ihre Daten nicht im Voraus sichern.
- Reparatur installieren (In-Place-Reparatur) - Dies ist der fokussierte Ansatz, da Sie damit Ihre Betriebssystemdateien aktualisieren können, ohne Ihre persönlichen Dateien, Apps, Spiele, Medien und sogar Benutzereinstellungen zu berühren. Um diesen Vorgang zu starten, benötigen Sie jedoch ein kompatibles Installationsmedium.