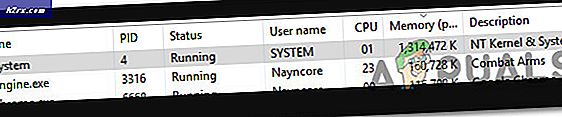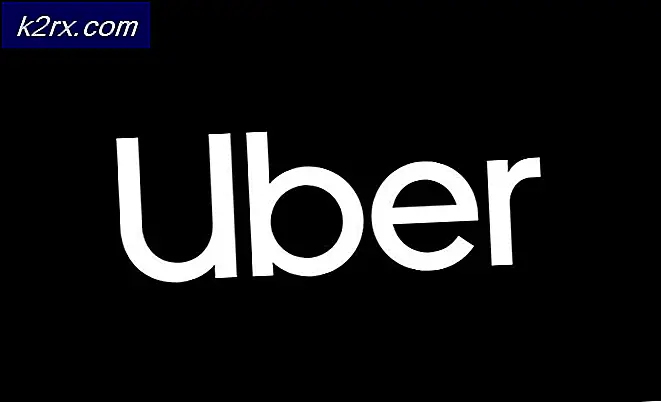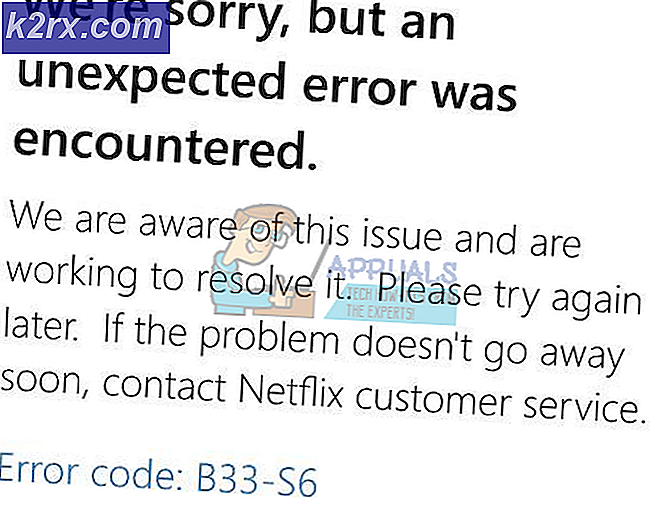Wie behebt man den Xbox Controller-Fehler "Gerät konnte nicht migriert werden" unter Windows 10?
Einige Windows 10-Benutzer berichten, dass sie ihren Xbox One- oder Xbox Series X-Controller nicht mit ihrem PC koppeln können. Die meisten betroffenen Benutzer melden, dass das vollständige Ereignisprotokoll die Fehlermeldung „Gerät konnte nicht migriert werden‘.
Nach eingehender Untersuchung dieses speziellen Problems stellt sich heraus, dass es verschiedene häufige Szenarien gibt, die diesen bestimmten Fehlercode auslösen können. Hier ist die vollständige Liste potenzieller Schuldiger, die möglicherweise für das Auftreten des Fehlers "Gerät konnte nicht migriert werden" mit Xbox-Controllern verantwortlich sind:
Methode 1: Aktualisieren der Treiberfirmware des Xbox One-Controllers
Wenn dieses Problem auftritt, während Sie versuchen, den Xbox One-Controller oder den neuesten Xbox Series S-Controller über eine drahtlose Verbindung zu verbinden, sollten Sie zunächst sicherstellen, dass der Controller den neuesten verfügbaren Treiber verwendet.
Dies kann durch Verwendung erfolgen Gerätemanager um nach neuerer Treibersoftware zu suchen und die neueste verfügbare Version zu installieren. Mehrere betroffene Benutzer haben bestätigt, dass die Verwendung dieser Methode das einzige war, mit dem sie das Problem lösen konnten:Gerät konnte nicht migriert werden‘.
Denken Sie daran, dass Microsoft ein Treiberupdate veröffentlicht hat, um die Verbindung mit den neueren Xbox Series X-Controllern zu vereinfachen. Sie sollten diese Methode also nicht überspringen, wenn Sie versuchen, den neueren Controller von Microsoft zu verwenden.
Folgendes müssen Sie tun:
- Drücken Sie Windows-Taste + R. zu öffnen a Lauf Dialogbox. Geben Sie als Nächstes ein ‘Devmgmt.msc’ und drücke Eingeben öffnen Gerätemanager. Wenn Sie von der UAC (Benutzerkontensteuerung), klicken Ja Administratorzugriff gewähren.
- Sobald du drinnen bist GerätemanagerErweitern Sie das Dropdown-Menü für Xbox-Peripheriegeräte und klicken Sie mit der rechten Maustaste auf Xbox-Spielgerät oder Microsoft Xbox One-Controller (wenn Sie den alten Controller haben) und wählen Sie Treiber aktualisieren aus dem gerade erschienenen Kontextmenü.
- Wenn Sie zum nächsten Bildschirm gelangen, klicken Sie aufSuchen Sie automatisch nach aktualisierter TreibersoftwareWarten Sie, bis eine neue Treiberversion gefunden wurde.
- Wenn eine funktionsfähige neue Treiberversion gefunden wird, befolgen Sie die Anweisungen auf dem Bildschirm, um die Installation der neuen Treiberversion abzuschließen, und starten Sie Ihren Computer am Ende dieses Vorgangs neu.
Falls das gleiche Problem auch dann auftritt, wenn Sie Ihre Xbox Controller-Treiberversion auf die neueste Version aktualisiert haben, fahren Sie mit dem nächsten möglichen Fix fort.
Methode 2: Entfernen Sie die Liste "Unbekanntes Gerät"
Da einige betroffene Benutzer Berichte erstellen, können Sie auch erwarten, dass dieGerät konnte nicht migriert werden‘Fehler mit Ihrem Xbox One / Xbox Series S-Controller, wenn der Treiber zuvor falsch deinstalliert oder der Installationsvorgang unterbrochen wurde.
Wenn dieses Szenario zutrifft, sollte im Geräte-Manager der Xbox-Controller-Treiber mit der Bezeichnung "Unbekanntes Gerät" angezeigt werden. Mehrere betroffene Benutzer, die sich zuvor mit diesem Problem befasst haben, haben bestätigt, dass in diesem Fall dieser Eintrag gelöscht wurde, bevor der Xbox-Controller erneut verbunden wird hat es ihnen erfolgreich ermöglicht, das Problem vollständig zu beheben.
Wenn Sie dies noch nicht versucht haben, befolgen Sie die nachstehenden Anweisungen, um das Feld "Erfolgreich" zu entfernen.unbekanntes Gerät‘ Auflistung im Geräte-Manager, bevor Sie die Installation des Xbox-Controllers erneut versuchen:
- Stellen Sie zunächst sicher, dass der Xbox-Controller von Ihrem Computer getrennt ist. Wenn Sie einen WLAN-Adapter verwenden, entfernen Sie den Dongle oder deaktivieren Sie ihn vorübergehend.
- Drücken Sie anschließend Windows-Taste + R. zu öffnen a Lauf Dialogbox. Geben Sie in das Textfeld ein ‘Devmgmt.msc’ und drücke Eingeben öffnen Gerätemanager. Wenn Sie von der UAC (Benutzerkontensteuerung) Eingabeaufforderung, klicken Sie auf Ja Administratorzugriff gewähren.
- Sobald du drinnen bist Gerätemanager, erweitern Sie die Andere Geräte Dropdown-Menü unten, klicken Sie mit der rechten Maustaste auf Unbekanntes Gerät und wähle Deinstallieren aus dem gerade erschienenen Kontextmenü.
- Bestätigen Sie an der Bestätigungsaufforderung, um die Deinstallation abzuschließen, und starten Sie den Computer neu.
- Schließen Sie nach dem Neustart Ihres Computers Ihren Xbox-Controller erneut an, befolgen Sie die Installationsanweisungen erneut und prüfen Sie, ob das Problem jetzt behoben ist.
Falls das gleiche Problem immer noch nicht behoben ist, fahren Sie mit der nächsten möglichen Lösung fort.
Methode 3: Setzen Sie den Xbox-Peripherietreiber zurück
Wenn Sie die obige Methode befolgt haben und sichergestellt haben, dass keine ausstehenden Updates für den Xbox-Controller-Treiber vorliegen, können Sie auch versuchen, den aktuellen Treiber zurückzusetzen und zu sehen, ob das Problem jetzt behoben ist.
Mehrere betroffene Benutzer haben bestätigt, dass sie ihren Xbox Controller endlich ohne denselben verbinden konnten.Gerät konnte nicht migriert werden‘Fehler, der auftritt, nachdem der aktuelle Treiber auf eine ältere Version zurückgesetzt wurde.
Wie sich herausstellt, gibt es viele gemeldete Ereignisse, bei denen Benutzer mit solchen Problemen konfrontiert sind, wenn sie versuchen, einen Xbox Series X-Controller über den drahtlosen Adapter anzuschließen. Bis Microsoft dieses Treiberproblem behoben hat, sollten Sie den Xbox-Peripherietreiber besser auf eine ältere, stabilere Version zurücksetzen.
Befolgen Sie dazu die folgenden Anweisungen:
- Drücken Sie Windows-Taste + R. zu öffnen a Lauf Dialogbox. Geben Sie als Nächstes ein ‘Devmgmt.msc’ und drücke Eingeben öffnen Gerätemanager oben. Wenn Sie von der UAC (Benutzerkontensteuerung) Eingabeaufforderung, klicken Sie auf Ja Administratorzugriff gewähren.
- Sobald du drinnen bist GerätemanagerScrollen Sie durch die Liste der Geräte nach unten und erweitern Sie das zugehörige Dropdown-Menü Xbox-Peripheriegeräte. Klicken Sie anschließend im Dropdown-Menü mit der rechten Maustaste auf das Xbox Controller und wähle Eigenschaften aus dem gerade erschienenen Kontextmenü. |
- Sobald Sie in der Eigenschaften Menü, klicken Sie auf die Treiber Klicken Sie im Menü oben auf die Registerkarte und dann auf Rollback-Treiber aus dem Menü unten. Wenn Sie zur Bestätigung aufgefordert werden, klicken Sie auf Ja, Warten Sie dann, bis der Vorgang abgeschlossen ist.
- Schließen Sie den Geräte-Manager und starten Sie Ihren Computer neu, damit die ältere Version des Xbox Controller-Treibers die Kontrolle übernehmen kann.
Wenn dieGerät konnte nicht migriert werdenWenn der Fehler immer noch nicht behoben ist, fahren Sie mit dem nächsten möglichen Fix fort.
Methode 4: Aktualisieren Sie die BIOS-Version auf die neueste Version
Wenn in Ihrem Fall keine der oben genannten Methoden funktioniert hat, können Sie auch versuchen, dieses spezielle Problem zu beheben, indem Sie Ihre BIOS-Version auf die neueste verfügbare Version aktualisieren. Wie sich herausstellt, können Sie dieses spezielle Problem auch in den Fällen erwarten, in denen eine Inkonsistenz des BIOS (Basic Input and Output System) die Fähigkeit Ihres PCs beeinträchtigen kann, neue Peripheriegeräte aufzunehmen.
In den meisten Fällen können diese Probleme durch die Installation der neuesten BIOS-Firmware-Version behoben werden, die mit Ihrem Motherboard kompatibel ist.
Beachten Sie jedoch, dass die genauen Schritte von Konfiguration zu Konfiguration unterschiedlich sind. Sie müssen daher sicherstellen, dass Sie die offizielle Dokumentation genau befolgen, um unerwartete Ergebnisse zu vermeiden. Hier einige Links zur offiziellen Dokumentation zum Aktualisieren des BIOS der beliebtesten Motherboard-Hersteller:
- Dell
- Acer
- Lenovo
- Asus
Hinweis: Wenn Ihr Motherboard-Hersteller oben nicht aufgeführt ist, suchen Sie nach bestimmten Schritten zum Aktualisieren Ihrer Motherboard-BIOS-Firmware.