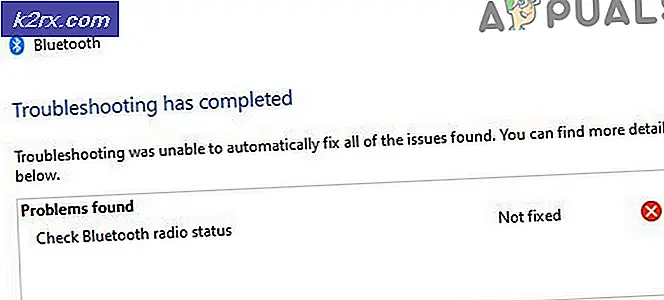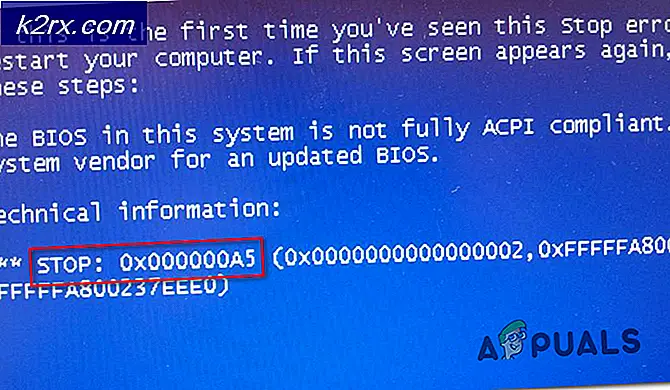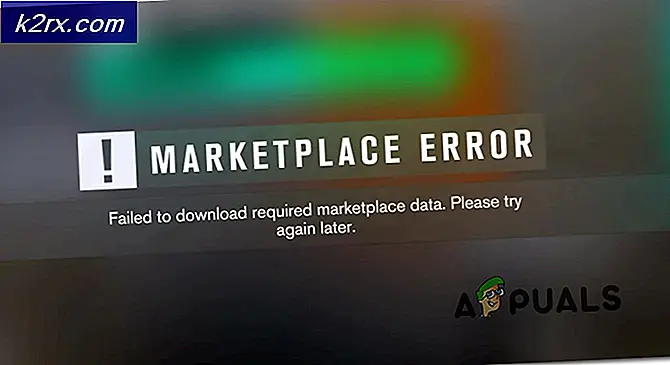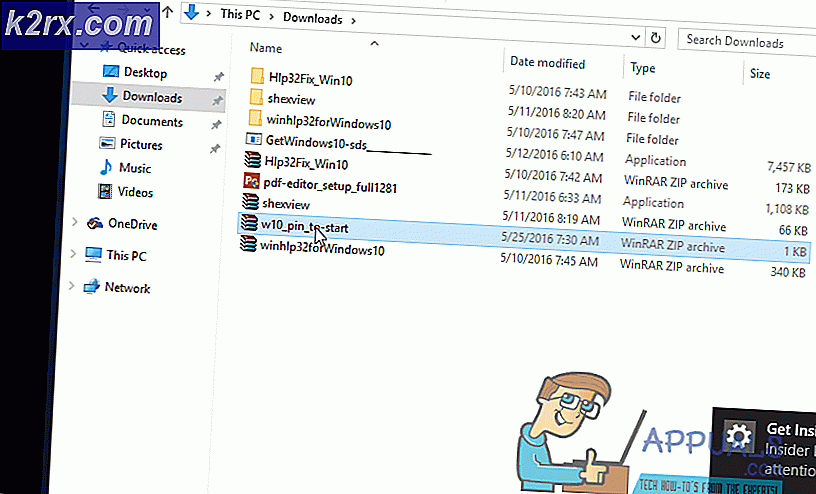So optimieren Sie Windows 10 für Spiele und beste Leistung
Vor kurzem habe ich zahlreiche Anleitungen gelesen, wie Sie Ihre FPS in großen Spielen verbessern können. In diesen Anleitungen ist mir aufgefallen, dass das Spiel selbst nicht viele Dinge hat, mit denen man arbeiten kann. Stattdessen hat Windows 10 Dutzende von Problemen und erfordert eine Menge Optimierung, um seine Leistung zu steigern.
In diesem Handbuch werde ich fast jede Funktion in Windows 10 aufschlüsseln, und wir werden die Einstellungen für unseren Zweck, nämlich Spiele und Leistung, optimieren. Alle Einstellungen sind ziemlich sicher, da sie in Windows 10 selbst vorgenommen werden. Darüber hinaus werden wir aus Sicherheitsgründen auf Software von Drittanbietern verzichten.
Stellen Sie sicher, dass Sie alle Schritte richtig befolgen und nicht mit irrelevanten Einstellungen herumspielen.
Aktivieren Sie die ultimative Leistung in Windows 10
Standardmäßig hat Windows 10 einen wirklich ausgewogenen Energiesparplan. Dieser Standardplan soll Ihnen nie 100 % Leistung bieten, sondern konzentriert sich auf eine wirklich ausgewogene Optimierung. Auf der positiven Seite ermöglicht Windows 10 Benutzern, die Einstellungen für die ultimative Leistung vollständig zu verbessern. Diese Optionen sind jedoch nicht vollständig sichtbar, und Sie müssen mehrere Aktionen ausführen, bevor Sie auf diese Berechtigungen zugreifen können.
- Gehen Sie zu Start > Eingabeaufforderung > Öffnen Sie es mit Administratorrechten.
- Unter Eingabeaufforderung > Fügen Sie den unten angegebenen Code ein.
powercfg -duplicatescheme e9a42b02-d5df-448d-aa00-03f14749eb61
- Nach der Eingabe sehen Sie eine Nachricht wie diese, die Ultimate Performance erwähnt.
- Gehen Sie nun erneut zu Start > Energiesparplan suchen > Klicken Sie auf Energiesparplan auswählen.
- Wechseln Sie nach dem Öffnen von ausgewogener zu ultimativer Leistung. Wenn Sie Ultimate Performance nicht finden konnten, klicken Sie auf den rot markierten Pfeil.
- Klicken Sie anschließend auf Planeinstellungen ändern und wählen Sie in allen vier Optionen nie aus.
- Wenn Sie fertig sind, klicken Sie auf "Erweiterte Energieeinstellungen ändern".
- Gehen Sie in den Einstellungen zu Wireless Adapter Settings> Power Saving Mode> und ändern Sie and auf Batterie und Plug-in-Option auf maximale Leistung.
- Stellen Sie ebenfalls sicher, dass sich unter Minimum Processor State und Maximum Processor State alles zu 100% befindet.
- Sobald Sie fertig sind, wenden Sie sich einfach an und klicken Sie auf OK.
Deaktivieren unnötiger Animationen, um die CPU- und Speichernutzung zu reduzieren
Wie ich bereits sagte, bietet Windows 10 ein sehr einfaches und ausgewogenes System. Daher gibt es Dinge wie flüssige Animationen und zusätzliche Funktionen, die einen großen Einfluss auf Ihre Lade- und Verarbeitungszeiten haben. Das Deaktivieren dieser Animationen kann Ihre Erfahrung komplett verändern und die Geschwindigkeitssteigerung ist unglaublich.
- Öffnen Sie Start > Geben Sie Erweiterte Einstellungen ein und klicken Sie auf Erstes Ergebnis.
Einmal geöffnet, klicken Sie auf Einstellungen unter Registerkarte Erweitert > Visuelle Effekte > Benutzerdefiniert und wählen Sie nur diese beiden Optionen aus.
- Klicken Sie anschließend auf Übernehmen und OK.
Gehen Sie nun auf die Registerkarte Erweitert neben Visuelle Effekte
Klicken Sie unter Virtueller Speicher auf Ändern und gehen Sie wie folgt vor:
- Deaktivieren Sie Automatisch Auslagerungsdateigröße für alle in . markierten Treiber verwalten rot
- Wählen Sie Ihr SSD-Laufwerk aus, in meinem Fall ist es das C-Laufwerk, Hervorgehoben in Braun.
- Überprüfen Sie die vom System verwaltete Größe. Hervorgehoben in Gelb.
- Und schließlich auf Set klicken, das ich in hervorgehoben habe Rosa.
- Wenn Sie fertig sind, klicken Sie wiederholt auf OK unter Virtual Memory and Performance Options. Wenn Sie die Schritte richtig befolgt haben, wird Sie um Erlaubnis gebeten, den PC neu zu starten.
Manuelle Auswahl der ultimativen Leistung für Spiele
Abgesehen von der üblichen Erweiterung. Mit Windows 10 können Sie auch die Grafikleistung für jedes gewünschte Spiel ändern. Die integrierte Funktion namens Graphics Performance Preference ermöglicht es Ihnen, durch jedes Spiel oder Programm zu blättern und dann die geeignete Energieoption für diese Anwendung auszuwählen. Sie können der Liste jede Anwendung hinzufügen und ihren Energiesparplan auswählen. Wir werden das jedenfalls nicht bei jedem Spiel machen. Aber ich kann Ihnen zeigen, wie es geht.
- Gehen Sie zu Start > Grafikeinstellungen.
- Wählen Sie nach dem Öffnen die klassische App unter den App-Einstellungen aus.
Klicken Sie nun auf Durchsuchen und wählen Sie ein beliebiges Spiel aus, das Sie regelmäßig spielen. Für FIFA 18 habe ich also den PC durchsucht und hinzugefügt.
- Jetzt haben Sie verschiedene Optionen zur Auswahl und stellen sicher, dass Sie auf Hohe Leistung klicken und auf Speichern klicken.
Mit dieser Funktion können Sie eine unglaubliche Anzahl von Anwendungen hinzufügen. Überfrachten Sie es jedoch nicht mit nutzlosen Anwendungen wie Discord und setzen Sie ihre Priorität sehr hoch. Fügen Sie einfach die Spiele hinzu, die Sie regelmäßig spielen, und fügen Sie niemals Programme hinzu, die ständig im Hintergrund laufen.
Benachrichtigung, Fokus und Multitasking deaktivieren
Einige Apps öffnen sich sofort, wenn ihre Benachrichtigungen aktiviert sind. Ich weiß, es klingt komisch, aber das ist das Problem mit einigen Apps. Sobald sie geöffnet sind, laufen sie kontinuierlich im Hintergrund und verbrauchen den größten Teil Ihrer CPU- und Speichernutzung. Anschließend, wenn Benachrichtigungen keine Apps im Hintergrund öffnen. Sie werden einfach in Ihrer Windows 10-Seitenleiste gestapelt.
Hier können Sie diese übermäßigen Benachrichtigungen deaktivieren.
- Öffnen Sie die Suche> Geben Sie Benachrichtigungen ein> Klicken Sie auf "Benachrichtigungs- und Aktionseinstellungen".
- Deaktivieren Sie jetzt alles unter der Registerkarte Benachrichtigungen und Aktionen. Folgen Sie dem Bild unten.
Gehen Sie anschließend zur Registerkarte Focus Assist und deaktivieren Sie auch dort alles.
- Machen Sie dasselbe in jeder Registerkarte und jeder Einstellung, die Sie finden können. Stellen Sie vor allem sicher, dass alles auf der Registerkarte Multitasking deaktiviert ist.
Wenn Sie fertig sind, starten Sie jetzt erneut und suchen Sie nach "Datenschutzeinstellungen"
Pumpen Sie zum Abschnitt App-Berechtigungen und deaktivieren Sie alles im Registerkarte Standort, Kamera, Mikrofon, E-Mail, Telefonanrufe, Kontakte und Sprachaktivierung. Diese laufen wie andere Apps, die ich erwähnt habe, kontinuierlich im Hintergrund, ohne einen Wert bereitzustellen. Sie können auch einige Apps wie Skype aktiviert lassen, je nachdem, wie oft Sie einige davon verwenden. Es wird jedoch empfohlen, die meisten von ihnen zu deaktivieren.
Anwendung mit hoher Priorität deaktivieren
Ich kann nicht immer wieder erklären, wie wichtig es wirklich ist, Anwendungen mit hoher Priorität zu deaktivieren. Kurz gesagt, wenn Sie Ihren PC einschalten, werden einige Anwendungen automatisch zusammen mit Ihrem PC im Hintergrund gestartet. Einige dieser Anwendungen sind wirklich verbrauchsintensiv und benötigen Tonnen von Ressourcen. Daher müssen wir sicherstellen, dass diese nie im Hintergrund laufen. Darüber hinaus sind dies Startanwendungen, daher wird deren Deaktivierung auch Ihre Boot-Geschwindigkeit erheblich verbessern.
- Rechtsklick auf Taskleiste > Task-Manager
- Gehen Sie zur Registerkarte Start und deaktivieren Sie alle Anwendungen mit hoher Priorität. Sie können dies tun, indem Sie mit der rechten Maustaste darauf klicken und dann deaktivieren wählen. Bei korrekter Ausführung ändert sich ihr Status automatisch.
Manche Leute wie ich ignorieren Anwendungen mit niedriger Priorität wie Evernote. Wenn Sie jedoch einen Budget-PC haben und Max aus Ihrem Windows 10 herausholen möchten, stellen Sie sicher, dass alle deaktiviert sind. Wie auch immer, sobald Änderungen vorgenommen wurden, beenden Sie einfach.
Deaktivieren von unnötiger Soundhardware, die im Hintergrund ausgeführt wird
Obwohl wir denken, dass unser PC nur eine Sound-Hardware verwendet, ist dies nicht ganz richtig. Immer wenn Sie ein Audiogerät an Ihren PC anschließen. Es aktiviert es atomar, und so läuft das Gerät weiter, obwohl es vom Benutzer nicht verwendet wird. Wir können diese nutzlosen Soundgeräte einfach deaktivieren, und dadurch werden die Klangqualität und die Gesamtleistung verbessert.
- Gehen Sie zu Start > Geben Sie Systemsounds ändern ein.
- Gehen Sie nach dem Öffnen zur Registerkarte Wiedergabe und deaktivieren Sie alle irrelevanten Audiogeräte. Stellen Sie sicher, dass Ihr Standard-Audiogerät aktiviert ist.
- Klicken Sie anschließend auf Eigenschaften über der Schaltfläche Übernehmen.
- Gehen Sie nun zur Registerkarte Erweitert und deaktivieren Sie beide rot markierten Optionen im Exklusivmodus.
- Öffnen Sie die Folie Standardformat, und wählen Sie die höchste verfügbare Option aus. In meinem Fall verwende ich Bluetooth-Headsets, daher kann ich die Option nicht sehen.
Wir sind noch nicht fertig. Nachdem Sie diese beiden Änderungen vorgenommen haben. Gehen Sie zur Registerkarte Spatial Sound und stellen Sie sicher, dass sie deaktiviert ist.
Nachdem Sie alle diese Änderungen an den Kopfhörereigenschaften vorgenommen haben. Wir müssen jetzt genau die gleichen Schritte in den Mikrofoneigenschaften wiederholen.
- Deaktivieren Sie alle irrelevanten Mikrofongeräte.
- Wählen Sie das standardmäßige Aufnahmegerät aus und klicken Sie auf Eigenschaften.
Stellen Sie auf der Registerkarte Erweitert sicher, dass diese drei Optionen deaktiviert sind. Wählen Sie außerdem den höchsten verfügbaren Wert unter Standardformat aus.
- Klicken Sie nun auch auf Übernehmen und Ok für Audioeinstellungen.
Beschleunigen von Windows 10 durch Löschen nutzloser Dateien
Alle oben genannten Prozesse beschleunigen und optimieren Ihr Windows 10. Ich wollte jedoch Ihre Aufmerksamkeit auf sich ziehen, indem ich speziell die Geschwindigkeit erwähne, da Sie bei diesem Schritt ständig nach dem Papierkorb Ausschau halten und diesen dann löschen müssen. Befolgen Sie auf jeden Fall die folgenden Schritte und löschen Sie alle nutzlosen Dateien von Ihrem System.
- Öffnen Sie Ausführen über Windows + R-Taste.
- Geben Sie %appdata% ein und kehren Sie nun zum AppData-Ordner zurück.
- Gehen Sie im AppData-Ordner zu Local und dann zu Temp.
- Stellen Sie nach dem Öffnen sicher, dass Sie alles unter dem temporären Ordner löschen. In meinem Fall gibt es nicht viele Dateien, weil ich ständig ein Auge darauf habe und sie regelmäßig lösche.
Sobald Sie mit dem Entleeren fertig sind. Stellen Sie nun sicher, dass Sie auch den Papierkorb leeren. Diese Dateien belegen einen großen Teil des Speicherplatzes auf Ihren Festplatten und verbrauchen daher einen gewissen Prozentsatz an Energie. Nach dem Löschen bleibt mehr Speicherplatz und Festplatten oder SSD bieten eine bessere Leistung.
Stellen Sie sicher, dass Windows 10 aktualisiert ist
Wenn Sie alle oben vorgeschlagenen Änderungen angewendet haben und immer noch mit der Leistung zu kämpfen haben. Dann möchten Sie vielleicht einen Blick auf Ihre Windows 10-Version werfen. Einige Windows 10-CD-Schlüssel werden mit der Basisversion geliefert, die unzuverlässig und voller Fehler ist. Microsoft veröffentlicht ständig neue Updates für Windows 10, die sich auf Geschwindigkeit, Optimierung und mehr Auswahlmöglichkeiten konzentrieren.
- Gehen Sie zum Start und geben Sie "Nach Updates suchen" ein.
Überprüfen Sie anschließend, ob eine neue Windows 10-Version verfügbar ist. Wenn nicht, wird Ihnen angezeigt, dass Ihr Windows 10 auf dem neuesten Stand ist.
Windows 10-spezifische Gaming-Einstellungen
Windows 10 bietet mehrere Funktionen, die sich vollständig auf Spiele konzentrieren. Standardmäßig sind die meisten dieser Optimierungen wie andere Windows 10-Einstellungen für eine ausgewogene Leistung optimiert. Jetzt gibt es eine Reihe von Einstellungen zu optimieren, aber keine Sorge, denn ich werde Sie durch jede Einstellung führen und sicherstellen, dass sie beim Spielen 100% Leistung bieten.
Aktivieren des Spielmodus
- Klicken Sie auf Start > Spielmodus suchen > Erstes Ergebnis öffnen.
- Stellen Sie nach dem Öffnen sicher, dass der Spielmodus aktiviert ist.
Wie ich bereits erwähnt habe, optimiert der Game Mode Ihren PC erheblich, um beim Spielen 100% Leistung zu erzielen. Was es genau macht, ist ganz einfach. Der Spielmodus setzt Ihre Anwendungspriorität hoch, deaktiviert Pop-ups, Benachrichtigungen und beendet alle anderen nutzlosen Anwendungen, die im Hintergrund ausgeführt werden. Kurz gesagt, der Spielemodus stellt sicher, dass Ihre Anwendung das Beste aus dem PC herausholt.
Spielbenachrichtigungen deaktivieren
Wir sind bereits einige Windows 10-Benachrichtigungen durchgegangen und haben sie deaktiviert. Jetzt ist es an der Zeit, auch Benachrichtigungen nur für Spiele zu deaktivieren. Wenn diese Benachrichtigungen aktiviert sind, starten sie die Aufnahme, machen Screenshots und aktivieren Dutzende von Pop-ups. Wir müssen sicherstellen, dass keine dieser Arten von Anwendungen während des Spielens im Hintergrund ausgeführt wird.
- Öffnen Sie Start > Spielmodus > Erstes Ergebnis öffnen.
Gehen Sie nun zur Registerkarte Captures und stellen Sie sicher, dass alles deaktiviert ist. Wählen Sie außerdem 30 FPS für die Videobildrate und stellen Sie sicher, dass die Videoqualität Standard ist.
Deaktivieren der Mauszeigerpräzision
Ein weiteres wichtiges Feature, das ich hervorheben werde, ist die Mauszeigerpräzision. Wenn diese Funktion aktiviert ist, ändert sie automatisch Ihre DPI basierend auf Ihrer Mausbewegung. Mit anderen Worten, es hat einen erheblichen Einfluss auf Ihr Ziel und kann zu Inkonsistenzen führen. Am wichtigsten ist, dass es auch einen erheblichen Teil an Strom verbraucht. Wir können es durch die folgenden Schritte deaktivieren.
- Öffnen Sie Start > Geben Sie "Mauseinstellungen" ein > Klicken Sie auf Mauseinstellungen.
- Gehen Sie nun zu den zusätzlichen Mausoptionen.
- Gehen Sie nach dem Öffnen zur Registerkarte Zeigeroptionen und deaktivieren Sie "Zeigerpräzision verbessern".
- Klicken Sie anschließend auf Übernehmen und OK.
Imbissbuden
Zum Abschluss dieses Handbuchs möchte ich mit Zuversicht sagen, dass, wenn Sie alle diese Änderungen an Ihrem System vorgenommen haben. Sie werden ohne Zweifel eine massive Leistungssteigerung feststellen. Ansonsten ruckeln Spiele nicht mehr und die Frameraten werden deutlich verbessert. Stellen Sie nur sicher, dass Sie alle in dieser Anleitung genannten Schritte richtig befolgen. Verwirren Sie nicht mit irrelevanten Einstellungen, die Sie nicht kennen. Die in diesem Handbuch erwähnten Einstellungen sind absolut sicher und haben keine größeren Nachteile, außer Kompromisse bei Animationen und Grafiken. Letztendlich sollten Sie auch nach der Implementierung dieser Schritte in Betracht ziehen, auf einen ganz neuen PC aufzurüsten, wenn Ihrem System die Leistung mangelt 5 beliebte vorgefertigte PCs von 2020 wenn du schon dabei bist.