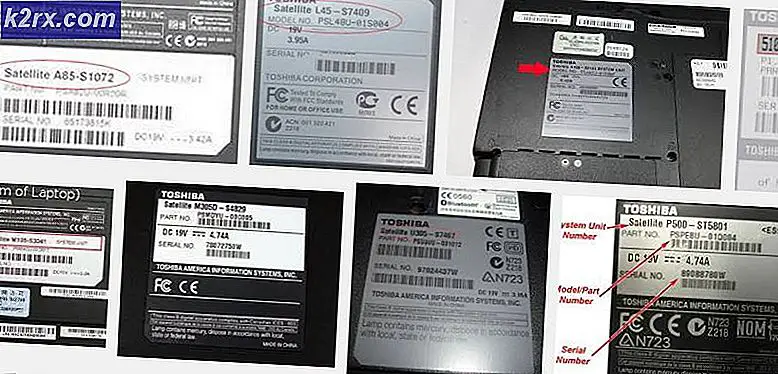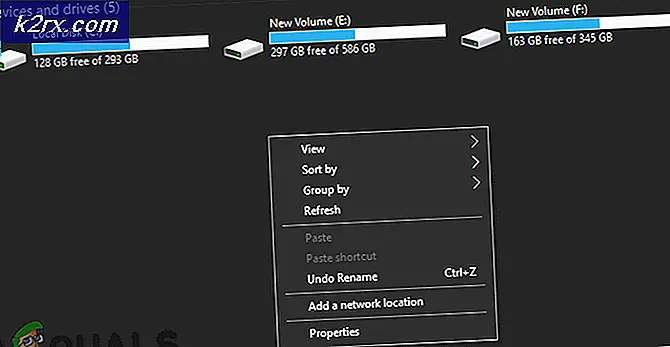So richten Sie Dual-Monitore ein
Benötigen Sie zusätzlichen Platz auf dem Bildschirm? Mit zwei Monitoren oder mehreren Monitoren wird die Produktivität erhöht, indem der Platz auf dem Bildschirm vergrößert wird. In diesem Handbuch werde ich Sie durch alle erforderlichen Schritte führen, die Sie mit Ihrem Dual-Monitor-Setup beginnen.
Sehen wir uns zuerst an, was erforderlich ist, um ein Dual-Monitor-Setup zu erreichen. Ein Setup dieser Art ist nicht möglich, wenn Ihr Computer nicht mehrere Videoverbindungen unterstützt . Sie benötigen mindestens zwei Videoausgänge, um beide Monitore anzuschließen. Im Allgemeinen gibt es vier Arten von Ports: VGA, DVI, HDMI und Display Port .
Hinweis: Wenn Sie nicht über die erforderlichen Anschlüsse verfügen, benötigen Sie einen externen Anschluss / Adapter, um die Monitore an das System anzuschließen.
Die meisten Systeme (Laptops und Desktops) sind heutzutage in der Lage, ein Dual-Monitor-Setup einzurichten. Abhängig von Ihren technischen Daten kann es jedoch zu Kompatibilitätsproblemen oder Supportproblemen kommen. Überprüfen Sie daher das Handbuch zur Verfügbarkeit von Anschlüssen. Im Allgemeinen haben Desktops mehr Ports, die an mehrere externe Monitore ausgeben können. Aber selbst mit Laptops haben die meisten von ihnen entweder zwei HDMI-Ports oder HDMI + DVI .
Fahren Sie mit dem nächsten Abschnitt fort, um sicherzustellen, dass Ihre Ausrüstung überprüft wird.
Die Hardware sammeln
Der beste Weg, um Ihr Dual-Monitor-Setup einzurichten, hängt sehr stark davon ab, wie Ihre Monitore angeschlossen sind, und von den Anschlüssen auf Ihrem Laptop / Desktop . Es ist sehr wichtig, dass Sie Ihre Computerports berücksichtigen, bevor Sie einen zweiten Monitor kaufen. Dies erspart Ihnen, zusätzliches Geld für einen zusätzlichen Adapter auszugeben.
Überprüfen Sie zunächst die Videoanschlüsse Ihres Computers und sehen Sie, mit was Sie arbeiten. Sehen Sie, ob Sie die Verbindung ohne Adapter einrichten können. Sie haben jedoch möglicherweise keine Wahl.
Wenn Sie beispielsweise möchten, dass der zweite Bildschirm Ihr alter VGA-Monitor ist, benötigen Sie wahrscheinlich einen Adapter wie diesen, um ihn mit dem HDMI-Anschluss eines neuen Laptops zu verbinden. Wenn Sie einen alten DVI-Monitor besitzen, benötigen Sie einen Adapter dieser Art, um ihn an einen HDMI-Anschluss anzuschließen.
Die meisten Laptops verfügen über mehrere Videoanschlüsse. Nehmen wir das beliebte Dell Latitude E6230. Es enthält einen 19-poligen HDMI-Anschluss und einen VGA-Anschluss. Wenn Sie diese Optionen betrachten, kann ein Monitor an den HDMI-Anschluss und der andere an den VGA-Anschluss angeschlossen werden.
Desktops haben auf der anderen Seite einen eingebauten VGA auf der Hauptplatine und mehrere HDMI- und DVI-Anschlüsse auf der dedizierten Grafikkarte. Aus diesem Grund sind Desktops ideal für Setups mit zwei Monitoren.
Wenn Sie nur einen Anschluss haben (VGA, HDMI oder DVI), benötigen Sie einen Doppeladapter. Wenn der Port VGA ist, benötigen Sie einen Monitor VGA Dual Splitter . Wenn Ihr Port DVI ist und Ihre beiden Monitore beide VGA sind, benötigen Sie ein DVI-I Analog zu 2x VGA Video Splitter Kabel . Aber denken Sie daran, dass dies nicht ideal ist, da es nur die Anzeige dupliziert - funktioniert nicht mit dem Extend- Modus.
PRO TIPP: Wenn das Problem bei Ihrem Computer oder Laptop / Notebook auftritt, sollten Sie versuchen, die Reimage Plus Software zu verwenden, die die Repositories durchsuchen und beschädigte und fehlende Dateien ersetzen kann. Dies funktioniert in den meisten Fällen, in denen das Problem aufgrund einer Systembeschädigung auftritt. Sie können Reimage Plus herunterladen, indem Sie hier klickenHinweis: In der Regel sind die integrierten VGA-Anschlüsse der Hauptplatine nicht leistungsstark genug, um zwei Monitore zu unterstützen, so dass Sie einige unscharfe Pixel erwarten können.
Sobald Sie beide Monitore installiert haben, stellen Sie sicher, dass Ihre Ports ausgecheckt sind und die erforderlichen Adapter (falls erforderlich) mitgebracht haben. Es ist Zeit, alles unter Windows zu konfigurieren.
Anschließen der Ausrüstung
Wenn Sie auf ein langwieriges Tutorial vorbereitet waren, können Sie sich beruhigt zurücklehnen. Windows macht es extrem einfach, mehrere Monitore miteinander zu verbinden. Dies gilt in den meisten Fällen für alle aktuellen Windows-Versionen.
Sie müssen lediglich den zweiten Monitor an den entsprechenden Anschluss anschließen (über einen Adapter, falls erforderlich), und Windows sollte Ihren Desktop automatisch darauf erweitern. Das ist es.
Je nach Ihren Einstellungen spiegelt Windows jedoch möglicherweise Ihr zweites Display wider und zeigt dasselbe auf beiden Bildschirmen an. In diesem Fall müssen Sie weitere Anpassungen vornehmen.
Konfigurieren der Einstellungen
Windows 8 und Windows 10 Benutzer
Wenn auf beiden Monitoren eine gespiegelte Anzeige angezeigt wird, sollten Sie die Windows-Taste + P drücken und die Option Erweitern auswählen. Dies wird einen ganzen Monitor im Wert von zusätzlicher Bildschirmfläche ersetzen.
Wenn Sie die lange Route nutzen möchten, können Sie auch mit der rechten Maustaste auf eine beliebige Stelle auf Ihrem Desktop klicken und Anzeigeeinstellungen auswählen. Klicken Sie dann auf die Schaltfläche Identifizieren (Erkennen) und ziehen Sie beide Anzeigen, bis Sie sie wie gewünscht positionieren.
Hinweis: Beachten Sie, dass Nummer 1 immer die primäre Anzeige ist.
Windows 7 Benutzer
Die Windows-Taste + P- Verknüpfung kann auch unter Windows 7 verwendet werden. Wenn Ihre Anzeige standardmäßig gespiegelt ist, verwenden Sie die Verknüpfung, um den Erweiterten Modus auszuwählen.
Oder Sie können es tun, indem Sie mit der rechten Maustaste auf den Desktop klicken und Bildschirmauflösung auswählen. Dort angekommen, klicken Sie auf die Schaltfläche Identifizieren, wenn der zweite Monitor nicht bereits angezeigt wird, und positionieren Sie sie dann wie gewünscht.
Sobald die Monitore angeschlossen sind, müssen Sie die Einstellungen anpassen - dies kann einfach über die Anzeigeeinstellungen auf Ihrem Computer (Windows Vista / 7 und 8) erfolgen, indem Sie mit der rechten Maustaste auf Ihren Desktop klicken und Personalisieren -> Anzeige -> Anzeige ändern wählen die Einstellungen
Hinweis: Der Extend- Modus funktioniert nicht, wenn die Monitore das gleiche Signal empfangen. Sie benötigen Signale von zwei Ports, wenn Sie die erweiterte Funktion erhalten möchten.
PRO TIPP: Wenn das Problem bei Ihrem Computer oder Laptop / Notebook auftritt, sollten Sie versuchen, die Reimage Plus Software zu verwenden, die die Repositories durchsuchen und beschädigte und fehlende Dateien ersetzen kann. Dies funktioniert in den meisten Fällen, in denen das Problem aufgrund einer Systembeschädigung auftritt. Sie können Reimage Plus herunterladen, indem Sie hier klicken