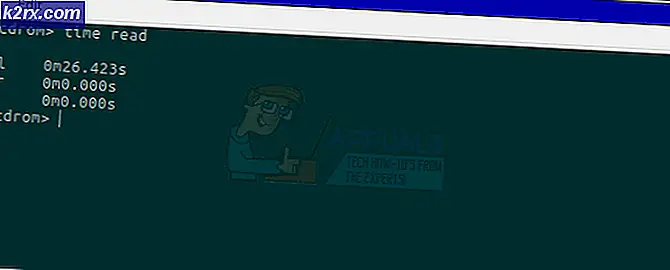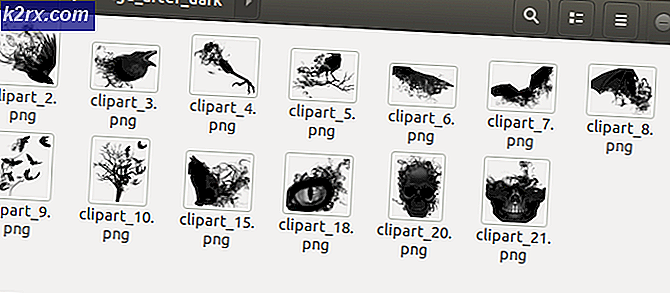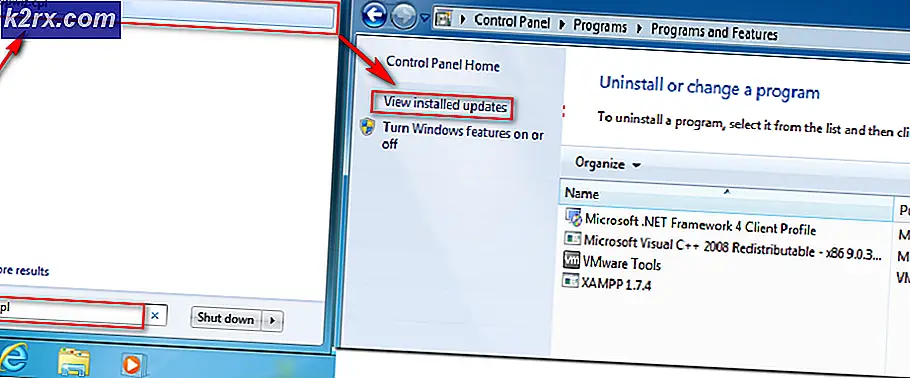So setzen Sie die Netzwerkeinstellungen in Windows 10 zurück
Konnektivitätsprobleme sind in Windows ziemlich häufig. Microsoft veröffentlicht häufig Updates, die Leistungsverbesserungen und Sicherheitspatches bieten. Diese Updates können jedoch manchmal auch einige Probleme mit sich bringen. Eines der häufigsten Probleme, die häufig durch ein aktuelles Windows-Update verursacht werden, ist das Problem der Netzwerkkonnektivität. Dies ist zwar nicht bei jedem der Fall, aber es gibt Benutzer, die ab und zu darauf stoßen.
Wenn Sie ein Problem mit Ihrem Netzwerk haben und keine Verbindung zum Internet herstellen können, scheint das System ziemlich nutzlos zu sein, da jetzt fast alles mit dem Internet synchronisiert ist. Es gibt verschiedene Methoden, mit denen Sie Fehler in Ihrem Netzwerk beheben können, z. B. das Leeren Ihrer DNS-Einstellungen oder das Zurücksetzen von Winsock. Diese Lösungen tragen zwar manchmal Früchte, sind jedoch nicht immer zuverlässig und funktionieren nicht immer.
Unabhängig davon, was auch immer der Fall sein mag, wenn Sie Ihre Netzwerkprobleme nicht beheben können, besteht eine verfügbare Option darin, das Netzwerk einfach zurückzusetzen. Die Durchführung eines Netzwerks ist nicht immer ratsam. Dies liegt daran, dass dabei alle Änderungen, die Sie möglicherweise an Ihrem Netzwerk vorgenommen haben, vollständig entfernt werden. Einfach ausgedrückt – es löscht Ihre Netzwerkkonfiguration vollständig.
Daher wird empfohlen, zunächst andere verfügbare Methoden auszuprobieren, bevor Sie sich in diese aufhalten. Vor dem Zurücksetzen Ihres Netzwerks müssen Sie unbedingt die Windows-Netzwerkproblembehandlung ausführen, um zu sehen, ob dies tatsächlich ein Problem behebt, mit dem Sie konfrontiert sind. Das funktioniert zwar nicht immer, aber es identifiziert und löst häufige Konnektivitätsprobleme, mit denen Sie möglicherweise konfrontiert sind.
Ausführen der Windows-Netzwerkproblembehandlung
Die Netzwerkproblembehandlung sollte das erste sein, was Sie tun, wenn Sie auf ein Verbindungsproblem stoßen. Dieser integrierte Troubleshooter wird zwar nicht jedes Problem lösen, aber die häufig auftretenden Probleme lösen und Sie so vor allen Problemen bewahren. Befolgen Sie die folgenden Anweisungen, um die Windows-Netzwerkproblembehandlung auszuführen:
- Öffnen Sie zunächst die die Einstellungen Fenster durch Drücken der Windows-Taste + I.
- Klicken Sie im Einstellungsfenster auf das Update und Sicherheit und wählen Sie dann auf der linken Seite die Option Fehlerbehebung Möglichkeit.
- Dies bringt Sie zum Fenster Fehlerbehebung Speisekarte. Hier können Sie verschiedene Problembehandlungen sehen, die in Windows integriert sind. Diese können für verschiedene Fälle verwendet werden und Sie können diese jederzeit ausführen, wenn ein Problem auftritt. Vorerst führen wir die Internetverbindungen Fehlersuche. Klicken Sie dazu auf das Zusätzliche Fehlerbehebungen Möglichkeit.
- Klicken Sie im Fenster „Zusätzliche Fehlerbehebungen“ auf das Internetverbindungen unter Steh auf und lauf und klicke dann endlich auf die Führen Sie die Fehlerbehebung aus.
- Warten Sie, bis die Fehlerbehebung alle Probleme identifiziert hat. Sobald ein Problem erkannt wird, werden Sie aufgefordert, zu versuchen, das Problem zu lösen. Klicken Sie auf die entsprechende Option und warten Sie, bis das Tool die Korrekturen versucht. Nach einer Weile werden Sie gefragt, ob das Problem von der Fehlerbehebung behoben wurde oder nicht.
- Darüber hinaus können Sie unten die Problembehandlung für Netzwerkadapter ausführen, um zu sehen, ob dies Früchte tragen kann.
Zurücksetzen der Windows-Netzwerkeinstellungen
Wenn beim Beheben von Netzwerkproblemen alles fehlschlägt, ist das Zurücksetzen der Netzwerkeinstellungen der richtige Weg. Wenn Sie Ihre Netzwerkeinstellungen zurücksetzen, vergisst Windows im Grunde Ihr Ethernet-Netzwerk, jeden Proxy oder VPN Verbindungen, die Sie zusammen mit allem anderen eingerichtet haben. Gleichzeitig werden alle Netzwerkadapter entfernt und dann erneut installiert. Wenn Sie also VPN- oder Proxy-Dienste von Drittanbietern eingerichtet haben, werden deren Adapter entfernt. Daher müssen Sie nach dem Zurücksetzen Ihrer Netzwerkeinstellungen diese Dienste erneut installieren, damit sie wie vorgesehen funktionieren.
Wenn man bedenkt, dass es all dies tut, sollte das Zurücksetzen des Netzwerks schwierig sein, oder? Andererseits. Es sind im Wesentlichen nur ein paar Klicks, die all dies für Sie erledigen – ziemlich einfach. Tatsächlich gibt es verschiedene Möglichkeiten, dies zu tun. Zunächst müssen Sie dies einfach über das Fenster Windows-Einstellungen tun. Zweitens können Sie dies auch über ein Eingabeaufforderungsfenster tun, indem Sie einen einfachen Befehl eingeben. Wir werden beide abdecken. Um Ihre Netzwerkeinstellungen über das Windows-Einstellungsmenü zurückzusetzen, folgen Sie den Anweisungen unten:
- Öffnen Sie zunächst die die Einstellungen Fenster durch Drücken der Tastenkombinationen, d.h. Windows-Taste + I.
- Klicken Sie im Fenster Windows-Einstellungen auf das Netzwerk und Internet Möglichkeit.
- Stellen Sie dann auf der Seite Netzwerk und Internet sicher, dass Sie sich auf der Seite befinden Status Registerkarte auf der linken Seite. Um die Netzwerkeinstellungen zurückzusetzen, klicken Sie auf das Netzwerk-Reset Option ganz unten.
- Dadurch gelangen Sie zu einem neuen Bildschirm. Lesen Sie die angezeigten Informationen durch. Klicken Sie abschließend auf die Jetzt zurücksetzen Taste, um die Netzwerkeinstellungen zurückzusetzen. Klicken Sie im Popup-Dialogfeld auf das Ja Taste.
- Ihr System wird neu gestartet, sobald dies geschehen ist, um das Zurücksetzen abzuschließen.
Verwenden der Eingabeaufforderung
Wie bereits erwähnt, können Sie die Windows-Netzwerkeinstellungen auch über die Eingabeaufforderung zurücksetzen. Dies kann über das Dienstprogramm netcfg, kurz für Netzwerkkonfiguration, erfolgen. Es gibt viele verschiedene Dinge, die Sie mit Hilfe dieses Dienstprogramms tun können, aber für heute werden wir nur die Netzwerkeinstellungen zurücksetzen. Befolgen Sie dazu die Anweisungen unten:
- Zunächst müssen Sie eine Eingabeaufforderung mit erhöhten Rechten öffnen. Öffnen Sie dazu die Startmenü und suche nach cmd.
- Klicken Sie mit der rechten Maustaste auf das angezeigte Ergebnis und wählen Sie Als Administrator ausführen aus dem Dropdown-Menü.
- Geben Sie nach dem Start des Eingabeaufforderungsfensters den folgenden Befehl ein, um die Netzwerkeinstellungen zurückzusetzen:
netcfg -d
- Sobald Sie diesen Befehl ausgeführt haben, werden alle Netzwerkadapter zusammen mit anderen Dingen entfernt. Abschließend werden Sie aufgefordert, den PC neu zu starten.
- Nach dem Neustart Ihres Computers haben Sie Ihre Netzwerkeinstellungen erfolgreich zurückgesetzt.
Vergessen Sie nicht, VPN- oder Proxy-Dienste von Drittanbietern zu installieren, die Sie zuvor hatten, da sie nach dem Zurücksetzen nicht funktionieren. Dies liegt daran, dass ihre jeweiligen Netzwerkadapter durch das Zurücksetzen entfernt wurden. Installieren Sie sie daher erneut, damit sie normal funktionieren.