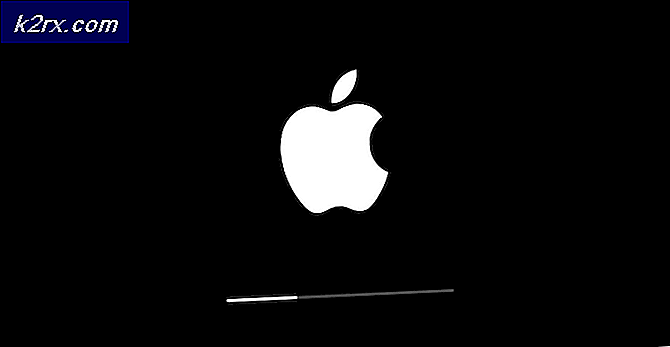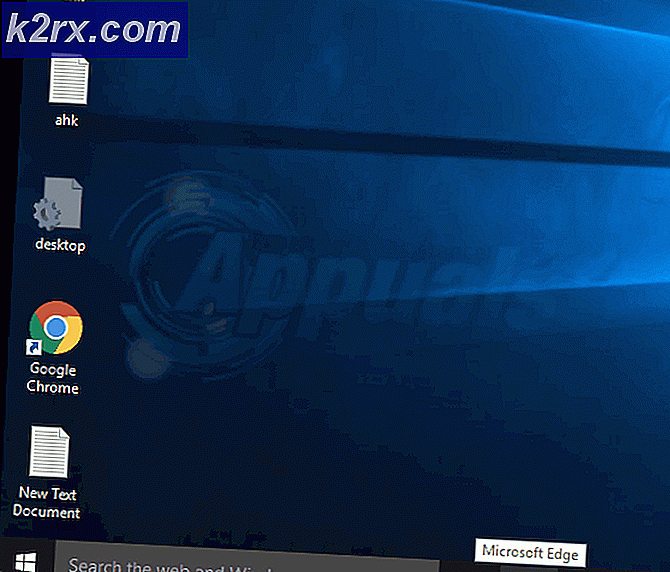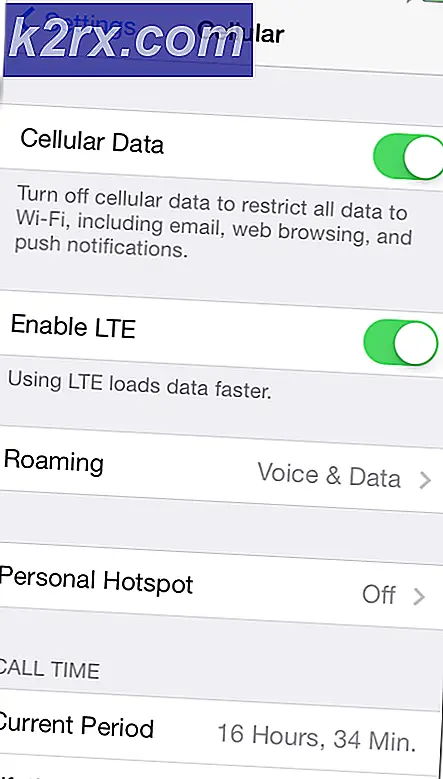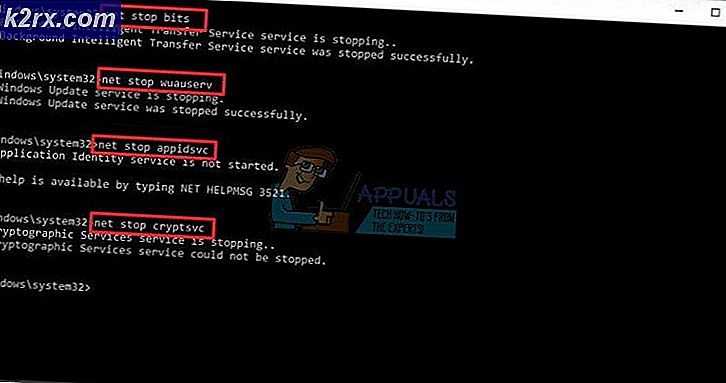Die Datei konnte in der geschützten Ansicht nicht geöffnet werden
Protected View ist eine von Microsoft bereitgestellte Sicherheitsschicht. Es ist ein schreibgeschützter Modus, in dem die meisten Bearbeitungsfunktionen deaktiviert sind. Darüber hinaus ist die geschützte Ansicht standardmäßig aktiviert. Darüber hinaus ist dies nützlich, wenn Sie Dateien von unbekannten Speicherorten auf Ihrem Computer, im Internet oder über Microsoft Outlook öffnen.
Obwohl dieser Modus aus Sicherheitsgründen aktiviert ist, gibt es Berichte von Benutzern, dass Protected View ebenfalls Probleme verursacht. Benutzer haben gesagt, dass das Öffnen von Dateien entweder anzeigt, dass sie beschädigt sind, oder dass sie auf dem Startbildschirm hängen bleiben. Dieses Problem tritt beim Öffnen eines Microsoft Word- oder Excel-Dokuments auf. Außerdem werden die Dateien, die Probleme verursachen, meistens von Microsoft Outlook heruntergeladen.
Die hier bereitgestellten Lösungen und Problemumgehungen stammen aus zuverlässigen Quellen. Daher stammen die Lösungen sowohl von Benutzern als auch von Microsoft Insidern.
Deaktivieren Sie die geschützte Ansicht
Die erste Lösung besteht darin, die Einstellungen für die geschützte Ansicht zu deaktivieren. Dies ist eine sehr häufige Problemumgehung für Dateien, die durch Information Rights Management (IRM) geschützt sind und nicht in der geschützten Ansicht geöffnet werden. IRM bettet die Benutzerberechtigungen und -verschlüsselungen direkt in die Datei ein, da diese möglicherweise vertrauliche Daten enthalten. Dieses Problem tritt hauptsächlich beim Öffnen von Excel-Dateien auf. Diese Lösung kann jedoch auch auf andere Microsoft Office-Anwendungen angewendet werden. So deaktivieren Sie die geschützte Ansicht
- Zuerst öffnen MS Excel oder MS Word.
- Zweitens klicken Sie auf Optionen in der unteren linken Ecke.
- Klicke auf Trustcenter. Klicken Sie dann auf Trust Center-Einstellungen.
- Unter Geschützte Ansicht Stellen Sie sicher, dass alle Optionen sind deaktiviert.
- Klicken Sie dann auf OK und dann OK.
Denken Sie auch hier daran, dass dies nur eine Problemumgehung ist und nur empfohlen wird, wenn das Öffnen der Datei wichtig ist. Versuchen Sie diese Methode daher nur, wenn Sie ein starkes Antivirenprogramm installiert haben.
Zurücksetzen der Trust Center-Einstellungen
Diese Lösung wurde im Fall eines Windows- oder Office 365-Updates bereitgestellt, das Änderungen in den Trust Center-Einstellungen verursachte. Microsoft ist dafür bekannt, Updates zu veröffentlichen, die die Einstellungen bestimmter Apps als direkten oder indirekten Effekt ändern. Daher müssen Sie Ihre Trust Center-Einstellungen manuell auf die Standardeinstellungen zurücksetzen. Standardmäßig ist die geschützte Ansicht aktiviert. So setzen Sie Ihre Einstellungen zurück
- Zuerst öffnen MS Excel oder MS Word.
- Zweitens klicken Sie auf Optionen in der unteren linken Ecke.
- Klicke auf Trustcenter. Klicken Sie dann auf Trust Center-Einstellungen.
- Zuletzt unter Geschützte Ansicht Stellen Sie sicher, dass die folgenden Optionen aktiviert sind
- Aktivieren Sie die geschützte Ansicht für Dateien, die aus dem Internet stammen.
- Aktivieren Sie die geschützte Ansicht für Dateien, die sich an möglicherweise unsicheren Orten befinden.
- Aktivieren Sie die geschützte Ansicht für Outlook-Anhänge.
- Klicken Sie dann auf OK und dann OK.
Office-Anwendung reparieren
Diese Lösung ist für den Fall gedacht, dass die oben genannten Lösungen nicht funktionieren. Wenn weiterhin der Fehler "Die Datei konnte in der geschützten Ansicht nicht geöffnet werden" angezeigt wird, liegt das Problem möglicherweise in der MS Office-Anwendung. In diesem Fall besteht die Lösung darin, eine Reparatur von MS Office durchzuführen. Reparatur durchführen
- Befolgen Sie je nach Kopie Ihrer Bewerbung die entsprechenden Anweisungen. Hier werden wir die auflisten Click-to-Run Reparaturanweisungen.
- Drücken Sie zuerst die Taste Windows-Schlüssel und eintreten die Einstellungen.
- Klicken Apps und dann gehe zu Apps und Funktionen.
- Scrollen Sie nach unten, um die bestimmte Anwendung zu finden, die die Datei nicht öffnet.
- Klicken Sie auf den Anwendungsnamen (hier ist es Microsoft Office).
- Klicken Sie dann auf Ändern.
- Danach klicken Sie auf Ja.
- Dann in dem sich öffnenden Fenster prüfen Schnelle Reparatur.
- Klicke aufReparatur.
- Wenn das Problem weiterhin besteht, wiederholen Sie die obigen Schritte und versuchen Sie es Online-Reparatur. Es dauert länger, aber Ihr Problem wird behoben.