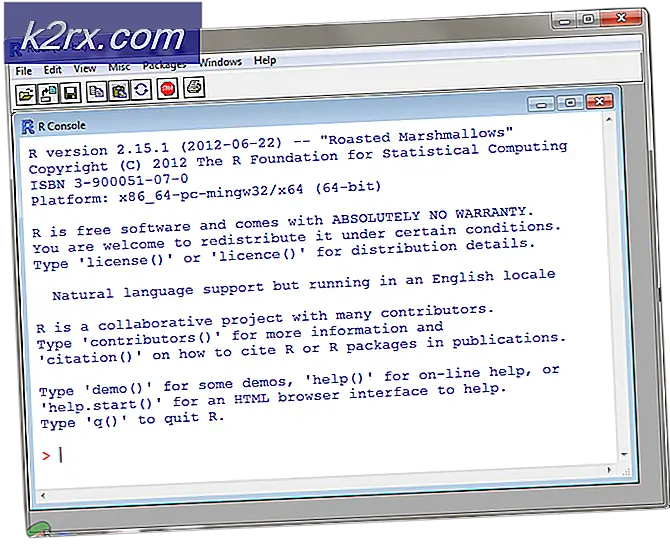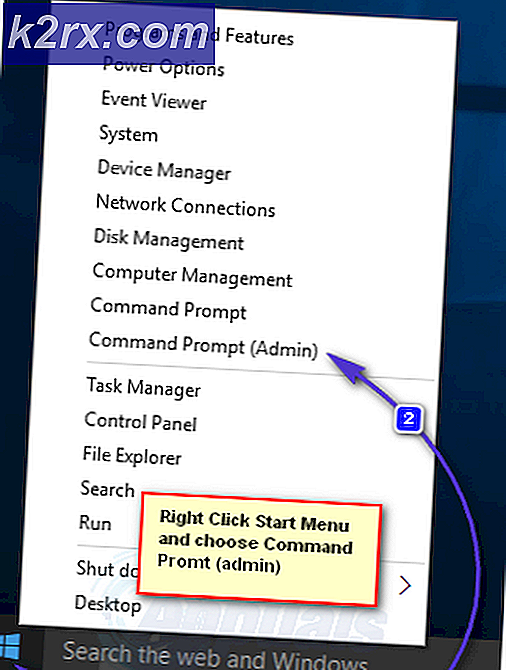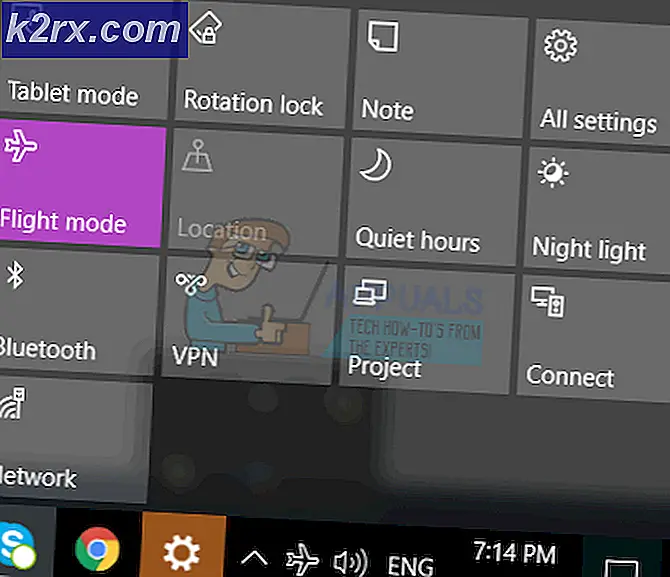How to Fix Code 19 kann dieses Hardwaregerät nicht starten Fehler unter Windows 7/8 und 10
Code 19, die gesamte Fehlermeldung lautet Windows kann dieses Hardwaregerät nicht starten, da seine Konfigurationsinformationen (in der Registrierung) unvollständig oder beschädigt sind. (Code 19), zeigt an, dass ein Fehler in der Registrierung Ihres Betriebssystems vorliegt und schwerwiegende Probleme mit an Ihr System angeschlossenen Hardwaregeräten verursacht.
Dies kann dazu führen, dass Hardwaregeräte nicht richtig funktionieren und nicht an Ihrem Betriebssystem arbeiten, am häufigsten das CD / DVD-Laufwerk. Es ist frustrierend und kann dazu führen, dass Sie glauben, dass Sie fehlerhafte Hardware haben, wenn es nur ein Registrierungsfehler ist.
Bevor Sie in Panik geraten und denken, dass etwas mit Ihrer Hardware nicht stimmt, versuchen Sie es mit den unten genannten Methoden. Eine große Anzahl von Benutzern hat berichtet, dass sie das Problem für sie gelöst haben, und sie sind ziemlich einfach zu folgen, solange Sie vorsichtig sind.
Methode 1: Starten Sie Ihr System neu
Viele der mit der Registrierung verbundenen Fehler sind temporär und erscheinen sehr selten. Aus diesem Grund gibt es einige, wenn auch geringe Chancen, dass Sie dies mit nichts als einem Neustart lösen können.
- Greifen Sie auf Ihr Power-Menü zu . Sie finden es im Startmenü, erreichbar durch Drücken der Windows- Taste auf Ihrer Tastatur.
- Wählen Sie im Menü Neustart und warten Sie, bis sich Ihr System wieder einschaltet. Sehen Sie, ob Sie das Problem erneut haben.
Methode 2: Überprüfen Sie, ob iTunes das Problem verursacht
Trotz der Tatsache, dass iTunes eine relativ beliebte Software ist, ist es bekannt, dass iTunes in der Registry ein großes Durcheinander verursacht. Wenn Sie es verwenden, könnte dies die Ursache für das Code 19- Problem sein. Es ist also sehenswert, ob es hilft.
PRO TIPP: Wenn das Problem bei Ihrem Computer oder Laptop / Notebook auftritt, sollten Sie versuchen, die Reimage Plus Software zu verwenden, die die Repositories durchsuchen und beschädigte und fehlende Dateien ersetzen kann. Dies funktioniert in den meisten Fällen, in denen das Problem aufgrund einer Systembeschädigung auftritt. Sie können Reimage Plus herunterladen, indem Sie hier klicken- Öffnen Sie die Systemsteuerung, indem Sie die Windows- Taste auf Ihrer Tastatur drücken, Systemsteuerung eingeben und das Ergebnis öffnen.
- Wechseln Sie rechts oben in die große Symbolansicht, suchen Sie Programme und Funktionen, und öffnen Sie sie, indem Sie darauf klicken.
- Suchen Sie in der Liste nach iTunes und klicken Sie in der oberen Symbolleiste auf die Schaltfläche Reparieren . Folgen Sie dem Assistenten bis zum Ende und starten Sie Ihr Gerät neu. Sie sollten nicht mehr mit diesem Problem konfrontiert sein, wenn iTunes das Problem war.
Methode 3: Löschen Sie UpperFilters und LowerFilters aus der Registrierung
Dies ist der letzte Ausweg und sollte als solcher beibehalten werden, da ein Fehler in Ihrer Registrierung zu Problemen führen kann, die eine vollständige Neuinstallation Ihres Betriebssystems erforderlich machen. Bitte seien Sie vorsichtig, wenn Sie die Anweisungen befolgen, um Ihr System nicht zu beschädigen.
Öffnen Sie das Dialogfeld Ausführen, indem Sie gleichzeitig Windows und R auf Ihrer Tastatur drücken. Geben Sie regedit in das Feld ein und klicken Sie auf OK. Dies öffnet den Registrierungs-Editor.
Sichern Sie die Registrierung, indem Sie Datei in der Menüleiste öffnen und auf Exportieren klicken . Stellen Sie sicher, dass der Exportbereich auf Alle eingestellt ist, und speichern Sie die Sicherungsdatei an einem Ort, an den Sie sich erinnern können, falls etwas schief geht.
Navigieren Sie zum folgenden Ort, indem Sie das Navigationsfenster auf der linken Seite verwenden:
HKEY_LOCAL_MACHINE -> System -> CurrentControlSet -> Control -> Class
Sobald Sie alle oben genannten Ordner erweitert haben, klicken Sie auf die Schaltfläche {4D36E965-E325-11CE-BFC1-08002BE10318}, um sie auszuwählen.
Wählen Sie im rechten Fensterbereich den UpperFilters- Schlüssel und den LowerFilters- Schlüssel aus, und löschen Sie sie . Sie müssen beide bestätigen, indem Sie auf OK drücken.
Schließen Sie den Registrierungseditor und starten Sie Ihr System neu, damit die Änderungen wirksam werden.
Der Code-19- Fehler ist tatsächlich viel weniger schwierig zu lösen als man denken könnte. Alles, was Sie tun müssen, ist einfach die Anweisungen in den oben genannten Methoden zu befolgen und Sie werden diesen Fehler nie wieder sehen.
PRO TIPP: Wenn das Problem bei Ihrem Computer oder Laptop / Notebook auftritt, sollten Sie versuchen, die Reimage Plus Software zu verwenden, die die Repositories durchsuchen und beschädigte und fehlende Dateien ersetzen kann. Dies funktioniert in den meisten Fällen, in denen das Problem aufgrund einer Systembeschädigung auftritt. Sie können Reimage Plus herunterladen, indem Sie hier klicken