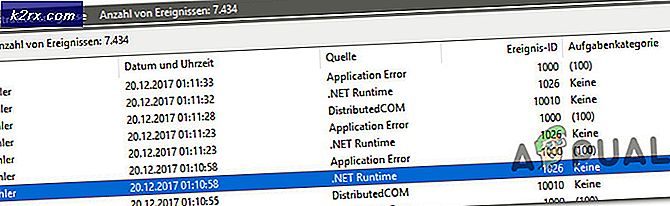UPDATE: Installation von SurfaceBaseFwUpdateDriver.dll auf Microsoft Surface fehlgeschlagen
Microsoft Surface Docks werden häufig mit Surface-Computern verwendet. Sie verbessern die Gesamtproduktivität des Computers, da Sie viele externe Peripheriegeräte an Ihr Surface-Buch anschließen können. Um Ihr Surface Dock nutzen zu können, müssen Sie zunächst die erforderlichen Treiber installieren oder in einigen Fällen aktualisieren. Eines der Tools, die diesen Prozess vereinfachen, ist der Microsoft Surface Dock Updater, der Ihre Firmware automatisch für Sie aktualisiert. Eines der Probleme, mit denen Benutzer mit dem Microsoft Surface Dock Updater konfrontiert waren, ist das „SurfaceBaseFwUpdateDriver.dll konnte nicht installiert werden" Fehlermeldung.
Wie sich herausstellt, stoppt die Fehlermeldung die Installation, sodass Benutzer ihr Surface Dock nicht aktualisieren können. Jetzt können Sie das Surface Dock zwar einfach mit Hilfe eines anderen Surface-Geräts aktualisieren, es gibt jedoch noch einige Fallbacks. Wenn Sie dies beispielsweise tun, können Sie bestimmte Funktionen nicht verwenden, obwohl dies Ihr Dock aktualisiert, wenn Sie das Surface Dock mit Ihrem Surface-Gerät verwenden.
Wenn beide Geräte gleich sind, sollte dies eigentlich kein Problem sein. Falls jedoch beide Geräte unterschiedlich sind, funktioniert dies nicht. Der Grund dafür ist, dass wenn Sie das Surface Dock mit Ihrem, sagen wir, OberflächenbuchFür das Buch selbst ist ein Firmware-Update erforderlich, um alle Verbesserungen nutzen zu können. Dieses Firmware-Update wird vom Surface Dock Updater-Tool bereitgestellt, das in diesem Fall die Fehlermeldung ausgibt. Die Ursache der Fehlermeldung ist nicht wirklich bekannt, und Microsoft macht häufig fehlerhafte Hardware für das Problem verantwortlich. Dies ist jedoch nicht immer der Fall.
Wie sich herausstellt, kann das Problem in einigen Fällen behoben werden, wenn Sie das Updater-Tool als SYSTEM auf Ihrem Computer ausführen. Dies könnte bedeuten, dass das Problem mit unzureichenden Berechtigungen aus unseren Spekulationen verbunden sein könnte. Dies trifft jedoch nicht immer zu, so dass es schwierig ist, die Hauptursache des Problems zu nennen. Wir zeigen Ihnen jedoch, wie Sie diese Fehlermeldung beheben können, indem Sie verschiedene Methoden auflisten, die Sie verwenden können. Nachdem dies gesagt ist, lassen Sie uns darauf eingehen.
Methode 1: Führen Sie den Updater als SYSTEM aus
Wie oben erwähnt, können Sie das Problem unter anderem beheben, indem Sie das Surface Dock Updater-Tool mit SYSTEM-Berechtigungen ausführen. In einigen Fällen kann es zu Störungen im Updater kommen, die das Problem verursachen, oder es kann sich lediglich um einen einfachen Berechtigungsmangel handeln. Um dies zu beheben, müssen Sie das Tool jedoch nur als SYSTEM ausführen, damit es alles überschreiben kann, was das Problem verursachen könnte. Die Anweisungen mögen etwas schwierig klingen, sind aber sehr einfach. Folgen Sie uns und Sie sollten bereit sein zu gehen:
- Zunächst müssen Sie die herunterladen Surface Dock Updater Werkzeug von hier.
- Danach müssen Sie etwas herunterladen, das als bekannt ist PsTools von hier. PsTools ist im Grunde ein Befehlszeilenpaket, das verschiedene Tools enthält, von denen wir hier eines verwenden werden.
- Nachdem Sie das Paket heruntergeladen haben, extrahieren Sie die Zip-Datei an eine beliebige Stelle.
- Öffnen Sie danach eine Eingabeaufforderung mit Administratorrechten, indem Sie auf die Schaltfläche gehen Startmenü. Hier suchen nach cmd Klicken Sie dann mit der rechten Maustaste auf das Ergebnis. Wählen Sie aus dem Dropdown-Menü die Option Als Administrator ausführen.
- In der Eingabeaufforderung müssen Sie zunächst zu dem Verzeichnis navigieren, in das Sie das PsTools-Paket extrahiert haben. Dies kann mit Hilfe des Befehls cd erfolgen.
- Geben Sie danach den folgenden Befehl in das Eingabeaufforderungsfenster ein:
psexec -i -s CMD
- Dies öffnet ein neues Eingabeaufforderungsfenster. Geben Sie im neuen Fenster Folgendes ein Wer bin ich Befehl.
- Es sollte zurückkehren nt authroity / system.
- Navigieren Sie anschließend zu dem Verzeichnis, in dem sich das Surface Dock Updater-Tool befindet.
- Dort müssen Sie den Updater über das neue Eingabeaufforderungsfenster ausführen.
- Dies kann durch Eingabe von „./NameOfInstaller.msi" ohne die Anführungszeichen. Stellen Sie sicher, zu ersetzen NameOfInstaller mit dem Namen des Updaters.
- Überprüfen Sie, ob das Problem dadurch behoben wird.
Methode 2: Tastatur abnehmen
Eine andere Möglichkeit, das Problem zu lösen, besteht darin, die Tastatur Ihres Surface-Geräts vom Bildschirm zu trennen. Nachdem Sie die Tastatur abgenommen haben, können Sie das Updater-Tool ausführen, um festzustellen, ob das Problem behoben ist. Dies wurde von einem Benutzer gemeldet, der auf ein ähnliches Problem stieß, und das Abnehmen des Bildschirms half, das Problem für ihn zu beheben.
Es gibt zwei Möglichkeiten, wie Sie die Tastatur sicher von Ihrem Surface-Gerät trennen können. Bevor wir beginnen, stellen Sie bitte sicher, dass Ihr Surface Book zu mehr als 10 Prozent berechnet wird. Du kannst den ... benutzen Ablösen Schaltfläche auf Ihrer Tastatur, die sich in der oberen rechten Ecke oder in der Ablösen Symbol, das sich auf der rechten Seite der Windows-Taskleiste befindet. Sobald Sie die Schaltfläche "Trennen" gedrückt haben, wird a angezeigt rot Licht erscheint gefolgt von a Grün Licht nach einer Sekunde. Schließlich sollten Sie ein Klickgeräusch hören, das anzeigt, dass es zum Abnehmen bereit ist. Fassen Sie das Oberteil und heben Sie es nach oben, während das Licht der Taste "Abnehmen" leuchtet Grün. Das sollte den Job machen.
Führen Sie abschließend das Surface Dock Updater-Tool erneut aus und prüfen Sie, ob die Fehlermeldung erneut angezeigt wird.
Methode 3: Gruppenrichtlinien bearbeiten
Die letzte Methode, die Sie implementieren können, besteht darin, die Gruppenrichtlinien unter Windows 10 zu bearbeiten. Wir werden tatsächlich eine Richtlinie des Windows-Installationsprogramms bearbeiten, die als Prohibit-Rollback bezeichnet wird. Wie der Name schon sagt, verhindert dies, dass das Installationsprogramm (das Updater-Tool) die Dateien generiert, die für das Zurücksetzen einer Installation erforderlich sind. Dies hat sich für einige Benutzer bewährt, die mit demselben Problem konfrontiert waren. Daher könnte es den Job auch für Sie erledigen. Befolgen Sie dazu die nachstehenden Anweisungen:
- Öffnen Sie zunächst die Lauf Dialogfeld durch Drücken der Windows-Taste + R..
- Geben Sie dann im Dialogfeld Ausführen Folgendes ein gpedit.msc und drücke Eingeben.
- Dies wird die Lokaler Gruppenrichtlinien-Editor Fenster.
- Hier müssen Sie zu navigieren Computerkonfiguration \ Administrative Vorlagen \ Windows-Komponenten \ Windows Installer Pfad.
- Suchen Sie dann auf der rechten Seite die Rollback verbieten Richtlinie aus der Liste der Richtlinien.
- Doppelklicken Sie nach dem Auffinden auf die Richtlinie, um sie zu bearbeiten.
- Ändern Sie es von Nicht konfiguriert zu aktiviert.
- Drücken Sie Anwenden und dann schlagen OK.
- Führen Sie danach das Surface Dock Updater-Tool aus.
- Überprüfen Sie, ob das Problem dadurch behoben wird.
- Vergessen Sie in diesem Fall nicht, die Richtlinie wieder auf zu ändern Nicht konfiguriert indem Sie den obigen Anweisungen folgen.