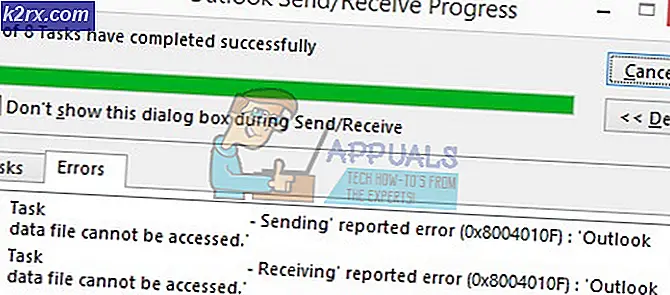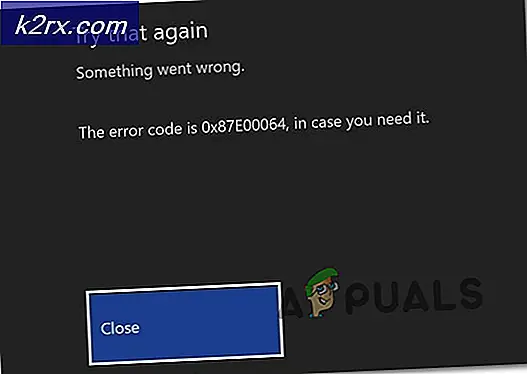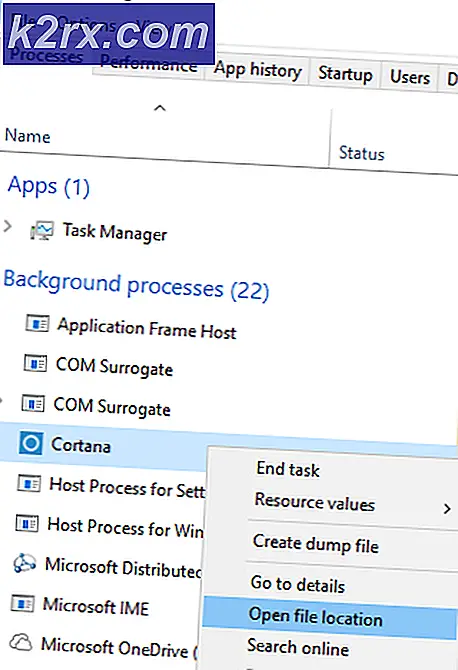So verwenden Sie eine virtuelle Konsole anstelle von xterm
Die Möglichkeit, eine virtuelle Konsole zu verwenden, ist nicht versteckt. Virtual Console bezieht sich auf eine Technologie, die es Linux ermöglicht, Emulation für Tastatur- und Monitorpaare bereitzustellen, die an ein leistungsfähigeres zentrales Computersystem angeschlossen sind. Dies war ein Workstation-Paradigma, das früher extrem verbreitet war. Dieses Paradigma ist heute weniger verbreitet, aber die Technologie bietet immer noch eine Möglichkeit, äußerst effizient mit einer modernen Maschine zu interagieren. Einige Benutzer glauben fälschlicherweise, dass ein Problem vorliegt, wenn sie in einen reinen schwarzen Bildschirm eingetreten sind und sofort glauben, dass sie ihr System bereinigen müssen.
Dies ist tatsächlich entworfenes Verhalten, aber wenn Sie glauben, dass es ein Problem war, genügt ein einfacher Tastaturbefehl, um Ihr System wieder unter Kontrolle zu bekommen. Wenn Sie jedoch ein echter Power-User sind, dann gibt es einen Befehl, der diese Funktion so nützlich macht wie ein xterm für CLI-Arbeit.
Methode 1: Wechseln zwischen virtuellen Konsolen
Halten Sie STRG und ALT gedrückt, während Sie F1, F2, F3, F4, F5 oder F6 drücken. Diese sind alle auf virtuelle Konsolen abgebildet und können einfach verschoben werden. STRG + ALT + F7 ist Ihrer grafischen Benutzeroberfläche zugeordnet. Wenn Sie dies als ein Problem betrachten, halten Sie STRG und ALT gedrückt und drücken Sie dann F7 und sie werden Sie nie wieder belästigen. Wenn Sie lieber eines verwenden möchten, werden Sie aufgefordert, einen Benutzernamen und ein Passwort einzugeben.
Methode 2: Verwenden von virtuellen Konsolen als Xterm Replacements
Virtuelle Konsolen sind älter als xterms. Daher sind einige Funktionen grafischer Befehlszeilen in ihnen enthalten. Halten Sie zuerst STRG und ALT plus F1 gedrückt, um zum ersten Terminal zu gelangen. Wenn Sie nach einem Benutzernamen gefragt werden, geben Sie Ihren Benutzernamen ein und geben Sie dem System dann Ihr Passwort. Einige Administratoren können sich hier auch als root mit dem Super-User-Passwort anmelden, dies wird jedoch nicht nur empfohlen, sondern auch bei einigen Distributionen veraltet.
PRO TIPP: Wenn das Problem bei Ihrem Computer oder Laptop / Notebook auftritt, sollten Sie versuchen, die Reimage Plus Software zu verwenden, die die Repositories durchsuchen und beschädigte und fehlende Dateien ersetzen kann. Dies funktioniert in den meisten Fällen, in denen das Problem aufgrund einer Systembeschädigung auftritt. Sie können Reimage Plus herunterladen, indem Sie hier klickenSie können jetzt Bildschirmfarben mit einem Befehl ähnlich wie das menügesteuerte System in einem xterm festlegen. Gib zuerst den Befehl ein:
Mann Setterm
Um zu sehen, welche Farben für Ihr Terminal gelten. Dann können Sie den Befehl eingeben:
Setterm -Hintergrund COLOR -foreground COLOR -store
Ersetzen Sie die Farbe durch zwei gültige Farben von der Manpage. Geben Sie clear ein, um den Bildschirm zu löschen, damit er die Bildschirmfarben ersetzt.
PRO TIPP: Wenn das Problem bei Ihrem Computer oder Laptop / Notebook auftritt, sollten Sie versuchen, die Reimage Plus Software zu verwenden, die die Repositories durchsuchen und beschädigte und fehlende Dateien ersetzen kann. Dies funktioniert in den meisten Fällen, in denen das Problem aufgrund einer Systembeschädigung auftritt. Sie können Reimage Plus herunterladen, indem Sie hier klicken