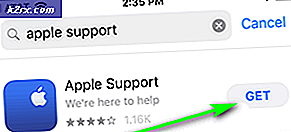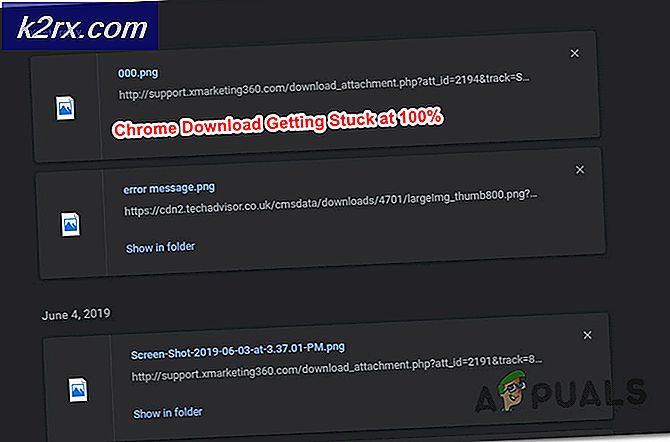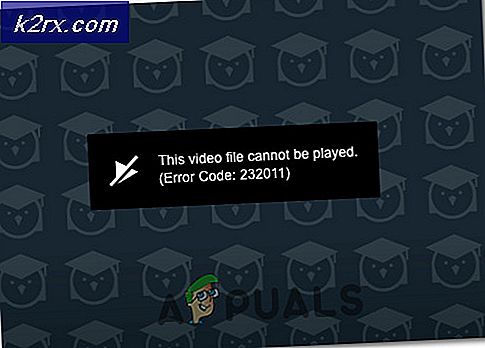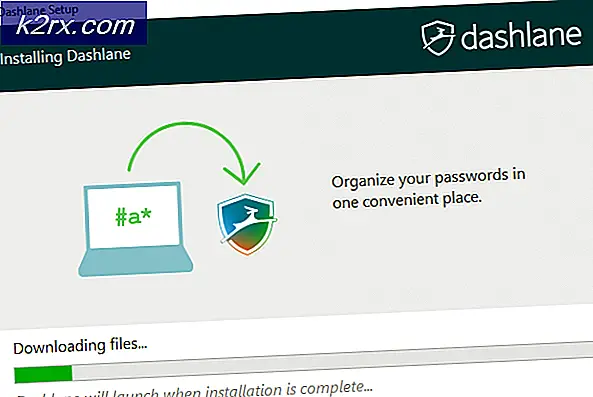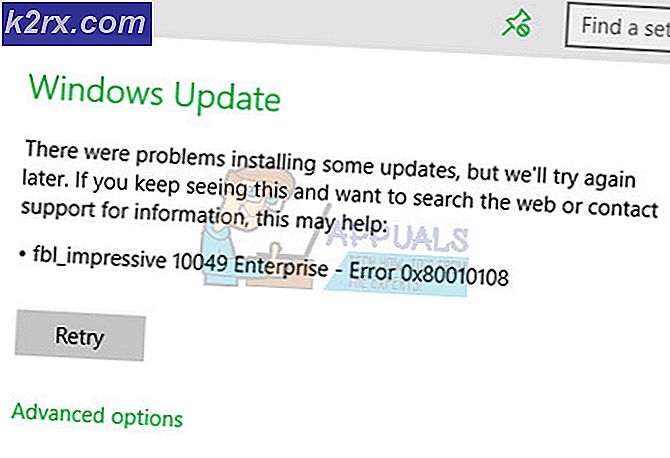So beheben Sie den Xbox One-Fehler 0x87E00064
Das 0x87E00064 Fehlercode tritt auf Xbox One auf, wenn versucht wird, ein neues Spiel oder eine neue Anwendung über den Microsoft Store oder von einem physischen Medium zu installieren. In den meisten dokumentierten Fällen tritt dieser Fehler auf, wenn Benutzer versuchen, dasselbe Spiel sowohl im Microsoft Store als auch auf der Festplatte des Spiels zu installieren.
Wie sich herausstellt, gibt es verschiedene Ursachen, die das auslösen können 0x87E00064Fehlercode:
Methode 1: Durchführen eines Power Cycling-Verfahrens
Einige betroffene Benutzer, die zuvor auf die gestoßen sind 0x87E00064 Fehlercodehaben bestätigt, dass das Problem endgültig behoben wurde, nachdem ein Aus- und Wiedereinschalten durchgeführt wurde, um Firmware-Probleme oder temporäre Dateikonsistenzen zu beheben, die dieses Verhalten verursachen könnten.
Diese Operation löscht im Wesentlichen den temporären Ordner und die Leistungskondensatoren. Dadurch werden die meisten Instanzen behoben, die die auslösen 0x87E00064Fehlercode.
Hier ist eine Kurzanleitung zum Ausführen eines Aus- und Wiedereinschaltvorgangs auf Xbox One:
- Stellen Sie sicher, dass Ihre Konsole vollständig gedreht ist (nicht im Ruhezustand).
- Halten Sie auf Ihrer Konsole die Xbox-Taste gedrückt und halten Sie sie etwa 10 Sekunden lang gedrückt oder bis Sie feststellen, dass die vordere LED (auf Ihrer Konsole) nicht mehr blinkt.
- Warten Sie nach dem vollständigen Ausschalten Ihrer Xbox-Konsole eine volle Minute, bevor Sie versuchen, sie wieder einzuschalten.
Hinweis: Während Sie auf diesen Zeitraum warten, können Sie auch das Kabel von der Steckdose trennen, um sicherzustellen, dass die Leistungskondensatoren vollständig gelöscht sind. - Schließen Sie nach Ablauf dieser Zeit das Netzkabel erneut an und starten Sie die Konsole auf herkömmliche Weise, um festzustellen, ob dieses Problem behoben wurde.
- Bei diesem nächsten Start können Sie auf das Logo der Startanimation achten. Wenn Sie feststellen, dass das längste Animationslogo angezeigt wird, bestätigen Sie, dass das Aus- und Wiedereinschalten erfolgreich war.
- Wiederholen Sie nach Abschluss des nächsten Startvorgangs die Aktion, die zuvor ausgelöst wurde 0x87E00064Fehlercode.
Falls das gleiche Problem weiterhin auftritt, fahren Sie mit der nächsten möglichen Lösung fort.
Methode 2: Deinstallieren der Blu-ray-App und Löschen des persistenten Cache
Wenn Sie beim Versuch, ein Spiel von einer Spielediskette (physischen Medien) zu installieren, auf dieses Problem stoßen, wird das Problem möglicherweise durch Inkonsistenzen mit der Blu-Ray-App oder dem dauerhaften Blu-Ray-Cache, den Xbox One verwaltet, behoben.
Wenn Sie sich in diesem Szenario befinden, sollten Sie in der Lage sein, das Problem zu beheben, indem Sie die Blu-Ray-App neu installieren und dann den dauerhaften Blu-Ray-Cache-Speicher löschen, bevor Sie die Aktion wiederholen, die letztendlich den Fehlercode auslöst.
Danach sollte Ihre Konsole Sie auffordern, die Installation aus dem Xbox Store durchzuführen (da die Blu-Ray-Infrastruktur fehlt). Wenn Sie auf Installieren klicken und den Anweisungen auf dem Bildschirm folgen, sollten Sie das betreffende Spiel ohne Probleme installieren können. Sobald der Vorgang abgeschlossen ist, können Sie die Blu-Ray-Support-Software sicher erneut installieren.
Wenn Sie nach einer Anleitung für den gesamten Prozess suchen, befolgen Sie die folgenden Anweisungen:
- Drücken Sie im Haupt-Dashboard Ihrer Konsole die Xbox-Taste auf Ihrem Controller, um das Führungsmenü aufzurufen.
- Wenn das Führungsmenü sichtbar ist, greifen Sie auf zu Spiele & Apps Speisekarte.
- Sobald Sie in der Spiel & Apps Scrollen Sie im Menü durch die Liste der installierten Apps und Spiele und suchen Sie die Blu-ray App.
- Drücken Sie bei hervorgehobener Blu-ray-App die Taste Start Menü auf Ihrem Controller und wählen Sie App verwalten / Spiel verwalten aus dem neu erscheinenden Kontextmenü.
- Gehen Sie im Menü "Verwalten" in den rechten Bereich und klicken Sie auf Deinstallieren alles, um sicherzustellen, dass jedes Add-In oder Update ebenfalls entfernt wird.
- Wählen Sie im Bestätigungsmenü die Option Deinstallieren Sie alle um sicherzustellen, dass Sie alle Reste der Blu-Ray-App entfernen.
- Sobald die Blu-ray-App vollständig deinstalliert ist, kehren Sie zum Hauptmenü des Dashboards zurück und rufen Sie das Führungsmenü erneut auf, indem Sie die Xbox-Taste auf Ihrem Controller erneut drücken.
- Greifen Sie über das Führungsmenü auf die die Einstellungen Menü (Zahnradsymbol).
- In der die Einstellungen Menü, greifen Sie auf die Konsoleneinstellungen Menü und wählen Sie dann die Disc & Blu-Ray Option aus dem Menü auf der rechten Seite.
- Sobald Sie in der Disc & Blu-Ray Menü, greifen Sie auf die Dauerspeicher Menü (unter Blu-Ray).
- Wenn Sie zum Bestätigungsmenü gelangen, verwenden Sie die Persistenten Speicher löschen Menü, um den Vorgang zu starten, und warten Sie, bis der Vorgang abgeschlossen ist.
- Starten Sie Ihren Computer nach Abschluss des Vorgangs neu und warten Sie, bis der nächste Start abgeschlossen ist.
- Versuchen Sie, die Installation erneut durchzuführen, und warten Sie, bis die Fehlermeldung erneut angezeigt wird. Wenn es endlich erscheint, schließe es, öffne den Xbox Store und navigiere zur Liste des Spiels.
- Wenn Sie zur Liste des Spiels gelangen, verwenden Sie die Schaltfläche Installieren, um den Download direkt aus dem Xbox Store zu starten (ohne sich auf die physischen Medien zu verlassen).
- Wenn die Installation erfolgreich abgeschlossen wurde und Sie nicht mehr auf die 0x87e00064,Anschließend können Sie die Blu-ray-App neu installieren.
Falls dieses Problem immer noch nicht behoben ist, befolgen Sie die folgende mögliche Lösung.
Methode 3: Löschen Sie jede Firmware-Datei
Falls keine der oben aufgeführten Korrekturen für Sie funktioniert hat, ist es wahrscheinlich, dass Sie sich mit einem Problem befassen, das durch eine Firmware-Inkonsistenz verursacht wird. Eine Beschädigung Ihrer Systemdateien kann auch die Ursache für die 0x87e00064.
Einige betroffene Benutzer haben bestätigt, dass sie es geschafft haben, das Problem durch Löschen jeder Firmware-Datei zu beheben. Dadurch wird das Betriebssystem von Xbox One im Wesentlichen neu installiert, während Spiele und gespeicherte Spieldaten intakt bleiben.
Wenn Sie diesem potenziellen Fix folgen möchten, befolgen Sie die folgenden Anweisungen:
- Stellen Sie zunächst sicher, dass Ihre Konsole vollständig hochgefahren ist, und drücken Sie dann die Xbox-Taste auf Ihrem Controller, um das Hauptmenü zu öffnen.
- Sobald Sie sich im Guide-Menü befinden, greifen Sie auf zu die Einstellungen Speisekarte.
- Sobald Sie in der die Einstellungen Menü, navigieren Sie zu System> Konsoleninformationen.
- Von dem Konsoleninfo Klicken Sie auf die Registerkarte Konsole zurücksetzen Taste.
- Wenn Sie im nächsten Menü "Konsole zurücksetzen" angekommen sind, wählen Sie die angegebene Option ausSetzen Sie meine Spiele und Apps zurück und behalten Sie sieum einen Soft-Reset einzuleiten.
- Bestätigen Sie den Vorgang und warten Sie geduldig, bis der Vorgang abgeschlossen ist. Am Ende wird Ihre Konsole neu gestartet und einige Betriebssystem-Updates werden installiert, sobald der nächste Start abgeschlossen ist. Befolgen Sie die Anweisungen auf dem Bildschirm, um jedes Betriebssystem-Update zu installieren, damit Sie online gehen können.
- Wenn Ihre Systemfirmware auf dem neuesten Stand ist, wiederholen Sie die Aktion, die zuvor die verursacht hat 0x87e00064Fehler, und prüfen Sie, ob das Problem jetzt behoben ist.
Wenn beim Versuch, ein Spiel von einem physischen Medium zu installieren, immer noch derselbe Fehlercode angezeigt wird, fahren Sie mit der folgenden Methode fort.
Methode 4: Ersetzen Sie das optische Laufwerk
Falls keine der oben genannten möglichen Korrekturen für Sie funktioniert hat und Sie nur beim Versuch, Inhalte von Blu-Ray-Festplatten zu installieren, auf diesen Fehlercode stoßen, sollten Sie eine fehlerhafte DVD oder ein Problem mit Ihrem optischen Laufwerk in Betracht ziehen.
Das 0x87e00064Fehlercode kann übersetzt werden in OPTICAL_DISK_READ_FAILUREWenn Sie können, geben Sie Ihre DVD zurück und versuchen Sie, die Installation von einer brandneuen Spielediskette durchzuführen. Wenn das Problem weiterhin besteht, handelt es sich höchstwahrscheinlich um ein fehlerhaftes optisches Laufwerk (oder eines, das allmählich ausfällt).
Wenn dieser Vorgang anwendbar ist, senden Sie Ihre Xbox One-Konsole zurück (sofern Sie noch unter Garantie stehen) oder wenden Sie sich an eine technische Konsole, um festzustellen, ob Sie tatsächlich Probleme mit optischen Laufwerken haben.