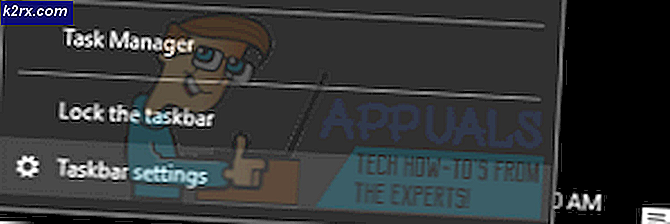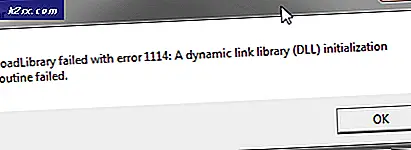Fix: Maus bewegt sich auf Windows 10
Nach dem Upgrade auf Windows 10 stießen viele Benutzer auf Mausprobleme, bei denen sich die Maus selbstständig bewegte. Es sieht so aus, als ob die Maus sich selbst bewegt und springt, ohne dass Sie sie bewegen. Meist sind diese Bewegungen vertikal oder horizontal und machen Ihren PC fast unbrauchbar, da die Maus nach der Tastatur das wichtigste Schnittstellengerät ist.
In den meisten Fällen ist der Computer wahrscheinlich von Malware betroffen, die die Einstellungen infiziert und Befehle im Hintergrund ausführt, die die Maus verrückt machen. Wenn Sie Ihr System bereits auf Malware getestet haben und die Maus immer noch nicht reagiert, können Sie die folgenden Anweisungen befolgen.
Lösung 1: Überprüfen der Hardware der Maus
Bevor wir zu anderen Lösungen übergehen, müssen wir zuerst prüfen, ob die Maus tatsächlich wie erwartet funktioniert. Es gibt keine Fehler in der Hardware.
- Testen Sie Ihre Maus auf einem anderen Computer, um zu sehen, ob sie normal funktioniert. Wenn das Bewegungsproblem weiterhin besteht, ist wahrscheinlich die Hardware der Maus beschädigt und es wird empfohlen, eine neue zu kaufen.
- Überprüfen Sie die Maus selbst. Stellen Sie sicher, dass keine Schäden vorliegen und die USB-Anschlüsse, Maustasten und das Kabel intakt sind und einwandfrei funktionieren. Stellen Sie sicher, dass die Tasten funktionieren und das Kabel nicht beschädigt ist.
- Wenn Sie eine kabellose Maus verwenden, stellen Sie sicher, dass sie über genügend Strom verfügt. In vielen Fällen läuft die drahtlose Maus mit Batterien und es ist wahrscheinlich, dass die Batterien entweder leer sind oder die Maus sie nicht unterstützt.
Lösung 2: Ändern der Touchpad-Verzögerung
Wenn Sie einen Laptop verwenden, sollten Sie das Touchpad überprüfen. Da das Touchpad und die Maus beide den Zeiger steuern, ist es wahrscheinlich, dass Ihr Touchpad das Problem verursacht. Das Touchpad ist manchmal so empfindlich, dass es beim Tippen Bewegungen registriert und die Maus bewegt.
Wir können versuchen, die Touchpad-Verzögerung zu ändern, bevor der Mausklick funktioniert. Dies hilft dem Mauszeiger, sich versehentlich zu bewegen, wenn Sie etwas eingeben.
- Drücken Sie Windows + I, um die Einstellungen direkt zu starten. Wenn dies nicht funktioniert, drücken Sie Windows + S, um die Suchleiste Ihres Startmenüs zu starten, und geben Sie Einstellungen in das Dialogfeld ein. Öffne das erste Ergebnis, das hervorkommt.
- Gehe in den Einstellungen zu den Optionen von Geräte . Es ist der zweite Eintrag von links in der ersten Reihe.
- Navigieren Sie nun zur Registerkarte Touchpad auf der linken Seite des Bildschirms.
- Jetzt können Sie die Verzögerung / Touchpad-Empfindlichkeit in den Optionen ändern . Ändern Sie entsprechend und prüfen Sie, ob die Bedingungen besser werden.
Lösung 3: Deaktivieren des Touchpads
Um vollständig festzustellen, dass das Problem bei Ihrer Maus liegt, können wir das Touchpad deaktivieren und prüfen, ob das Problem weiterhin besteht. Wenn dies nicht der Fall ist, bedeutet dies, dass ein Problem mit dem Touchpad vorliegt oder die Einstellungen nicht richtig konfiguriert sind. Wenn das Problem weiterhin besteht, können Sie das Touchpad immer wieder einschalten.
- Klicken Sie mit der rechten Maustaste auf das Touchpad-Symbol unten rechts auf dem Bildschirm.
- Wählen Sie nun die Option Zeige Geräteeigenschaften . Dies startet die Einstellungen Ihres Touchpads vor Ihnen.
- Suchen Sie in den Einstellungen nach einer Option zum Deaktivieren. Jeder Hersteller verfügt über eigene Einstellungen, sodass Sie möglicherweise ordnungsgemäß navigieren müssen, um die Deaktivierung zu finden.
- Wenn die Maus deaktiviert ist, überprüfen Sie, ob sich die Maus auf die gleiche Weise verhält. Wenn dies der Fall ist, können Sie Ihr Touchpad auf die gleiche Weise wie oben beschrieben aktivieren. Wenn nicht, liegt ein Problem mit den Touchpad-Einstellungen vor. Klicken Sie in diesem Fall in den Touchpad-Einstellungen auf die Schaltfläche Standard wiederherstellen. Dadurch werden alle geänderten Einstellungen entfernt und Ihr Touchpad wird bei der ersten Verwendung des Computers angezeigt.
Lösung 4: Überprüfen auf Malware und Viren
Manchmal wird dieses ungewöhnliche Verhalten durch Malware oder Viren auf Ihrem Computer verursacht. Sie haben spezielle Skripte, die im Hintergrund ausgeführt werden und möglicherweise Ihre Daten extrahieren oder Änderungen an den Einstellungen vornehmen.
Scannen Sie Ihren Computer mit Ihrem Antivirenprogramm und stellen Sie sicher, dass Ihr PC sauber ist. Wenn Sie kein bestimmtes Antivirenprogramm installiert haben, können Sie das Windows Defender-Dienstprogramm verwenden und scannen.
- Drücken Sie Windows + S, um die Suchleiste des Startmenüs zu starten. Geben Sie Windows Defender ein und öffnen Sie das erste Ergebnis, das angezeigt wird.
- Auf der rechten Seite des Bildschirms sehen Sie eine Scan-Option. Wählen Sie den vollständigen Scan und klicken Sie auf Scannen. Dieser Vorgang kann einige Zeit dauern, während Windows alle Dateien Ihres Computers einscannt . Seien Sie geduldig und lassen Sie den Prozess entsprechend abschließen.
Lösung 5: Aktualisieren Sie Ihre Maustreiber
Veraltete, kaputte oder inkompatible Treiber verursachen oft auch das Problem. Nach dem Upgrade auf Windows 10 wurden die Gerätetreiber möglicherweise nicht ordnungsgemäß installiert oder sie wurden möglicherweise nicht wie erwartet konfiguriert. Wir können versuchen, die Maustreiber automatisch mit Windows Update zu aktualisieren.
Wenn Sie immer noch nicht die gewünschten Treiber installiert haben, können wir die Treiber manuell installieren, nachdem Sie sie vom Hersteller heruntergeladen haben.
- Drücken Sie Windows + R, um den Run Type devmgmt.msc im Dialogfeld zu starten, und drücken Sie die Eingabetaste. Dies startet den Gerätemanager Ihres Computers.
- Navigieren Sie zum Abschnitt " Mäuse und andere Zeigegeräte " und erweitern Sie sie. Hier werden alle Geräte verbunden. Wenn ein gelbes Ausrufezeichen angezeigt wird, bedeutet dies, dass der Treiber für das Gerät nicht ordnungsgemäß installiert wurde.
- Klicken Sie mit der rechten Maustaste auf das Gerät und wählen Sie Treiber aktualisieren aus der Liste der Optionen.
- Wählen Sie nun die Option Automatisch nach aktualisierter Treibersoftware suchen . Jetzt wird Windows das Internet durchsuchen und den für Ihre Hardware optimalen Treiber installieren.
- Wenn Windows keine geeigneten Treiber für Ihre Hardware findet, können Sie zur Website Ihres Herstellers navigieren und die Treiber manuell herunterladen. Gehen Sie dann zurück zum Gerätemanager und wählen Sie nach dem Drücken des Aktualisierungsbefehls Durchsuchen Sie meinen Computer nach Treibersoftware . Navigieren Sie dann zu dem Speicherort, an dem Sie den Treiber heruntergeladen haben, und klicken Sie darauf.
Lösung 6: Ausführen der Hardware-Problembehandlung
Hardware Troubleshooter ist ein Dienstprogramm, das im Windows-Betriebssystem vorhanden ist. Es erkennt Probleme mit Ihrer vorhandenen Hardware und versucht, sie nach einer Reihe von Schritten zu beheben. Wir können versuchen, die Hardware-Problembehandlung auszuführen und prüfen, ob dies den gewünschten Erfolg bringt.
PRO TIPP: Wenn das Problem bei Ihrem Computer oder Laptop / Notebook auftritt, sollten Sie versuchen, die Reimage Plus Software zu verwenden, die die Repositories durchsuchen und beschädigte und fehlende Dateien ersetzen kann. Dies funktioniert in den meisten Fällen, in denen das Problem aufgrund einer Systembeschädigung auftritt. Sie können Reimage Plus herunterladen, indem Sie hier klicken- Klicken Sie mit der rechten Maustaste auf das Windows-Symbol unten links auf dem Bildschirm, oder drücken Sie die Windows + X-Taste und wählen Sie Systemsteuerung . Wenn dies nicht funktioniert, drücken Sie Windows + und geben Sie in das Dialogfeld Systemsteuerung ein und drücken Sie die Eingabetaste.
- Klicken Sie nun oben rechts auf dem Bildschirm auf Anzeigen nach und wählen Sie aus der Liste der verfügbaren Optionen die Option Große Symbole .
- Wählen Sie nun im Bedienfeld die Option Fehlerbehebung .
- Wählen Sie nun auf der linken Seite des Fensters die Option Alle anzeigen, um alle auf Ihrem Computer verfügbaren Fehlerbehebungspakete aufzulisten.
- Wählen Sie nun Hardware und Geräte aus der Liste der verfügbaren Optionen und klicken Sie darauf.
- Wählen Sie nun Next in dem neuen Fenster, das vor Ihnen auftaucht.
- Jetzt wird Windows nach Hardwareproblemen suchen und sie reparieren, falls es welche findet. Dieser Vorgang kann einige Zeit dauern, da die gesamte Hardware überprüft wird. Sei geduldig und lass den Prozess erfolgreich abschließen.
- Windows fordert Sie möglicherweise auf, Ihren PC neu zu starten, um Probleme zu beheben. Verzögere die Anfrage nicht, speichere deine Arbeit und drücke Apply Fix .
Lösung 7: Ändern der Empfindlichkeit Ihrer Maus
Es ist möglich, dass die Empfindlichkeit Ihres Mauszeigers so hoch ist, dass die Maus bei jeder Eingabe oder Bewegung eine Bewegung erkennt und sie auf Ihren Bildschirm überträgt. daher das bizarre Verhalten. Wir können versuchen, die Mausbewegung auf ein moderates / niedriges Niveau zu bringen und zu überprüfen, ob das Problem behoben ist.
- Drücken Sie Windows + X, um das Schnellmenü zu starten. Wählen Sie Einstellungen aus der Liste der verfügbaren Optionen.
- Gehe in den Einstellungen zu den Optionen von Geräte . Es ist der zweite Eintrag von links in der ersten Reihe.
- Navigieren Sie nun zur Registerkarte Maus auf der linken Seite des Bildschirms.
- Klicken Sie in den Mauseinstellungen auf zusätzliche Mauseinstellungen auf der rechten Seite des Bildschirms.
- Sobald das neue Fenster geöffnet wurde, navigieren Sie zur Registerkarte Zeigeroptionen, die sich oben im Fenster befindet.
- Unter der Überschrift Motion würden Sie jetzt die Geschwindigkeit Ihrer Maus sehen. Versuchen Sie es auf eine niedrige Geschwindigkeit / mittlere Geschwindigkeit zu ändern und überprüfen Sie sofort die Auswirkungen auf Ihre Maus.
- Sobald Sie eine angemessene Geschwindigkeit für Ihre Maus ausgewählt haben, speichern Sie die Änderungen und beenden Sie.
Lösung 8: Überprüfen auf andere drahtlose Geräte
Viele Benutzer gaben an, dass sie mehr als ein drahtloses Mausgerät des gleichen Typs in ihrem Haushalt oder in ihrer Umgebung besitzen. Wenn sie alle zum selben Hersteller gehören, mehr der Grund, um zu untersuchen.
Wenn eine andere kabellose Maus mit Ihrem PC in Reichweite kommt, registriert der PC möglicherweise auch die Bewegungen des anderen Geräts. Da beide Mäuse vom gleichen Hersteller stammen, versteht der Computer nicht, welches das echte ist und berücksichtigt auch die Bewegung des anderen. Versuchen Sie, diese Mäuse aus der Reichweite Ihres Computers zu entfernen und beobachten Sie, ob das Problem erneut auftritt.
Sie können dies auch andersherum durchführen; Bringe beide Mäuse in die Nähe deines PCs, schalte beide an und bewege sie. Auf diese Weise können Sie leicht feststellen, ob Ihr PC ihre Bewegungen registriert oder nicht.
Lösung 9: Deaktivieren der Controller-Programme auf Ihrem PC
Viele Leute verwenden Controller-Dienstprogramme, um ihre Erfahrung mit den verschiedenen Controllern wie Xbox oder PS DualShock Controller zu verbinden und zu modifizieren. Diese Controller-Software hat auch ihr eigenes Controller-Programm, das eine richtige Maus-Funktion hat. Es könnte Ihnen das Problem verursachen.
Wir empfehlen Ihnen, diese zusätzlichen Controller-Geräte zu deaktivieren und den gesamten Controller von Ihrem System zu trennen und das Problem erneut zu überprüfen. Wenn das Problem mit ihnen verbunden war, wird es sofort gelöst werden. Führen Sie bei Bedarf einen Neustart durch.
Lösung 10: Realtek HD Audio Manager deaktivieren
Realtek HD Audio Manager ist ein Manager für Ihren Sound, der dafür bekannt ist, andere Treiber auf Ihrem Computer zu stören. Wir können versuchen, diesen Manager vom Aufgabenmanager zu deaktivieren und zu überprüfen, ob unser Problem behoben wird.
- Drücken Sie Windows + R, um die Anwendung Ausführen zu starten. Geben Sie im Dialog taskmgr ein und drücken Sie die Eingabetaste, um den Task-Manager zu starten.
- Gehe nun zum Tab "Startup", der sich oben befindet. Wenn der Realtek HD Audio Manager vorhanden ist, wählen Sie ihn aus, und deaktivieren Sie das Starten des Programms beim Start von Windows.
- Starten Sie nun Ihren PC neu und prüfen Sie, ob das Problem behoben ist. Vergessen Sie nicht, den Prozess des Realtek HD Audio Managers zu beenden.
Lösung 11: Aktualisieren Sie Ihr Windows
Windows führt wichtige Updates aus, die auf die Fehlerbehebungen im Betriebssystem abzielen. Einer der Fehler ist unser Fall; die zufällige Bewegung der Maus. Wenn Sie sich zurückhalten und das Windows-Update nicht installieren, empfehlen wir Ihnen dringend, dies zu tun. Windows 10 ist das neueste Windows-Betriebssystem und neue Betriebssysteme benötigen viel Zeit, um in jeder Hinsicht perfekt zu sein.
Es gibt viele Probleme, die mit dem Betriebssystem noch ausstehen, und Microsoft führt häufige Updates aus, um diese Probleme zu beheben.
- Drücken Sie die Windows + S- Taste, um die Suchleiste des Startmenüs zu starten. In der Dialogbox Windows Update eingeben . Klicken Sie auf das erste Suchergebnis, das angezeigt wird.
- Klicken Sie in den Update-Einstellungen auf die Schaltfläche Nach Updates suchen . Jetzt sucht Windows automatisch nach verfügbaren Updates und installiert sie. Es kann sogar zu einem Neustart führen.
- Überprüfen Sie nach der Aktualisierung, ob das Problem behoben wurde.
Verwandter Artikel:
Mauseinstellungen werden von Windows 10 zurückgesetzt
PRO TIPP: Wenn das Problem bei Ihrem Computer oder Laptop / Notebook auftritt, sollten Sie versuchen, die Reimage Plus Software zu verwenden, die die Repositories durchsuchen und beschädigte und fehlende Dateien ersetzen kann. Dies funktioniert in den meisten Fällen, in denen das Problem aufgrund einer Systembeschädigung auftritt. Sie können Reimage Plus herunterladen, indem Sie hier klicken