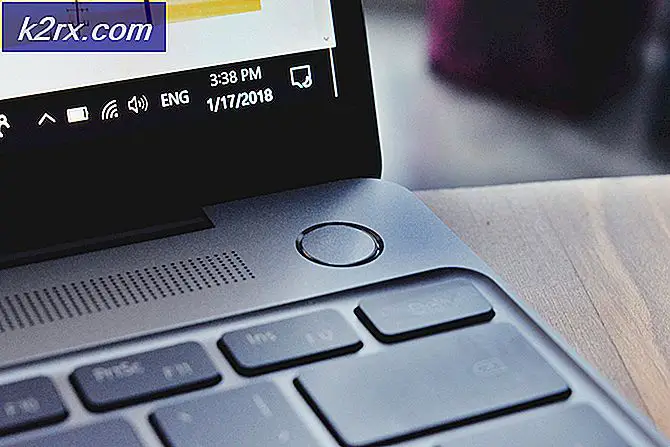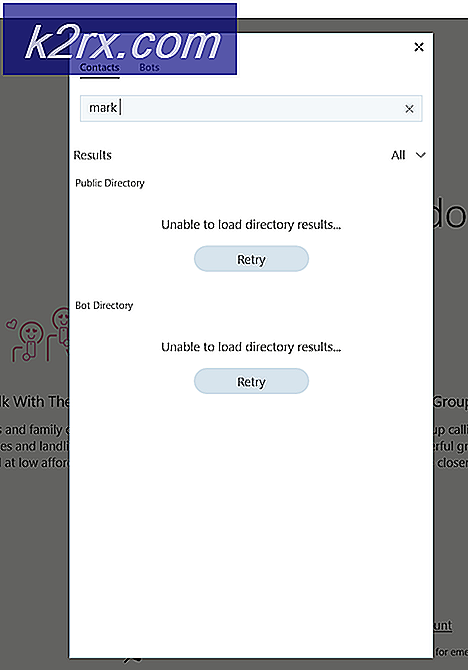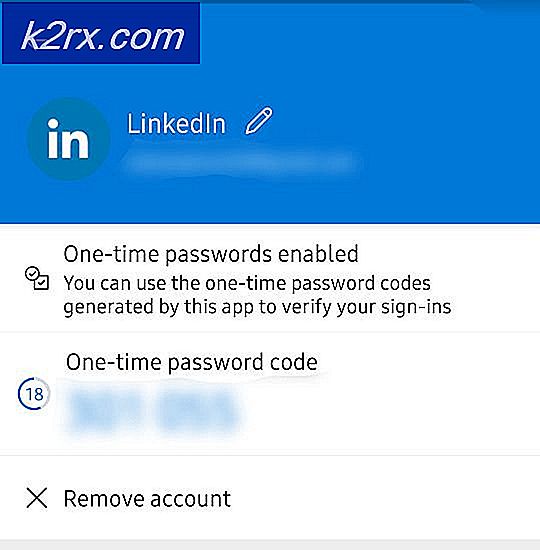Gelöst: Windows 10 schläft nach 1-4 Minuten Inaktivität
Nach dem Upgrade von einer älteren Version des Windows-Betriebssystems auf Windows 10 oder sogar nach dem Upgrade von einem älteren Build von Windows 10 auf einen neueren, treten ziemlich viele Benutzer einer Vielzahl von Problemen zu, von denen der Computer am häufigsten betroffen ist Schlaf nach 1-4 Minuten Inaktivität. Für einige betroffene Benutzer gehen ihre Computer nach 2 Minuten in den Ruhezustand, während einige betroffene Benutzer 3-4 Minuten Inaktivität gemeldet haben, die das Problem in ihrem Fall auslösen. Dies scheint auch dann zu passieren, wenn ein betroffener Benutzer seinen Computer nach längerer Zeit in den Ruhezustand versetzt hat, weshalb dieses Problem sehr beunruhigend sein kann.
Glücklicherweise ist dieses Problem jedoch ziemlich reparierbar, und die folgenden Lösungen haben sich bei der Lösung dieses Problems als am effektivsten erwiesen:
Lösung 1: Zurücksetzen und dann neu konfigurieren Sie Ihre Energieeinstellungen
In den meisten Fällen liegt der Grund für dieses Problem in angepassten Energieplaneinstellungen. Wenn Sie über benutzerdefinierte Energieeinstellungen verfügen und ein Upgrade auf eine neuere Version von Windows durchführen, kann das neue Betriebssystem Ihre benutzerdefinierten Energieeinstellungen möglicherweise nicht verarbeiten und unterstützt. Dies hat zur Folge, dass Ihr Computer nach 1-4 Minuten Inaktivität in den Ruhezustand versetzt wird. Wenn dies das Problem in Ihrem Fall verursacht, können Sie es beheben, indem Sie die Energieeinstellungen zurücksetzen und neu konfigurieren. Um dies zu tun, müssen Sie:
Öffne das Startmenü .
Klicke auf Einstellungen .
Klicke auf System .
Navigieren Sie im linken Bereich zu Energie & Ruhezustand .
Klicken Sie im rechten Bereich auf Zusätzliche Energieeinstellungen .
Wählen Sie Wählen, wann das Display ausgeschaltet werden soll .
Klicken Sie auf Erweiterte Energieeinstellungen ändern .
Klicken Sie auf Standardwerte wiederherstellen .
Sobald Sie dies getan haben, müssen Sie alle Ihre Energieeinstellungen neu konfigurieren - einschließlich der, die die Zeit der Inaktivität bestimmt, nach der Ihr Computer in den Ruhezustand geht - und diese Einstellungen werden dann wie vorgesehen funktionieren.
Lösung 2: Beheben Sie das Problem, indem Sie Ihre Registrierung bearbeiten
Viele betroffene Benutzer hatten auch Glück, wenn sie einen bestimmten Fix auf ihre Registry anwenden und dann benutzerdefinierte Energieeinstellungen konfigurieren, um sicherzustellen, dass Ihr Computer erst nach längerer Inaktivität in den Ruhezustand wechselt. Um dies zu tun, müssen Sie:
Drücken Sie die Windows Logo- Taste + R, um einen Lauf zu starten
Geben Sie regedit in das Dialogfeld Ausführen ein und drücken Sie die Eingabetaste .
Navigieren Sie im linken Bereich des Registrierungseditors zum folgenden Verzeichnis:
HKEY_LOCAL_MACHINE > SYSTEM > CurrentControlSet > Steuerung > Leistung > PowerSettings > 238C9FA8-0AAD-41ED-83F4-97BE242C8F20 > 7bc4a2f9-d8fc-4469-b07b-33eb785aaca0
Doppelklicken Sie im rechten Bereich des Registrierungseditors auf einen Wert namens Attribute, um ihn zu ändern.
Ersetzen Sie das Wertfeld dieses Werts durch 2 .
Klicken Sie auf OK .
Beenden Sie den Registrierungseditor .
Nachdem Sie das Registrierungsupdate angewendet haben, müssen Sie das unbeaufsichtigte System-Ruhezustand-Zeitlimit für einen längeren Zeitraum ändern. Um dies zu tun, müssen Sie:
Öffne das Startmenü .
Suche nach Energieoptionen .
Klicken Sie auf das Suchergebnis mit dem Titel Energieoptionen .
Klicken Sie im ausgewählten Energiesparplan auf Planeinstellungen ändern .
Klicken Sie auf Erweiterte Energieeinstellungen ändern .
Klicken Sie auf Einstellungen ändern, die derzeit nicht verfügbar sind .
Klicke auf Schlaf .
Wählen Sie Unbeaufsichtigtes System-Schlaf-Zeitlimit aus . Der Wert für diese Einstellung wird wahrscheinlich auf 2 Minuten festgelegt. Ändern Sie den Wert auf etwas länger, z. B. 30 Minuten.
Übernehmen und speichern Sie die vorgenommenen Änderungen, beenden Sie, und das Problem sollte behoben sein.
Lösung 3: Bildschirmschonereinstellungen überprüfen
Es ist bekannt, dass das Bildschirmschoner-Dienstprogramm potenzielle Probleme im Zusammenhang mit dem Schlafen verursacht. Der Bildschirmschoner ist ein Dienstprogramm in Windows, mit dem Ihr Computer in einen Energiesparmodus versetzt werden kann, um Energie zu sparen. Der Computer läuft im Hintergrund, aber mit minimaler Nutzung und der Bildschirm ist ausgeschaltet. Falsche Konfiguration dieser Einstellung kann zu Diskrepanzen führen und somit das Problem verursachen. Wir können versuchen, es zu deaktivieren und prüfen, ob das Problem weiterhin besteht.
- Drücken Sie Windows + R, um die Anwendung Ausführen zu starten. Geben Sie das Kontrollfeld in das Dialogfeld ein und drücken Sie die Eingabetaste.
- Klicken Sie in der Systemsteuerung auf die Überschrift Darstellung und Personalisierung . Es wird am zweiten Eintrag in der rechten Spalte vorhanden sein.
- Klicken Sie nun auf die Schaltfläche Bildschirmschoner ändern, die in der Personalisierungsüberschrift vorhanden ist.
- Jetzt erscheint das Bildschirmschoner-Einstellungsfenster. Sie können überprüfen, ob es aktiviert ist. Wenn dies nicht der Fall ist, können Sie es einfach deaktivieren, indem Sie Keine auswählen.
Wenn Ihr Windows auf die neueste Version aktualisiert wird, finden Sie die Einstellungen des Bildschirmschoners möglicherweise nicht am Standardspeicherort wie in der Vergangenheit. Folgen Sie den unteren Schritten.
PRO TIPP: Wenn das Problem bei Ihrem Computer oder Laptop / Notebook auftritt, sollten Sie versuchen, die Reimage Plus Software zu verwenden, die die Repositories durchsuchen und beschädigte und fehlende Dateien ersetzen kann. Dies funktioniert in den meisten Fällen, in denen das Problem aufgrund einer Systembeschädigung auftritt. Sie können Reimage Plus herunterladen, indem Sie hier klicken- Drücken Sie Windows + S, um die Suchleiste Ihres Startmenüs zu starten. Geben Sie in der Dialogbox Sperreinstellungen ein und drücken Sie die Eingabetaste.
- Wählen Sie das erste Ergebnis aus und klicken Sie darauf. Sie werden zu den Sperrbildschirmeinstellungen Ihres Computers geleitet.
- Navigieren Sie zum unteren Bildschirmrand und klicken Sie auf Bildschirmschonereinstellungen .
- Es ist möglich, dass auf Ihrem Computer ein Standard-Bildschirmschoner aktiv ist. Viele Benutzer gaben eine Rückmeldung, dass der Bildschirmschoner mit einem schwarzen Hintergrund aktiviert wurde, der nicht erkennen ließ, ob es ein Bildschirmschoner war oder nicht. Stellen Sie sicher, dass es deaktiviert ist, und versuchen Sie das Problem erneut zu überprüfen.
Hinweis: Sie können die Bildschirmschonerzeit auch auf eine sehr große Zahl einstellen, wenn Sie sie nicht vollständig entfernen möchten.
Es gab einen weiteren Fehler in dem System, wo der von den Benutzern gemeldete Fehler war, alle Energieeinstellungen wie gewünscht einzustellen, einen anderen Bildschirmschoner auszuwählen, Änderungen zu speichern, dann den leeren Bildschirmschoner erneut auszuwählen und die Änderungen für die letzte Zeit zu speichern. Hier wählen wir vorübergehend einen anderen Bildschirmschoner, damit die Einstellungen korrekt aktualisiert werden, wenn wir unseren leeren Bildschirmschoner einstellen. Stellen Sie außerdem sicher, dass das Zeitlimit für den Bildschirm auf 30 Minuten für beide (Stromversorgung und Batterie) eingestellt ist.
Lösung 4: Deaktivieren aller Designs
Themen können als ein Bündel von Einstellungen charakterisiert werden, die aus einer Schriftart, einem Hintergrund, Sounds, einem Cursor und manchmal sogar einem Bildschirmschoner bestehen. Es ist möglich, dass auf Ihrem Windows ein Theme installiert und aktiviert ist, das Ihren Computer gelegentlich zum Schlafen bringt. Sie können alle Designs deaktivieren und die Einstellungen auf die Standardeinstellungen zurücksetzen, damit der Computer die Standardkonfiguration beibehält (es wird davon ausgegangen, dass Sie die Ruhezeit bereits höher als 2-3 Minuten eingestellt haben, wenn das Problem auftritt).
- Drücken Sie Windows + S, um die Suchleiste zu starten. Geben Sie Themen in die Dialogbox ein und öffnen Sie das relevanteste Ergebnis.
- Sobald die Designeinstellungen geöffnet sind, wählen Sie das Standardthema (oder Windows-Design) und beenden Sie es. Starten Sie Ihren Computer neu und prüfen Sie, ob dies das Problem für Sie löst. Wenn Sie ein Third-Party-Theme verwenden, empfiehlt es sich, ein wenig zu graben und zu bestätigen, dass nicht das Theme das Problem verursacht.
Lösung 5: Ändern, was die Power-Buttons tun
Unter Windows stehen erweiterte Energieoptionen zur Verfügung, mit denen Sie sicherstellen können, dass Sie Zugriff auf alles haben, was Sie ändern können. Manchmal neigen diese Merkmale dazu, die Ursache des Problems zu sein. Bei dieser Lösung werden wir die erweiterten Energieoptionen ändern und alle Netztasten dazu bringen, nichts an der Option der Netztasten zu tun.
- Drücken Sie Windows + R, um die Anwendung Ausführen zu starten. Geben Sie das Kontrollfeld in das Dialogfeld ein und drücken Sie die Eingabetaste.
- Wenn das Bedienfeld geöffnet ist, klicken Sie auf den Untertitel Hardware und Sound .
- Jetzt sehen Sie unter der Überschrift Energieoptionen eine Unteroption Ändern, was die Netztasten tun . Klick es.
- Ändern Sie nun alle Optionen zu Nichts tun . Drücken Sie Änderungen speichern, beenden und starten Sie Ihren Computer neu.
Lösung 6: Herunterladen von Software von Drittanbietern
Wenn alle oben genannten Methoden nicht funktionieren, können Sie versuchen, Software von Drittanbietern wie MouseJiggler usw. herunterzuladen, damit Ihr Computer nicht schlafen kann. Dieses Programm täuscht jede Minute Mausbewegungen vor, die die Aktion vom Benutzer auslösen; Diese Aktivität lässt das System glauben, dass ein Benutzer die Maus bewegt. Daher wechselt der Computer nicht in den Energiesparmodus.
Hinweis: Apps haben keine Verbindung mit Software von Drittanbietern. Alle aufgeführten Programme dienen der reinen Information des Lesers. Installieren und verwenden Sie sie auf eigenes Risiko.
- Laden Sie Mousejiggler von der CodePlex-Website herunter und öffnen Sie die ausführbare Datei.
- Sobald es geöffnet ist, sehen Sie ein kleines Fenster wie dieses.
Die Option "Jiggle aktivieren " ermöglicht das Wackeln der Maus, wenn sie nicht verwendet wird. Sie können diese Option aktivieren und die Maus ruhig lassen und den Effekt für sich selbst sehen.
Mit der Zen-Jiggle- Option wird die Maus virtuell bewegt. Die Maus bewegt sich nicht auf dem Bildschirm vor Ihnen, aber das System denkt immer noch, dass es sich bewegt.
- Sie können auf die Pfeilschaltfläche klicken , nachdem Sie das Wackeln aktiviert haben, damit es vom Bildschirm verschwindet und in Ihrer Taskleiste (neben der Uhr) angezeigt wird.
- Sie können die Funktion jederzeit deaktivieren.
PRO TIPP: Wenn das Problem bei Ihrem Computer oder Laptop / Notebook auftritt, sollten Sie versuchen, die Reimage Plus Software zu verwenden, die die Repositories durchsuchen und beschädigte und fehlende Dateien ersetzen kann. Dies funktioniert in den meisten Fällen, in denen das Problem aufgrund einer Systembeschädigung auftritt. Sie können Reimage Plus herunterladen, indem Sie hier klicken