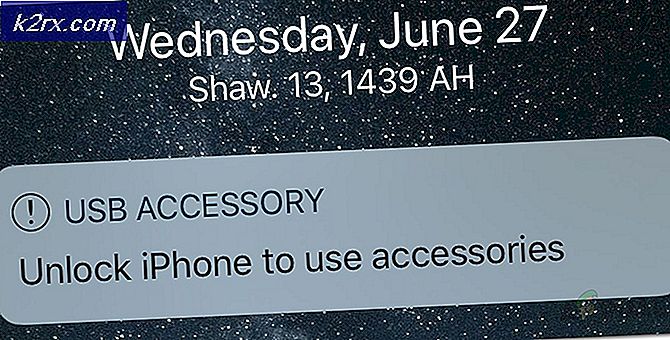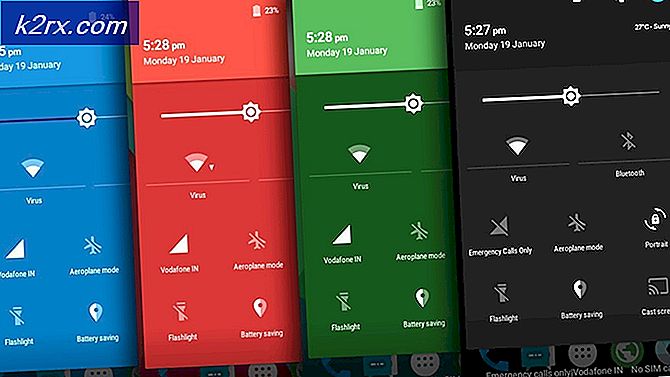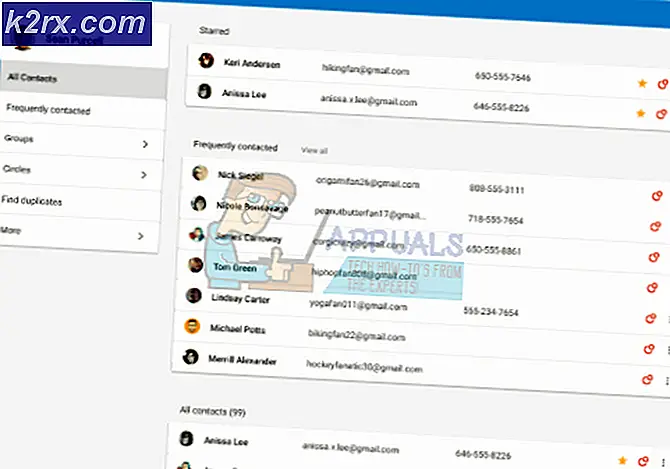Gelöst: Windows 8.1 / 10 Store Fehler 0x8000ffff
Nach dem Upgrade auf Windows 8.1 oder Windows 10 haben viele Benutzer beim Versuch, Apps aus dem Windows Store zu kaufen oder herunterzuladen, den Fehler 0x8000ffff gemeldet. Der Fehler 0x8000fff zeigt an, dass Ihr Computer nicht ordnungsgemäß mit den Update / Windows Store Servern kommunizieren kann. Dafür gibt es zahlreiche Ursachen, aber der häufigste Grund dafür ist ein Fehler mit Microsoft App Servern. Wenn sie heruntergefahren sind oder die Serverlast hoch ist, hat die Mehrheit der Benutzer das Problem selbst gelöst. Wenn Sie jedoch bereits seit Tagen warten, können Sie die Schritte / Methoden ausführen, die in diesem Handbuch aufgeführt sind Problem, da es auch durch eine Konfiguration / Korruption auf Ihrem System verursacht werden kann.
Methode 1: Reparieren beschädigter Systemdateien
Laden Sie Reimage Plus herunter und führen Sie es aus, um beschädigte und fehlende Dateien von hier aus zu scannen und wiederherzustellen, wenn Sie fertig sind, fahren Sie mit den folgenden Lösungen fort. Es ist wichtig sicherzustellen, dass alle Systemdateien intakt und nicht beschädigt sind, bevor Sie mit den folgenden Lösungen fortfahren.
Methode 2: Korrigieren Sie Zeit / Datum
Wenn Datum und Uhrzeit falsch sind, treten bei Windows Probleme bei der Verbindung mit den Windows App-Servern auf. Überprüfen Sie, ob das Datum / die Uhrzeit auf Ihrem Windows-Computer korrekt ist. Klicken Sie dazu auf die Uhr in der unteren rechten Ecke und wählen Sie Datum und Uhrzeit.
Methode 3: Starten Sie Dienste neu und deaktivieren Sie ausstehende / in Warteschlange eingereihte Updates
Wenn Updates, Apps und ausstehende Downloads aus dem Windows Store beschädigt sind, schlägt der Windows Store möglicherweise fehl. Um das Problem mit Windows Store zu beheben, kann ein einfacher Neustart der Dienste und das Löschen der ausstehenden Dateien das Problem beheben. Wenn dies nicht der Fall ist, besteht kein Schaden, denn sobald das ursprüngliche Problem gelöst ist, werden Download und Updates wieder fortgesetzt.
Halte die Windows-Taste gedrückt und drücke R. Geben Sie wsreset.exe ein und klicken Sie auf OK. Laden Sie diese kleine Batchdatei herunter, um den Rest für Sie zu erledigen. Klicken Sie mit der rechten Maustaste hier und speichern Sie die Datei / Ziel als fix.bat und klicken Sie dann mit der rechten Maustaste auf die Datei und wählen Sie als Administrator ausführen .
Methode 4: Windows Store neu registrieren (Windows 10)
Wenn Methode 2 das Problem nicht behoben hat, kann die erneute Registrierung von Windows Store hilfreich sein. Klicken Sie dazu auf Start und geben Sie Powershell ein, klicken Sie mit der rechten Maustaste auf Powershell, und wählen Sie Als Administrator ausführen aus .
PRO TIPP: Wenn das Problem bei Ihrem Computer oder Laptop / Notebook auftritt, sollten Sie versuchen, die Reimage Plus Software zu verwenden, die die Repositories durchsuchen und beschädigte und fehlende Dateien ersetzen kann. Dies funktioniert in den meisten Fällen, in denen das Problem aufgrund einer Systembeschädigung auftritt. Sie können Reimage Plus herunterladen, indem Sie hier klickenGeben Sie in dem Powershell-Fenster, das sich öffnet, den folgenden Befehl genau so ein, wie es ist, und drücken Sie dann die EINGABETASTE .
powershell -ExecutionPolicy Uneingeschränktes Add-AppxPackage -DisableDevelopmentMode -Registrieren Sie $ Env: SystemRoot \ WinStore \ AppxManifest.xml
Sobald Sie fertig sind, starten Sie den PC neu und testen Sie ihn.
Methode 5: Führen Sie Apps-Problembehandlung aus
Führen Sie Diagnose von Microsoft aus. Häufige Probleme werden automatisch mit der Diagnose-App behoben. Klicken Sie hier zum Herunterladen, nachdem die Datei heruntergeladen wurde, klicken Sie darauf, um sie auszuführen und folgen Sie den Anweisungen auf dem Bildschirm. Testen Sie nach Abschluss des Downloads, ob das Problem jetzt behoben ist.
Methode 6: Erstellen Sie einen neuen Benutzer
Halten Sie die Windows-Taste gedrückt und drücken Sie X. Wählen Sie Eingabeaufforderung (Admin). Geben Sie im schwarzen Eingabeaufforderungsfenster die folgenden Befehle ein:
net user / hinzufügen [Benutzername] [Passwort]
net localgroup Administratoren [Benutzername] / hinzufügen
Sie müssen [Benutzername] durch einen neuen Benutzernamen und [Passwort] mit einem neuen Passwort ersetzen. Sobald dies geschehen ist, starten Sie den PC neu und melden Sie sich beim neu erstellten Benutzer an. Prüfen Sie dann, ob das Problem gelöst ist oder nicht, falls es mit einem neuen Benutzerkonto gelöst wird. Anschließend können Sie Ihre vorherigen Benutzerdaten von c: \ users \ previous-user-name kopieren
Sobald das neue Benutzerkonto erstellt wurde, geben Sie im selben Eingabeaufforderungsfenster ein
Herunterfahren / l / f
Und drücke ENTER . Mit diesem Befehl melden Sie sich ab und melden sich dann mit dem neu erstellten Benutzer an. Öffnen Sie nach dem Anmelden den Windows Store, und versuchen Sie erneut, die App herunterzuladen, wenn Sie gefragt werden, ob Sie ein Microsoft-Konto benötigen, und verwenden Sie dann die Eingabeaufforderungen auf dem Bildschirm, um sich bei einem Microsoft-Konto anzumelden. Wenn Sie zuvor ein Microsoft-Konto verwendet haben, verwenden Sie eine neue E-Mail, um sich anzumelden.
PRO TIPP: Wenn das Problem bei Ihrem Computer oder Laptop / Notebook auftritt, sollten Sie versuchen, die Reimage Plus Software zu verwenden, die die Repositories durchsuchen und beschädigte und fehlende Dateien ersetzen kann. Dies funktioniert in den meisten Fällen, in denen das Problem aufgrund einer Systembeschädigung auftritt. Sie können Reimage Plus herunterladen, indem Sie hier klicken