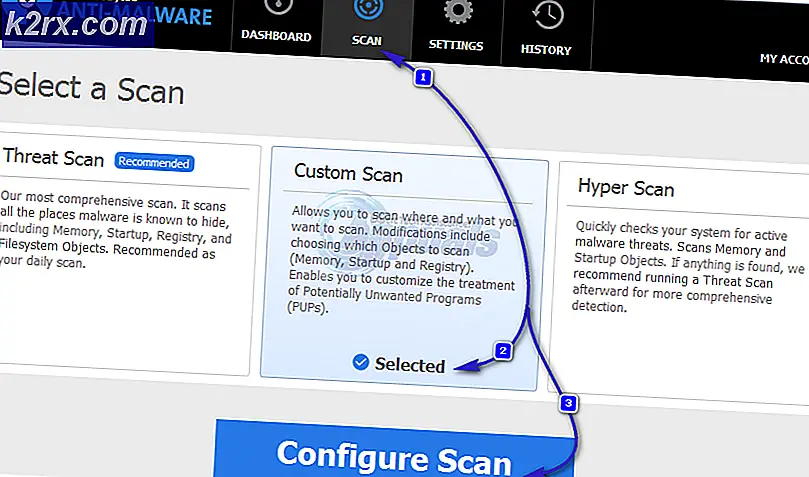Steam-Fehlercode -137 und -138 "Fehler beim Laden der Webseite"
Einige Windows-Benutzer berichten, dass sie die Fehlercode: -137 oder Fehlercode: -138 jedes Mal, wenn sie versuchen, eine Seite über den Steam-Overlay-Browser zu laden. Die dem Fehlercode beigefügte Fehlermeldung lautet ‘Webseite konnte nicht geladen werden (unbekannter Fehler)’.
Hier ist eine Liste möglicher Szenarien, die diesen Fehler verursachen könnten:
Wie behebt man den Steam-Fehlercode -137 und -138 'Fehler beim Laden der Webseite'?
Bevor Sie eine der unten aufgeführten potenziellen Fehlerbehebungen ausprobieren, sollten Sie einige Nachforschungen anstellen, um sicherzustellen, dass das Problem nicht außerhalb Ihrer Kontrolle liegt. Es ist möglich, dass Steam derzeit mit einem Serverproblem zu tun hat, das seine Benutzer daran hindert, auf Community-Funktionen zuzugreifen. Eine Möglichkeit, dies zu überprüfen, besteht darin, den aktuellen Status bei SteamStat.us zu überprüfen.
Verwenden des Big Picture-Modus
Wenn Sie eine schnelle Problemumgehung verwenden, mit der Sie Spiele aus Ihrer Steam-Bibliothek spielen können, sollten Sie den Big Picture-Modus verwenden. Dadurch wird die Ursache des Problems nicht behoben, aber viele betroffene Benutzer haben bestätigt, dass diese Problemumgehung effektiv ist, um das Problem zu umgehen "Webseite konnte nicht geladen werden (unbekannter Fehler)"Problem.
Betreten Großbildmodus, klicken Sie einfach auf das Symbol – Oben rechts im Dampf Client-Fenster.
Sobald Sie sich im Big Picture-Modus befinden, wiederholen Sie die Aktion, die zuvor den Fehler verursacht hat, und prüfen Sie, ob das Problem jetzt behoben ist.
Wenn es funktioniert, haben Sie es gerade geschafft, das Problem zu umgehen. Denken Sie jedoch daran, dass dies nur eine Problemumgehung ist und die Ursache des Problems nicht behebt. Wenn Sie das Problem richtig finden und beheben möchten, beheben Sie das Problem mit den nächsten Methoden unten.
Steam auf die Whitelist setzen oder Firewall von Drittanbietern deinstallieren (falls zutreffend)
Wie sich herausstellte, war die Mehrheit der Benutzer, die auf -137 und -138 Fehlercodesbeim Versuch, den Overlay-Browser von Steam aus zu verwenden, haben bestätigt, dass das Problem durch eine überschützende Firewall verursacht wurde, die schließlich die Kommunikation blockierte, die aus Steam aufgrund eines falschen Positivs herausging.
Wenn dieses Szenario zutrifft, sollten Sie sich Ihre Firewall-Einstellungen ansehen und die Steam-Anwendung und die von dieser Anwendung verwendeten Ports auf die Whitelist setzen. Beachten Sie jedoch, dass die genauen Schritte dafür von Firewall zu Firewall unterschiedlich sind.
Öffnen Sie in diesem Sinne Ihre Firewall-Lösung eines Drittanbieters und prüfen Sie, ob Sie Steam auf die Whitelist setzen können. Wenn Ihre Firewall mit einem Berechtigungssystem arbeitet, gewähren Sie außerdem vollen Zugriff auf Gameoverlayui.exe – Befindet sich im Stammordner, in dem Steam installiert wurde.
Als nächstes wiederholen Sie dasselbe mit SteamWebHelper.exe –Gelegen in Dampf/Tonne.
WICHTIG: Wenn das Problem durch ein Firewall-Tool eines Drittanbieters verursacht wird, wird das Problem durch Deaktivieren NICHT behoben. Die gleichen Sicherheitsregeln bleiben weiterhin bestehen und die Ports werden weiterhin für die Kommunikation gesperrt, auch wenn die zuständige App ausgeschaltet wird.
Wenn Whitelisting in Ihrem Fall keine Option ist, können Sie nur die Firewall des Drittanbieters vollständig deinstallieren. Hier ist eine kurze Schritt-für-Schritt-Anleitung, wie das geht:
- Drücken Sie Windows-Taste + R zu öffnen a Lauf Dialog. Geben Sie als Nächstes ein ‘appwiz.cpl’ und drücke Eingeben die öffnen Programme und Funktionen Speisekarte.
- Sobald Sie im Programme und Funktionen scrollen Sie nach unten durch die Liste der installierten Anwendungen und suchen Sie die Firewall-Lösung eines Drittanbieters, die Sie aktiv verwenden. Nachdem Sie es gefunden haben, klicken Sie mit der rechten Maustaste darauf und wählen Sie Deinstallieren aus dem neu erschienenen Kontextmenü.
- Befolgen Sie im Deinstallationsbildschirm die Anweisungen auf dem Bildschirm, um die Deinstallation abzuschließen. Starten Sie als Nächstes Ihren Computer am Ende dieses Vorgangs neu.
Hinweis: Wenn Sie sicherstellen möchten, dass Sie keine übrig gebliebenen Dateien hinterlassen, die das gleiche Verhalten verursachen könnten, folgen Sie diesem Artikel (Hier), um alle verbleibenden Dateien zu entfernen, die möglicherweise noch Sicherheitsbeschränkungen auf Steam erzwingen.
Falls diese Methode nicht anwendbar war, fahren Sie mit dem nächsten möglichen Fix unten fort.
Löschen des Webbrowser-Cache von Steam
Ein weiterer potenzieller Schuldiger, der zur Erscheinung des -137 oder -138 Fehlercodes in Steam sind fehlerhafte temporäre zwischengespeicherte Daten. Wie von einigen Benutzern bestätigt, können Sie das Problem möglicherweise beheben, indem Sie auf Ihre Steam-Webbrowser-Einstellungen zugreifen und den Browser-Cache und die Cookies löschen.
Dies ist besonders effektiv in Situationen, in denen das Problem nur auftritt, wenn Sie versuchen, den von Steam angebotenen Overlay-Browser zu verwenden.
Wenn dieses Szenario zutrifft, befolgen Sie die folgenden Anweisungen, um den Webbrowser-Cache in Steam zu leeren:
- Öffnen Dampf und melden Sie sich mit demselben Konto an, mit dem Sie Probleme haben.
- Klicken Sie im Haupt-Dashboard auf Dampf (von der Multifunktionsleiste oben), dann klicken Sie auf die Einstellungen aus dem neu erschienenen Kontextmenü.
- Wenn Sie sich im Einstellungsmenü befinden, wählen Sie Webbrowser aus dem vertikalen Menü auf der linken Seite.
- Wechseln Sie als nächstes zum rechten Abschnitt, klicken Sie auf Browser-Cache löschenund dann mit Klick bestätigen OK das Verfahren einzuleiten.
- Nachdem der Cache des Webbrowsers geleert wurde, klicken Sie auf Löschen Sie alle Browser-Cookies und wiederholen Sie den Vorgang erneut.
- Starten Sie nach Abschluss des Vorgangs Ihren Steam-Client neu und prüfen Sie, ob das Problem beim nächsten Systemstart behoben ist.
Falls dieser Vorgang das Problem nicht behoben hat und Sie immer noch auf dasselbe stoßen Fehlercode: -137,weiter unten zum nächsten möglichen Fix.
Erteilen von Berechtigungen für SteamService.exe
Wie sich herausstellt, kann dieses Problem auch aufgrund einer Inkonsistenz auftreten, die durch die Tatsache verursacht wird, dass Windows die Signatur des Steam-Clients nicht erkennen kann. Die Anwendung wird daher als eine von einem behandelt Unbekannt Verlag, obwohl Dampf ist unterschrieben von Ventil.
Wenn dieses Szenario zutrifft, können Sie SteamService.exe alle erforderlichen Berechtigungen erteilen, indem Sie das Eigenschaften Bildschirm und Anzeigen und Installieren des Zertifikats vom Digitale Unterschrift Tab. Indem Sie Windows dazu zwingen, Zertifikatdaten manuell abzurufen, sollten Sie das am Ende beseitigen Fehlercode: -137 oder Fehlercode: -138 vollständig.
Hier ist eine kurze Anleitung, wie Sie StreamService.exe die richtigen Berechtigungen erteilen, indem Sie Windows zwingen, die digitale Signatur der wichtigsten ausführbaren Datei zu bestätigen, die an diesem Vorgang beteiligt ist:
- Öffnen Sie den Datei-Explorer und navigieren Sie zum Speicherort Ihres Steam-Verzeichnisses. Wenn Sie im Stammverzeichnis angekommen sind, greifen Sie auf den bin-Ordner zu, um das zu erreichen Steamservice.exe.
- Sobald Sie sich am richtigen Ort befinden, klicken Sie mit der rechten Maustaste auf steamservice.exe und wählen Sie Eigenschaften aus dem neu erschienenen Kontextmenü.
- Innerhalb der Eigenschaften Bildschirm, wählen Sie die Digitale Signaturen Registerkarte, wählen Sie Wert aus dem Abschnitt Signaturliste, und klicken Sie dann auf das Einzelheiten Box.
- Bei der Details zur digitalen Signatur Bildschirm, wählen Sie die Allgemeines Tab und klicken Sie auf Zertifikat ansehen.
- Klicken Sie anschließend auf Install-Zertifikat von dem Menü Zertifikat (Registerkarte Allgemein).
- Am Anfang Zertifikat Windows-Assistent Menü, wählen Lokale Maschine unter Geschäftsort und klicke Nächster weitermachen.
- Wählen Sie als Nächstes den Schalter aus, der mit verbunden istAutomatisch den Zertifikatsspeicher basierend auf dem Zertifikatstyp auswählenund klicke Nächster weitermachen.
- Klicken Sie bei der letzten Eingabeaufforderung auf Fertig um die Installation des Ventilzertifikats abzuschließen
- Nachdem der Vorgang abgeschlossen ist, starten Sie Steam neu und prüfen Sie, ob das Problem behoben ist.
Falls Sie immer noch auf die . stoßen Fehlercode: -137 oder Fehlercode: -138Obwohl sichergestellt ist, dass das digitale Valve-Zertifikat installiert ist, fahren Sie mit dem nächsten möglichen Fix unten fort.
Beta-Teilnahme aktivieren
Für den Fall, dass Sie nur die bekommen Fehlercode: -138Wenn Sie versuchen, auf den Store und den Community-Tab in Steam zuzugreifen, Sie jedoch auf Ihre Steam-Bibliothek zugreifen können, können Sie das Problem möglicherweise schnell beheben, indem Sie sich für die Beta-Teilnahme anmelden.
Es gibt keine offizielle Erklärung, warum dies effektiv ist, aber viele betroffene Benutzer haben bestätigt, dass diese schnelle Lösung es ihnen ermöglicht hat, die nervige Fehlermeldung endlich loszuwerden.
Wenn dieses Szenario auf Ihre aktuelle Situation zutrifft, finden Sie hier eine kurze Schritt-für-Schritt-Anleitung, die Ihnen zeigt, wie Sie die Beta-Teilnahme in Ihrem Steam-Client aktivieren:
- Öffnen Sie Steam und verwenden Sie die Multifunktionsleiste oben, um auf zu klicken Strom und dann weiter die Einstellungen (aus dem Kontextmenü).
- Wählen Sie im Menü Einstellungen die Option Konten Klicken Sie im Menü rechts auf die Registerkarte, gehen Sie zum rechten Bereich und klicken Sie auf Veränderung Schaltfläche verbunden mit Beta-Teilnahme.
- Von dem Beta-Teilnahme Bildschirm, verwenden Sie das Dropdown-Menü, um auszuwählen Steam-Beta-Update, dann klick OK um die Änderungen zu speichern.
- Warten Sie, bis die Installation abgeschlossen ist, und starten Sie dann Ihren Steam-Client neu, sobald der Vorgang abgeschlossen ist.
- Versuchen Sie, in Steam auf den Store oder die Community-Tabs zuzugreifen, um zu sehen, ob das Problem behoben wurde.
Wenn das gleiche Problem weiterhin auftritt, fahren Sie mit dem nächsten möglichen Fix unten fort.
Ändern der Standard-DNS-Einstellungen
Falls Sie einen ISP (Internet Service Provider) verwenden, der automatische DNS (Domain Name Server) und dynamische IPs zuweist, ist es möglich, dass Sie das Fehlercode: -138 / -137aufgrund einer Netzwerk-Inkonsistenz.
Wenn dieses Szenario zutrifft, sollten Sie das Problem beheben können, indem Sie von der standardmäßigen DNS-Schalttafel zum öffentlichen DNS von Google wechseln. Viele betroffene Benutzer haben bestätigt, dass diese Operation die einzige Möglichkeit war, das Problem zu beheben.
Beachten Sie jedoch, dass Sie dazu einige Änderungen in Ihrem Netzwerkverbindungsfenster (in Ihren Windows-GUI-Einstellungen) vornehmen müssen. Hier sind einige Schritt-für-Schritt-Anleitungen, die Ihnen zeigen, wie Sie dies tun:
- Öffne a Lauf Dialogfeld durch Drücken von Windows-Taste + R. Geben Sie als Nächstes ein ‘ncpa.cpl’ und drücke Eingeben die öffnen Netzwerkverbindungen Fenster.
- Sobald Sie im Netzwerkverbindungen Wählen Sie im Menü die Verbindung aus, die Sie mit konfigurieren möchten Öffentliches Google-DNS.
Hinweis: Wenn Sie ein drahtloses Netzwerk verwenden, klicken Sie mit der rechten Maustaste auf Wi-Fi (drahtlose Netzwerkverbindung)und wähle Eigenschaften aus dem Kontextmenü. Wenn Sie eine Kabelverbindung verwenden, klicken Sie mit der rechten Maustaste auf Ethernet (LAN-Verbindung) - Wenn Sie zum Bildschirm Wi-Fi / Ethernet-Eigenschaften gelangen, wählen Sie die Registerkarte Netzwerk und klicken Sie auf die Einstellungen Knopf unterDiese Verbindung verwendet die folgenden Elemente.
- Wählen Sie als Nächstes Internetprotokoll Version 4 (TCP/IPv4) und klicke auf Eigenschaften Speisekarte.
- Innerhalb der Internetprotokoll Version 4 (TCP/IPv4)Einstellungen, wählen Sie die Allgemeines Registerkarte und überprüfen Sie den mit verbundenen Umschalter Verwenden Sie die folgende DNS-Serveradresseund ersetzen Sie die Bevorzugter DNS-Server und Alternativer DNS-Server mit folgenden Werten:
8.8.8.8 8.8.4.4
- Speichern Sie die Änderungen und wiederholen Sie dann die Schritte 3 und 4 mit Internet Protocol Version 6 (TCP / IPv6). Aber wenn Sie dies tun, verwenden Sie die folgenden Werte für Bevorzugter DNS-Server und Alternativer DNS-Server beziehungsweise:
2001:4860:4860::8888 2001:4860:4860::8844
- Sobald die Änderung durchgesetzt wurde, starten Sie Ihre Netzwerkverbindung neu und öffnen Sie Steam erneut, um zu sehen, ob das Problem behoben wurde.
Falls Sie immer noch auf dieselbe Fehlermeldung stoßen, fahren Sie mit der letzten möglichen Fehlerbehebung unten fort.
Aktualisieren des Netzwerkadapters
Wenn Sie so weit kommen und keine der oben genannten möglichen Korrekturen geholfen hat, ist es sehr wahrscheinlich, dass Sie es mit einer Art von Netzwerkinkonsistenz zu tun haben. Eine letzte Sache, die Sie versuchen können, ist, den Netzwerkadapter auf die Standardkonfiguration zurückzusetzen – Dieser Vorgang wird auch als . bezeichnet Winsock-Resetodercoms neu installieren.
Für den Fall, dass ein inkonsistenter Netzwerkadapter die Fehler beim Laden der Webseite in Steam, befolgen Sie die nachstehenden Anweisungen, um Ihren Netzwerkadapter zu aktualisieren:
Hinweis: Die folgenden Anweisungen sollten unabhängig von der Windows-Version funktionieren, die Sie derzeit verwenden.
- Öffne a Lauf Dialogfeld durch Drücken von Windows-Taste + R. Geben Sie als Nächstes ein 'cmd' und drücke Strg + Umschalt + Eingabetaste um ein erhöhtes Eingabeaufforderungsterminal zu öffnen. Wenn du das siehst Benutzerkontensteuerung Aufforderung, klicke Ja gewähren Administratorzugriff.
- Sobald Sie sich in der erhöhten CMD-Eingabeaufforderung befinden, geben Sie den folgenden Befehl ein und drücken Sie Eingeben um den Netzwerkadapter zu aktualisieren:
netsh winsock zurücksetzen
- Nachdem der Befehl erfolgreich verarbeitet wurde, starten Sie Ihren Computer neu und prüfen Sie, ob das Problem beim nächsten Computerstart behoben ist.