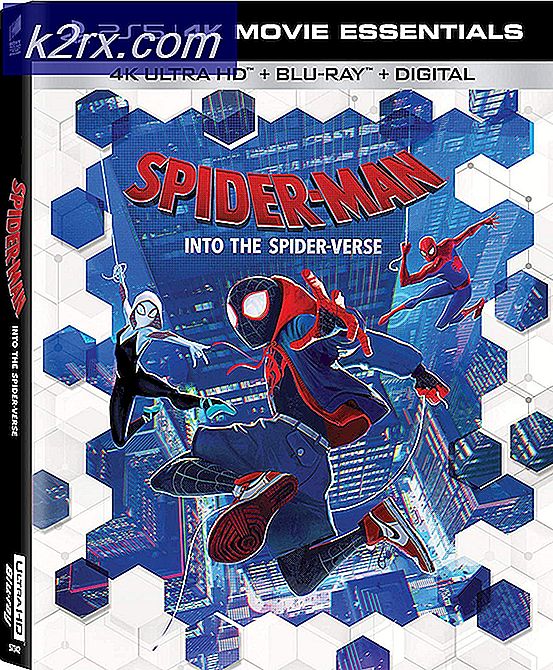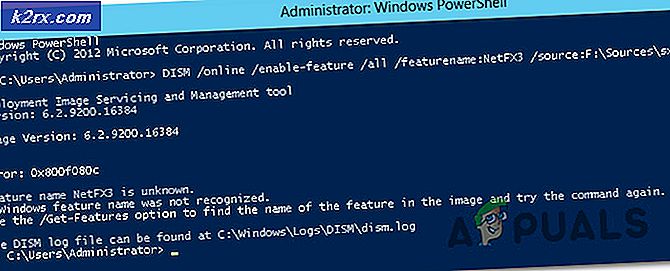Wie Erweitern C: \ In Windows 10
Um Daten zu sichern und aus Sicherheitsgründen sollten Sie immer Ihre Festplatte partitionieren. Diese Laufwerke werden dann unabhängig voneinander arbeiten. Auf diese Weise wird, wenn ein Laufwerk beschädigt wird, die andere Partition immer noch vollkommen in Ordnung sein und unschätzbare Daten speichern, wenn nicht die gesamte Festplatte ausfällt.
Dies stellt jedoch eine Einschränkung für Laufwerk C dar: Bald oder später, wenn Sie Ihren Speicherplatz nicht gut verwalten, erhalten Sie Meldungen, dass Laufwerk C fast voll ist. Wenn Ihr Laufwerk schließlich voll ist, wird Ihr System schmerzhaft langsam. Die meisten Programme werden ausgeführt, indem temporäre Dateien in Ihrem System erstellt werden. Wenn sie keinen verfügbaren Speicherplatz finden, wird der Computer eingefroren oder verlangsamt. Die Abhilfe besteht darin, Speicherplatz freizugeben oder mehr Speicherplatz für Laufwerk C hinzuzufügen:
Wenn Sie über nicht zugewiesenen Speicherplatz verfügen (dieser kann durch Löschen eines Laufwerks im Datenträgerverwaltungstool erstellt werden), können Sie ihn problemlos zur Systempartition hinzufügen. Um dies zu tun, haben wir einige der besten Wege für Sie vorbereitet. Sie können einen nicht zugewiesenen Speicherplatz erstellen, indem Sie ein Volume verkleinern oder ein Volume (Partition) löschen. Wenn Methode 1 nicht für Sie funktioniert, wählen Sie eine der verbleibenden Methoden. Wenn Sie Hilfe bei der Größenanpassung und Schrumpfung einer Partition benötigen, besuchen Sie unsere Hilfeseite hier.
Methode 1: Verwenden Sie das integrierte Datenträgerverwaltungstool
Windows wird mit einem Datenträger-Manager geliefert, mit dem Sie das Systemvolume erweitern können, indem Sie ihm den nicht zugeordneten Speicherplatz hinzufügen. Das eingebaute Partitionierungsprogramm hat jedoch Einschränkungen; Es kann nur erweitert werden, wenn der unbenutzte Speicherplatz direkt neben der Partition C: liegt (normalerweise rechts), andernfalls ist die Option extend nicht verfügbar.
- Drücken Sie Windows-Taste + R, um den Lauf zu öffnen
- Geben Sie DISKMGMT.MSC ein und drücken Sie die Eingabetaste, um das Festplattenmanager-Dienstprogramm zu öffnen
- Klicken Sie mit der rechten Maustaste auf die Partition (C: \), die Sie auf die nicht zugewiesene Partition erweitern möchten, und klicken Sie auf " Volume erweitern ".
- Klicken Sie auf Weiter; Dies öffnet ein Fenster mit dem Titel ' Willkommen zum Assistenten zum Erweitern des Volumes '
- Wählen Sie die Menge an Speicherplatz in MB aus, die Sie von der nicht zugewiesenen Partition verwenden möchten, um das Laufwerk C: partition zu erweitern.
- Wenn Sie erneut eine Partition erstellen möchten, wählen Sie den gesamten verfügbaren Speicherplatz für die nicht zugeordnete Festplatte aus. Wenn es andere Laufwerke mit freiem nicht zugewiesenem Speicherplatz gäbe, würden sie unter der verfügbaren Auswahl angezeigt werden.
Hinweis: Es wird empfohlen, ein Volume auf einer Festplatte nicht mit freiem Speicherplatz von einer anderen Festplatte zu erweitern. Wenn eines der Laufwerke einen Hardwarefehler aufweist, werden alle Daten auf dieser Partition (Volume) gelöscht.
- Klicken Sie auf Weiter und dann im Fenster 'Completing Extend' auf Finish. Sie sehen jetzt die Datenträgerverwaltungskonsole mit dem neuen erweiterten Partitionsdatenträger, der bereit ist, verwendet zu werden.
- Schließen Sie die Computerverwaltung. Öffnen Sie den Windows / Datei-Explorer, um das neue Volume für erweiterte Partitionen anzuzeigen. Sie sollten jetzt mehr Platz haben.
Methode 2: Verwenden Sie AOMEI Partition Assistant
Um die Einschränkungen des integrierten Datenträger-Managers zu umgehen, können Sie eine Anwendung von Drittanbietern wie das AOMEI-Partitionierungstool verwenden. AOMEI Partition Assistant ermöglicht es Ihnen, den nicht zugeordneten Speicherplatz so zu verschieben, dass er an Ihr Laufwerk angrenzt. C: Sie können danach den nicht zugeordneten Speicherplatz zu Laufwerk C hinzufügen:
- Laden Sie hier den AOMEI Partition Assistant Standard Edition herunter oder, falls Sie erweiterte Funktionen benötigen, laden Sie den AOMEI Partition Assistant Professional (PA Pro) hier herunter.
- Installieren und starten Sie AOMEI Partition Assistant Professional
- Klicken Sie nach dem Laden des Werkzeugs mit der rechten Maustaste auf das Laufwerk, das sich unmittelbar vor dem nicht zugeordneten Speicherplatz befindet, z. B. mit der rechten Maustaste auf Laufwerk D:
- Wählen Sie Partition verschieben.
- Klicken Sie im Popup-Fenster auf D: Partition und ziehen Sie sie nach rechts. OK klicken.
- Sie werden feststellen, dass der nicht zugeordnete Speicherplatz nach Laufwerk C: Partition verschoben wurde. Wenn Sie mehr als 1 Laufwerk zwischen C: und dem nicht zugeordneten Laufwerk haben, wiederholen Sie die Schritte 3 - 5, bis der nicht zugeordnete Speicherplatz nach Laufwerk C: kommt
- Klicken Sie mit der rechten Maustaste auf Systempartition C: und wählen Sie Partitionsgröße ändern
- Im Pop-up-Fenster zeigen Sie mit der Maus auf das rechte Ende Ihres Laufwerks C: bis zwei entgegengesetzte Pfeile erscheinen. Ziehen Sie das rechte Handle von C: nach rechts, um nicht zugewiesenen Speicherplatz in die Partition hinzuzufügen.
- Klicken Sie auf OK, um eine Vorschau der Änderungen anzuzeigen. Um Änderungen zu speichern, klicken Sie in der Symbolleiste auf Übernehmen. Andere Schaltflächen, Rückgängig, Wiederholen oder Verwerfen, werden zur Korrektur verwendet.
- Nach einigen Minuten werden Sie feststellen, dass der Systempartition nicht zugeordneter Speicherplatz hinzugefügt wurde.
- Starten Sie Ihren PC neu, wenn Sie dazu aufgefordert werden
- Öffnen Sie den Windows / Datei-Explorer, um das neue Volume für erweiterte Partitionen anzuzeigen. Sie sollten jetzt mehr Platz haben.
Methode 3: Verwenden Sie EaseUS Partition Manager
EaseUS bietet die einfachste Möglichkeit, Ihre Partition zu erweitern. Sie müssen keine Partition verschieben. Sie müssen nur die zu erweiternde Partition auswählen und die Software findet automatisch nicht zugewiesenen Speicherplatz, den Sie dann zum Erweitern Ihres Laufwerks verwenden können. Sie können das Zusammenführungstool auch verwenden, um zwei Laufwerke zu verbinden.
- Laden Sie das EaseUS Partition Tool von hier herunter
- Installieren und starten Sie es. Klicken Sie mit der rechten Maustaste auf die Systempartition C: und wählen Sie Größe ändern / Partition verschieben
- Ziehen Sie in dem angezeigten Popup-Fenster die rechte Seite von Laufwerk C: nach rechts, um den nicht zugeordneten Speicherplatz dem Laufwerk C hinzuzufügen. Um es zu einem zusammenzufassen, ziehen Sie den Mauszeiger ganz nach rechts. Manchmal befindet sich der nicht zugeordnete Speicherplatz möglicherweise links von Laufwerk C: In diesem Fall müssen Sie die Größenänderungsleiste nach links ziehen.
- Klicken Sie auf OK, um eine Vorschau der Änderungen anzuzeigen. Mit den Schaltflächen "Rückgängig" und "Aktualisieren" können Sie Änderungen rückgängig machen
- Klicken Sie auf "Übernehmen" und warten Sie, bis der nicht zugeordnete Speicherplatz zu Laufwerk C: hinzugefügt wurde. Sie können die Aktualisierung nach Abschluss der Installation durchführen, um sicherzustellen, dass nicht zugewiesener Speicherplatz zu Laufwerk C hinzugefügt wurde:
- Starten Sie Ihren PC neu, wenn Sie dazu aufgefordert werden
- Öffnen Sie den Windows / Datei-Explorer, um das neue Volume für erweiterte Partitionen anzuzeigen. Sie sollten jetzt mehr Platz haben.
Es wird immer empfohlen, einen Systemwiederherstellungspunkt auf Ihrem PC auszuwählen, bevor Sie Änderungen an Ihrer Festplatte vornehmen. Sie erhalten zwar möglicherweise Ihre Daten- und Partitionskonfiguration nicht zurück, aber Ihr Betriebssystem kann wiederhergestellt werden, wenn Änderungen am System vorgenommen werden.
PRO TIPP: Wenn das Problem bei Ihrem Computer oder Laptop / Notebook auftritt, sollten Sie versuchen, die Reimage Plus Software zu verwenden, die die Repositories durchsuchen und beschädigte und fehlende Dateien ersetzen kann. Dies funktioniert in den meisten Fällen, in denen das Problem aufgrund einer Systembeschädigung auftritt. Sie können Reimage Plus herunterladen, indem Sie hier klicken