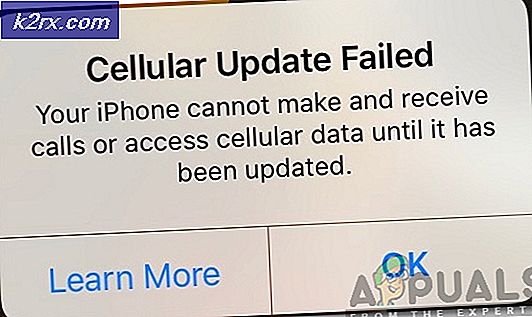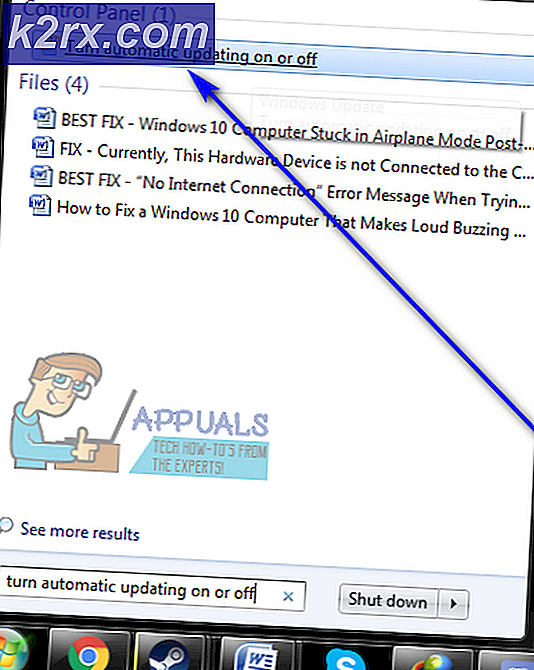Windows konnte das folgende Update nicht installieren mit Fehler 0x800F0986
Der Update-Fehler 0x800F0986 kann auftreten, wenn die wesentlichen Systemdateien beschädigt sind. Darüber hinaus können auch beschädigte Windows-Update-Komponenten das vorliegende Problem verursachen. Der Benutzer stößt beim Aktualisieren des Betriebssystems seines Systems auf das Problem. Der Fehler 0x800F0986 wird bei vielen Funktions- und Qualitätsupdates gemeldet. Normalerweise wird der folgende Nachrichtentyp angezeigt:
Installationsfehler: Windows konnte das folgende Update mit dem Fehler 0x800F0986 nicht installieren
Lösung 1: Führen Sie die Windows Update-Problembehandlung aus
Sie können das Windows Ihres Systems möglicherweise nicht aktualisieren, wenn die Update-Module des Betriebssystems in Betrieb bleiben. In diesem Fall kann das Problem möglicherweise durch Ausführen des in Windows integrierten Update-Troubleshooters behoben werden.
- Drücken Sie die Fenster Schlüssel und öffnen die Einstellungen.
- Wählen Sie nun Update & Sicherheit, und navigieren Sie im linken Bereich des Aktualisierungsfensters zu Fehlerbehebung Tab.
- Klicken Sie dann im rechten Bereich auf das Zusätzliche Fehlerbehebungen und wählen Sie die Windows Update um es zu erweitern (im Abschnitt Get Up and Running).
- Klicken Sie nun auf die Führen Sie die Fehlerbehebung aus klicken und den Vorgang abschließen lassen.
- Überprüfen Sie anschließend nach der Implementierung der Vorschläge durch die Problembehandlung, ob die Updates ordnungsgemäß funktionieren.
Lösung 2: Markieren Sie die erste Partition als aktiv
Die Updates können möglicherweise nicht installiert werden, wenn die erste Partition Ihres Systems nicht als aktiv markiert ist, da das Betriebssystem einige wichtige Dateien auf der ersten Partition ablegen muss, z. Wenn Sie Windows Ihres Systems auf Laufwerk D installiert haben und Laufwerk C nicht als aktiv markiert ist, kann das Update möglicherweise nicht installiert werden. In diesem Zusammenhang kann das Problem möglicherweise behoben werden, indem Sie die Partition in der Datenträgerverwaltung Ihres Systems als aktiv festlegen.
- Rechtsklick im Startmenü/Fenster Klicken Sie auf die Schaltfläche und wählen Sie im Menü Schnellzugriff die Option Datenträgerverwaltung.
- Jetzt Rechtsklick auf der erste Fahrt und wähle Partition als aktiv markieren.
- Dann neustarten Ihren PC und prüfen Sie, ob die Updates normal installiert werden.
Lösung 3: Installieren Sie die Windows-Updates manuell
Wenn die Installation der automatischen Windows-Updates fehlschlägt, kann das Problem möglicherweise mit dem eigenständigen Installationsprogramm des Updates behoben werden.
- Etwas starten Webbrowser und navigieren auf der Windows 10-Seite der Microsoft-Website.
- Klicken Sie nun unter dem neuesten Update (z. B. Oktober 2020 Update) auf das Jetzt aktualisieren Taste.
- Dann herunterladen das Offline-Installationsprogramm und sobald der Download abgeschlossen ist, starten es als Administrator.
- Jetzt Folgen die Aufforderungen zum Abschließen des Aktualisierungsvorgangs und dann neustarten dein PC.
- Überprüfen Sie nach dem Neustart, ob der Aktualisierungsfehler von Windows behoben ist.
Wenn das Problem mit a . auftritt besonderes Update (z. B. KB4598242), dann können Sie die folgenden Schritte ausführen (die neueste KB finden Sie auf der Microsoft-Website):
- Etwas starten Webbrowser und navigieren zum Windows-Update-Katalog
- Jetzt im Suche Feld, geben Sie das ein problematische KB (z. B. KB4598242) und drücken Sie die Eingeben Schlüssel.
- Dann in den Ergebnissen herunterladen die KB gemäß Ihrem Betriebssystem und System.
- Jetzt starten das heruntergeladene Update-Installationsprogramm als Administrator und Folgen die Eingabeaufforderung, um den Einrichtungsvorgang abzuschließen.
- Dann neustarten Ihren PC und prüfen Sie, ob die Updates problemlos installiert werden können.
Lösung 4: Verwenden Sie SFC- und DISM-Scans
Sie können auf den Windows-Update-Fehler 0x800F0986 stoßen, wenn die wesentlichen Betriebssystemdateien beschädigt sind. In diesem Zusammenhang kann die Durchführung der SFC- und DISM-Scans die Beschädigung der Dateien beseitigen und somit das Problem lösen.
- Führen Sie einen SFC-Scan Ihres Systems durch (stellen Sie sicher, dass Sie Ihr System für einige Zeit freigeben können, da der Scan einige Zeit in Anspruch nehmen kann) und prüfen Sie dann, ob das Update-Problem behoben ist.
- Wenn nicht, versuchen Sie mit DISM, Windows in einer Eingabeaufforderung mit erhöhten Rechten zu reparieren, aber stellen Sie während dieses Vorgangs sicher, dass Sie den folgenden Befehl ausführen:
DISM.exe /Online /Cleanup-Image /Restorehealth
- Sobald der DISM-Prozess abgeschlossen ist, überprüfen Sie, ob das System den Fehler 0x800F0986 freigibt.
Lösung 5: Zurücksetzen der Windows Update-Komponenten
Das Problem kann auftreten, wenn eine der wesentlichen Windows Update-Komponenten beschädigt ist oder im Vorgang stecken geblieben ist. In diesem Fall kann das Zurücksetzen der Windows Update-Komponenten das Problem lösen. Bevor Sie fortfahren, stellen Sie sicher, dass Sie einen Systemwiederherstellungspunkt erstellen.
- Drücken Sie die Fenster Schlüssel und suchen Sie nach: Eingabeaufforderung. Dann in den Ergebnissen Rechtsklick auf das Ergebnis der Eingabeaufforderung, und wählen Sie im Minimenü Als Administrator ausführen.
- Jetzt ausführen die folgenden Cmdlets (vergessen Sie nicht, nach jedem Befehl die Eingabetaste zu drücken):
net stop wuauserv net stop cryptSvc net stop bits net stop msiserver Ren C:\Windows\SoftwareDistribution SoftwareDistribution.old Ren C:\Windows\System32\catroot2 Catroot2.old net start wuauserv net start cryptSvc net start bits net start msiserver
- Dann schließen die Eingabeaufforderung und prüfen Sie, ob der Update-Fehler 0x800F0986 behoben ist.
Wenn nicht, prüfen Sie, ob die Verwendung der Datei WuReset.bat (vorgefertigte Befehle zum Zurücksetzen der Windows Update-Module) das Problem behebt. Stellen Sie sicher, dass Sie die Datei WuReset.bat als Administrator starten.
Lösung 6: Führen Sie ein direktes Upgrade durch
Wenn keine der Lösungen für Sie funktioniert hat, bleibt uns keine andere Wahl, als ein direktes Upgrade durchzuführen. Bevor Sie jedoch fortfahren, sollten Sie einen Systemwiederherstellungspunkt erstellen und die wesentlichen Daten auf dem Systemlaufwerk sichern. Stellen Sie außerdem sicher, dass Sie alle 3 . entfernenrd Party-Sicherheitsprodukt (auf eigenes Risiko), damit der Upgrade-Prozess ohne Unterbrechung ablaufen kann. Darüber hinaus kann der sichere Start den Aktualisierungsprozess behindern. Deaktivieren Sie ihn daher im BIOS des Systems. Stellen Sie außerdem während des Vorgangs sicher, dass Sie, wenn Sie dazu aufgefordert werden, auswählen Behalten Sie die Windows-Einstellungen, persönlichen Dateien und Apps bei. Stellen Sie zu guter Letzt sicher, dass Ihr Systemlaufwerk über genügend verfügt freier Speicherplatz verfügbar (für 32-Bit: 20 GB und 64-Bit: 32 GB), um den Upgrade-Vorgang abzuschließen.
- Etwas starten Webbrowser und navigieren zum Windows 10 ISO-Download
- Jetzt runterscrollen und dann klicken auf der Tool jetzt herunterladen (unter Windows 10-Installationsmedien erstellen).
- Sobald der Download abgeschlossen ist, starten das Konfiguration Datei als Administrator und Folgen die Eingabeaufforderungen, um den Vorgang abzuschließen.
- Dann neustarten Ihren PC und prüfen Sie, ob das Update-Problem behoben ist.
Wenn der Upgrade-Vorgang fehlschlägt, versuchen Sie dasselbe über einen bootfähigen USB-Stick von Windows 10. Wenn das Problem nach dem direkten Upgrade nicht behoben ist, können Sie eine Neuinstallation von Windows 10 durchführen.