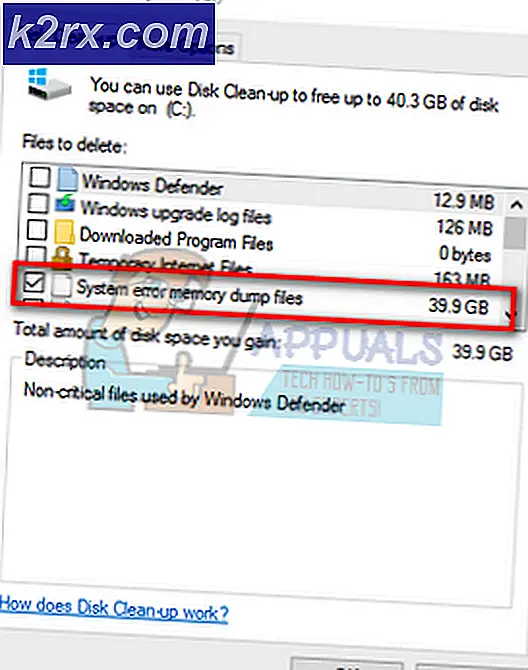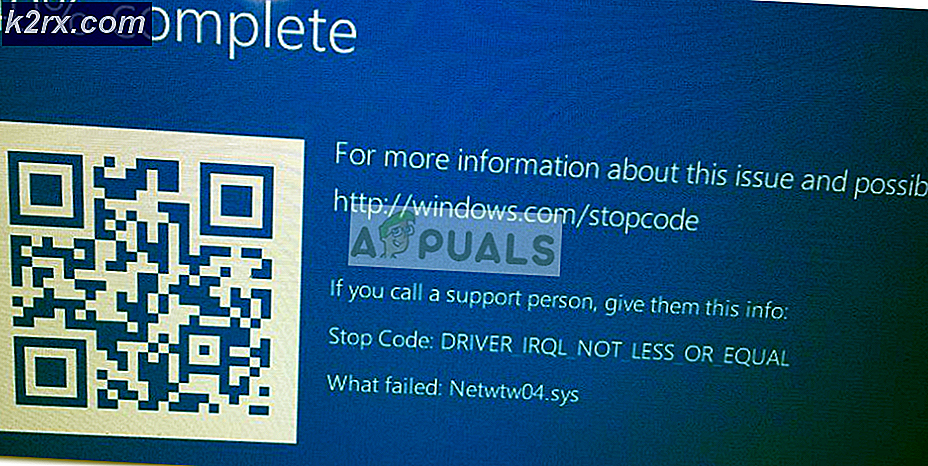WOW-Fehler Nr. 134 (0x85100086) Schwerwiegender Zustand
Einige World of Warcraft-Spieler stoßen auf dieWOW-Fehler Nr. 134 (0x85100086) Schwerwiegender Zustand‘Beim Versuch, das Spiel zu starten. Fehler # 134 tritt normalerweise auf, wenn verhindert wird, dass die ausführbare Hauptspieldatei Änderungen an der Spieldatei vornimmt.
Es gibt verschiedene Ursachen, die diese Startfehlermeldung bei World of Warcraft auslösen können:
Methode 1: Ausführen der Blizzard Battle.net-App mit Administratorzugriff
Wie sich herausstellt, ist eine der häufigsten Ursachen, die am Ende dieWOW-Fehler #134 (0x85100086) Schwerwiegender ZustandIst ein Berechtigungsproblem, das durch unzureichende Administratorrechte erleichtert wird. Wie von anderen Benutzern in einer ähnlichen Situation berichtet, tritt dieses Problem normalerweise beim World of Warcraft-Launcher (Blizzard Battle.net-Desktop-App) auf.
Wenn dieses Szenario zutrifft, sollten Sie in der Lage sein, das Problem zu beheben, indem Sie den Spielstarter zwingen, im Administratormodus ausgeführt zu werden. Durch diesen Vorgang werden verschiedene Szenarien behoben, in denen sich dieser Fehlercode auf Installation, Patching, Netzwerk und Starts auswirkt.
Befolgen Sie die nachstehenden Anweisungen, um die Battle.Net-App von Blizzard zu zwingen, mit Administratorrechten ausgeführt zu werden.WOW-Fehler #134 (0x85100086) Schwerwiegender Zustand‘:
- Klicken Sie mit der rechten Maustaste auf die ausführbare Datei der Blizzard Battle.net-App und wählen Sie im neu angezeigten Kontextmenü die Option Als Administrator ausführen.
- Wenn Sie von der aufgefordert werden UAC (Benutzerkontensteuerung) Eingabeaufforderung, klicken Sie auf Ja Administratorzugriff gewähren. Warten Sie als Nächstes, bis der Game Launcher gestartet ist, und starten Sie dann World of Warcraft, um festzustellen, ob immer noch das gleiche Problem auftritt.
- Falls das gleiche Problem jetzt nicht auftritt, nachdem Sie dem Administrator Zugriff gewährt haben, haben Sie das Problem nur lokalisiert. Sofern Sie keine zusätzlichen Änderungen vornehmen, müssen Sie diesen Schritt jedoch jedes Mal wiederholen, wenn Sie das Spiel starten möchten.
- Wenn Sie es sich jedoch einfacher machen möchten, können Sie erzwingen, dass die ausführbare Datei immer mit Administratorzugriff gestartet wird. Klicken Sie dazu erneut mit der rechten Maustaste auf den Launcher und wählen Sie Eigenschaften aus dem Kontextmenü.
- Wenn Sie sich im Eigenschaftenbildschirm befinden, wählen Sie die Kompatibilität Klicken Sie in der Liste der verfügbaren Optionen auf die Registerkarte und bewegen Sie sich dann über die Registerkarte die Einstellungen Abschnitt und stellen Sie sicher, dass das Kontrollkästchen mit Führen Sie dieses Programm als Administrator auswird geprüft.
- Klicken Anwenden um die Änderungen zu speichern. Wiederholen Sie dann den Startvorgang und prüfen Sie, ob das Problem behoben wurde.
Falls das gleiche Problem weiterhin besteht und Sie immer noch die Meldung "WOW-Fehler Nr. 134 (0x85100086) Schwerwiegender Zustand‘ Wenn Sie versuchen, World of Warcraft zu starten, gehen Sie zum nächsten möglichen Fix unten.
Methode 2: Löschen des Cache-Ordners des Spiels
Der Cache-Ordner des Spiels ist häufig für das Auftreten dieses speziellen Problems verantwortlich. Einige Benutzer, die auch auf die stießen WOW-Fehler Nr. 134Bei jedem Startversuch wurde bestätigt, dass sie das Problem durch Navigation beheben konnten Spiel Speicherort und Löschen des Cache-Ordners.
Durch diesen Vorgang werden alle temporären Dateien entfernt, die als Hauptursache für das Auftreten dieses Problems dienen könnten. Beim nächsten Start wird das Spiel ohne verbleibende Daten von früheren Starts gestartet.
Wenn Sie dieses Update ausprobieren möchten, befolgen Sie die nachstehenden Anweisungen, um den Cache-Ordner von World of Warcraft zu löschen:
- Öffnen Sie den Datei-Explorer (Arbeitsplatz unter älteren Betriebssystemversionen) und navigieren Sie zum Speicherort Ihrer World of Warcraft-Installation. Sofern Sie das Spiel nicht an einem benutzerdefinierten Speicherort installiert haben, lautet der Standardspeicherort von WOW:
C: \ Programme (x86) \ World of Warcraft
- Wenn Sie am richtigen Ort angekommen sind, klicken Sie mit der rechten Maustaste auf Zwischenspeicher Ordner und wählen Löschen aus dem neu erscheinenden Kontextmenü.
- Nachdem Sie dies getan haben, starten Sie das Spiel erneut, um festzustellen, ob dieses Update erfolgreich war.
Für den Fall, dass Sie am Ende immer noch das sehen Fehler # 134 (0x85100086) Fahren Sie nach dem Fehlschlagen des ersten Startvorgangs mit dem nächsten Schritt zur Fehlerbehebung fort.
Methode 3: Eliminieren des schreibgeschützten Attributs
Abhängig von Ihren UAC-Einstellungen (User Account Control) und davon, ob Sie benutzerdefinierten Attributen auf Dateien von World of Warcraft angewendet haben, können Sie diesen Fehlercode erwarten, da die ausführbare Hauptdatei von WOW (WOW.exe) und andere Sub- Komponenten verwenden die Schreibgeschützt Attribut, das verhindert, dass der Launcher des Spiels die Dateien ändert und aktualisiert.
Wenn dies in Ihrer speziellen Situation der Fall ist und ein neues Update verfügbar ist, können Sie damit rechnen, das zu sehen Fehler # 134 (0x85100086)nach einem fehlgeschlagenen Versuch, diese Dateien zu ändern.
Für den Fall, dass dieses Szenario auf Ihr bestimmtes Szenario anwendbar ist, befolgen Sie die nachstehenden Anweisungen, um den Fehler zu beheben, indem Sie das entfernen Schreibgeschützt Attribut:
- Öffnen Sie den Datei-Explorer und navigieren Sie zu dem Speicherort, an dem Sie World of Warcraft installiert haben. Sofern Sie es nicht an einem benutzerdefinierten Speicherort installiert haben, lautet der Standardpfad:
C:\Programme (x86)\World of Warcraft
- Wenn Sie an der richtigen Stelle angekommen sind, klicken Sie mit der rechten Maustaste auf Wow.exe und wähle Eigenschaften aus dem neu erscheinenden Kontextmenü.
- Von dem Eigenschaften Bildschirm, wählen Sie die Allgemeines Tab oben, dann Deaktivieren Sie das Kontrollkästchen die Box zugeordnet mit Schreibgeschützt und klicken Sie auf Anwenden um die Änderungen zu speichern.
Hinweis: Wenn das Kontrollkästchen bereits aktiviert ist, fahren Sie mit dem nächsten möglichen Fix unten fort.
- Wiederholen Sie als Nächstes Schritt 2 und Schritt 3 mit dem Daten und Aktualisieren Ordner, um sicherzustellen, dass die Schreibgeschützt Attribut ist dort nicht aktiviert.
- Starten Sie das Spiel normal und prüfen Sie, ob Sie mit diesen Änderungen das Problem erfolgreich beheben konnten Fehler # 134beim Start von World of Warcraft.
Wenn das gleiche Problem weiterhin besteht, fahren Sie mit der nächsten möglichen Lösung fort.
Methode 4: Whitelist WOWs Launcher oder Deaktivieren der Sicherheitssuite
Wie sich herausstellt, ist die Fehler # 134 (0x85100086) Schwerwiegender Zustandin World of Warcraft kann auch auftreten, wenn Ihre Suite eines Drittanbieters die Verbindung zwischen dem Launcher des Spiels und dem Server des Spiels blockiert. Für den Fall, dass dies durch ein falsches Positiv verursacht wird (Ihr AV reagiert überreagiert), können Sie dies elegant beheben, indem Sie die Blizzard Battle.net Desktop-App + die ausführbare WOW-Hauptdatei aus Ihren AV-Einstellungen auf die Whitelist setzen.
Hinweis: Wenn die Whitelist nicht funktioniert, müssen Sie die Sicherheitssuite eines Drittanbieters vollständig deinstallieren, um sicherzugehen, dass es sich nicht um eine AV-induzierte Sicherheitsstörung handelt.
A. Battle.net Desktop-App auf die Whitelist setzen + die wichtigste ausführbare WOW-Datei über die Windows-Firewall
Wenn Sie Windows Defender verwenden, befolgen Sie die nachstehenden Anweisungen, um die Battle.net Desktop-App + die von der Windows-Firewall ausführbare WOW-Hauptdatei auf die Whitelist zu setzen:
Hinweis: Die folgenden Anweisungen gelten für jede aktuelle Windows-Version (Windows 7, Windows 8.1 und Windows 10).
Anmerkung 2: Wenn Sie eine Antivirus + -Firewall eines Drittanbieters verwenden, müssen Sie online nach bestimmten Schritten zum Whitelist der beiden ausführbaren Dateien suchen oder die Schritte zur Deinstallation der folgenden Anleitung befolgen.
- Drücken Sie Windows-Taste + R. zu öffnen a Lauf Dialogbox. Geben Sie als Nächstes "control firewall.cpl ”und drückeEingebenum die klassische Oberfläche der Windows-Firewall zu öffnen.
- Verwenden Sie im Hauptmenü von Windows Defender Firewall das Menü auf der linken Seite, um auf zu klickenZulassen einer App oder Funktion über die Windows Defender-Firewall.
- In derZulässige AppsMenü, klicken Sie auf Einstellungen ändern Klicken Sie auf die Schaltfläche und erlauben Sie dem Administrator den Zugriff, indem Sie auf klicken Ja Bei der UAC (Benutzerkontensteuerung) prompt.
- Wenn Sie über Administratorrechte verfügen, scrollen Sie durch die Liste der zulässigen Anwendungen und prüfen Sie, ob Sie die damit verbundenen Einträge erkennen World of Warcraft und Battle.net. Falls sie fehlen, klicken Sie aufErlaube eine andere AppKlicken Sie auf die Schaltfläche, und klicken Sie dann auf Durchsuche, Navigieren Sie zu ihrem Standort und fügen Sie die beiden Einträge manuell hinzu, indem Sie auf klicken Hinzufügen.
Hinweis: Der Standardspeicherort der ausführbaren Battle.net-Datei ist C: \ Programme (x86 / x32) \ Battle.net
- Sobald Sie sichergestellt haben, dass beide Einträge in der Liste von angezeigt werden Zulässige Apps und Funktionen, stellen Sie sicher, dass die beiden zugehörigen Boxen (Privatgelände und Öffentlichkeit) werden auf beide geprüft. Tun Sie dies für die Blizzard Battle.net App und für World of Warcraft und klicken Sie auf OK um die Änderungen zu speichern.
- Sobald diese Änderungen durchgesetzt wurden, starten Sie World of Warcraft erneut und prüfen Sie, ob die WOW-Fehler #134 (0x85100086) Schwerwiegender Zustandwurde gelöst.
B. Deinstallieren der Suite eines Drittanbieters über Programme und Funktionen
Wenn Sie ein Antivirenprogramm eines Drittanbieters verwenden, mit dem Sie keine Whitelist-Elemente erstellen können, oder wenn Sie es entfernen möchten, befolgen Sie die folgenden Anweisungen:
Hinweis: Wenn Sie Windows Defender verwenden und die Whitelist nicht funktioniert hat, versuchen Sie es Deaktivieren von Windows Defender während das Spiel läuft.
- Öffnen Sie a Lauf Dialogfeld durch Drücken von Windows-Taste + R.. Geben Sie als Nächstes ein ‘appwiz.cpl’ in das Textfeld und drücken Sie Eingeben das öffnen Programme und Funktionen Bildschirm.
- Innerhalb Programme und Funktionen Gehen Sie zum rechten Bereich, scrollen Sie durch die Liste der installierten Programme und suchen Sie das AV-Gerät eines Drittanbieters, das Sie deinstallieren möchten.
- Wenn Sie es endlich gefunden haben, klicken Sie mit der rechten Maustaste auf den Eintrag und wählen Sie Deinstallieren aus dem neu erscheinenden Kontextmenü.
- Befolgen Sie nach dem Aufrufen des Deinstallationsbildschirms die Anweisungen auf dem Bildschirm, um den Deinstallationsvorgang abzuschließen.
- Starten Sie Ihren Computer neu und starten Sie World of Warcraft erneut, sobald der nächste Start abgeschlossen ist, um festzustellen, ob die Fehler # 134 (0x85100086)wurde repariert.
Wenn das gleiche Problem weiterhin auftritt, fahren Sie mit dem nächsten möglichen Fix fort.
Methode 5: Ausführen des Blizzard-Reparaturwerkzeugs
Wie sich herausstellt, Fehler # 134kann auch ein zugrunde liegendes Signal sein, dass Sie mit einer Art beschädigter Spieledateien zu tun haben. Dies tritt normalerweise nach einem fehlgeschlagenen Versuch auf, das Spiel zu aktualisieren, oder nachdem eine überprotektive AV-Suite einige Dateien unter Quarantäne gestellt hat.
Glücklicherweise bietet Blizzard ein integriertes Tool, mit dem die überwiegende Mehrheit der beschädigten Spieledateien automatisch aufgelöst werden kann. Es ist direkt in die Blizzard Battle.net-App integriert und einige Benutzer haben bestätigt, dass sie das Problem beheben konnten Fehler Nr. 134 (0x85100086).
Befolgen Sie die nachstehenden Anweisungen, um das Battle.net-Reparatur-Tool auszuführen:
- Klicken Sie mit der rechten Maustaste auf Battle.net ausführbar und klicken Sie auf Als Administrator ausführen. Wenn Sie von der aufgefordert werden UAC (Benutzerkontensteuerung), klicken Ja Administratorzugriff gewähren.
- Sobald Sie drinnen sind, wählen Sie die Spiele Klicken Sie oben im Fenster auf die Registerkarte World of Warcraft und dann links in der Liste der Spieletitel auf World of Warcraft.
- Nachdem Sie Word of Warcraft ausgewählt haben, klicken Sie auf Optionen Klicken Sie auf, um das Dropdown-Menü aufzurufen Scannen und reparieren aus der Liste der Elemente.
- Klicken Sie in der Bestätigungsaufforderung auf Scan starten und warten Sie geduldig, bis die Operation abgeschlossen ist.
- Starten Sie den Vorgang nach Abschluss des Vorgangs manuell neu, wenn Sie nicht automatisch dazu aufgefordert werden, und prüfen Sie, ob das Problem beim nächsten Start behoben ist.
Für den Fall, dass Sie am Ende immer noch sehen Fehler #134 (0x85100086)Fahren Sie auch nach dem Versuch, Ihre Spieledateien zu reparieren, mit dem nächsten möglichen Fix fort.
Methode 6: Aktualisieren Sie die Betriebssystemversion auf die neueste Version
Abhängig von Ihrer Windows-Version können Sie diesen Fehler erwarten, wenn World of Warcraft nicht über die erforderliche Betriebssysteminfrastruktur verfügt, um ausgeführt zu werden. Dies tritt normalerweise bei Windows 7-Benutzern auf, die das Plattform-Update nicht installiert haben, und bei Windows 10-Benutzern, die das Creator-Update nicht installiert haben.
Wenn Sie Ihr Betriebssystem seit einiger Zeit nicht mehr aktualisiert haben und dieses Szenario möglicherweise anwendbar ist, versuchen Sie, jedes ausstehende Update zu installieren, und prüfen Sie, ob das Problem dadurch für Sie behoben wird.
Befolgen Sie die nachstehenden Anweisungen, um Ihre Windows-Version auf den neuesten verfügbaren Build zu aktualisieren:
- Drücken Sie Windows-Taste + R. zu öffnen a Lauf Dialogbox. Geben Sie dann "ms-settings: windowsupdate ’und drücke Eingeben das öffnen Windows Update Registerkarte der die Einstellungen App.
Hinweis: Wenn das Problem unter Windows 7 auftritt, verwenden Sie diewuapp ’ Befehl stattdessen.
- Klicken Sie im Windows Update-Bildschirm zunächst auf Auf Updates prüfen Klicken Sie auf die Schaltfläche und warten Sie, bis der erste Scan abgeschlossen ist.
- Befolgen Sie nach Abschluss dieses Vorgangs die Anweisungen auf dem Bildschirm, um jedes ausstehende Windows-Update zu installieren, bis Ihr Windows-Build auf dem neuesten Stand ist.
- Für den Fall, dass viele Updates ausstehen, besteht eine hohe Wahrscheinlichkeit, dass Sie vor der Installation jedes Updates zum Neustart aufgefordert werden. Führen Sie in diesem Fall den Neustart wie angewiesen durch. Kehren Sie jedoch nach Abschluss des Neustarts zu diesem Bildschirm zurück, um die Installation der verbleibenden Updates fortzusetzen.
- Führen Sie nach der Installation jedes ausstehenden Updates einen endgültigen Neustart des Computers durch und starten Sie World of Warcraft, sobald der nächste Computerstart abgeschlossen ist, um festzustellen, ob das Problem ein für alle Mal behoben ist.
Für den Fall, dass Sie am Ende immer noch das sehen Fehler # 134 (0x85100086) Schwerwiegender ZustandWenn Sie versuchen, das Spiel zu starten, fahren Sie mit dem nächsten möglichen Fix fort.
Methode 7: Aktualisieren Sie die GPU-Treiber auf die neueste Version
Ein Problem mit der Treiberinkompatibilität kann auch die Hauptursache sein Fehler # 134 (0x85100086) Schwerwiegender Zustandbeim Starten von World of Warcraft unter Windows. Wie einige betroffene Benutzer berichtet haben, kann dies durch veraltete / teilweise beschädigte GPU-Treiber erleichtert werden, denen einige wichtige Abhängigkeiten fehlen, die vom Spiel aktiv verwendet werden.
Wenn dies die Hauptursache des Problems ist, sollten Sie in der Lage sein, das Problem zu beheben, indem Sie die GPU-Treiber + das Physikmodul aktualisieren, das die Grafiken im Spiel verarbeitet.
Wenn dieses Szenario zutrifft und Sie Ihre GPU-Treiber seit einiger Zeit nicht mehr aktualisiert haben, befolgen Sie die nachstehenden Anweisungen, um schrittweise Anweisungen zum Deinstallieren der aktuellen GPU-Treiber und zum erneuten Installieren der neuesten Versionen zu erhalten, um World of Warcraft zu reparieren Fehler Nr. 134:
- Drücken Sie Windows-Taste + R. zu öffnen a Lauf Dialogbox. Geben Sie in das Textfeld Ausführen ein ‘Devmgmt.msc’ und drücke Eingeben öffnen Gerätemanager.
- Sobald Sie erfolgreich geöffnet haben GerätemanagerScrollen Sie durch die Liste der installierten Geräte und erweitern Sie das Dropdown-Menü für Anzeigeadapter.
- Nachdem das Menü erweitert wurde, klicken Sie mit der rechten Maustaste auf den GPU-Treiber, den Sie aktualisieren möchten, und wählen Sie ihn aus Treiber aktualisieren aus dem Kontextmenü.
Hinweis: Wenn dieses Problem auf einem Laptop oder PC mit einer dedizierten und einer integrierten GPU auftritt, müssen Sie beide Treiber aktualisieren.
- Klicken Sie im nächsten Bildschirm auf Automatisch nach aktualisierter Treibersoftware suchen. Befolgen Sie nach Abschluss des ersten Scans die Anweisungen auf dem Bildschirm, um den neuesten GPU-Treiber zu installieren, den der Scan identifiziert hat.
- Nachdem der Treiber erfolgreich installiert wurde, starten Sie Ihren Computer neu und starten Sie das Spiel beim nächsten Systemstart, um festzustellen, ob der Treiber vorhanden ist Fehler # 134 (0x85100086) Schwerwiegender Zustandwurde repariert.
Hinweis: Wenn dieselbe Fehlermeldung weiterhin angezeigt wird, wird der Fehler möglicherweise von einem fehlenden oder veralteten Physikmodul ausgelöst. In diesem Fall müssen Sie sich wahrscheinlich auf die proprietäre Software Ihres Grafikkartenherstellers verlassen, um die fehlenden Treiber zu installieren . Hier ist eine Liste der Software, die Sie basierend auf Ihrem GPU-Hersteller verwenden müssen:
GeForce Erfahrung – Nvidia
Adrenalin - AMD
Intel-Treiber - Intel
Falls nach dem Aktualisieren Ihrer GPU- und Physik-Treiber immer noch dieselbe Fehlermeldung auftritt, fahren Sie mit dem nächsten möglichen Fix fort.