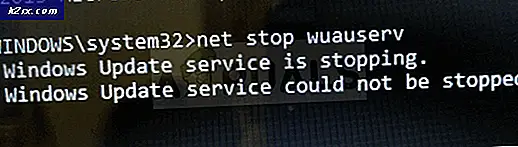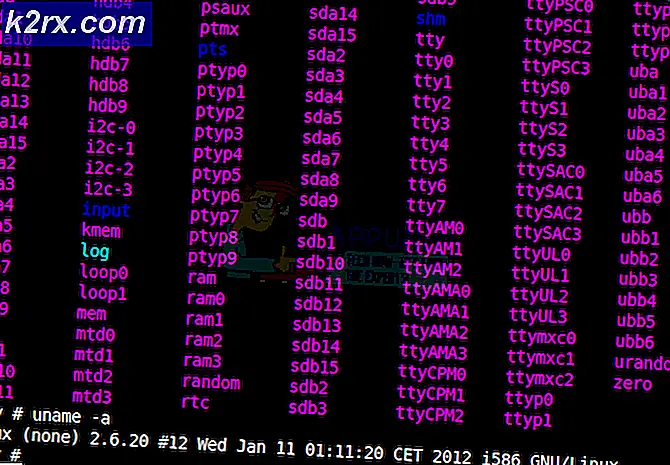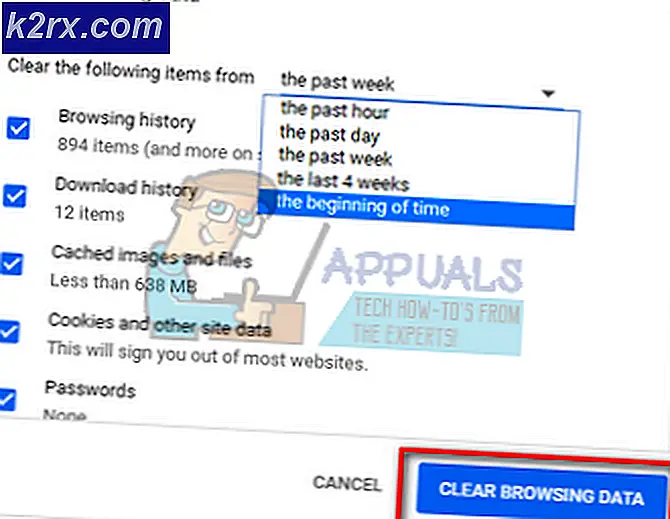Alles, was Sie über den Prozess Werfault.exe wissen müssen
Werfault.exe ist ein Prozess im Zusammenhang mit dem Windows-Fehlerberichterstattungsdienst - ein Windows-Dienst, der es Windows-Benutzern ermöglicht, Daten zu Fehlern und Problemen bezüglich des Windows-Betriebssystems an Microsoft selbst zu senden und dann Informationen über mögliche Lösungen zu erhalten. Der Windows-Fehlerberichterstattungsdienst ist ein wertvolles Tool zur Fehlerbehebung und Problemlösung, das in nahezu jeder einzelnen Version des Windows-Betriebssystems integriert ist.
Welche Windows Probleme sind oft mit Werfault.exe verbunden?
Das Wichtigste zuerst - es ist anzumerken, dass Werfault.exe tatsächlich ein rechtmäßiger Teil des Windows-Betriebssystems ist und überhaupt kein Element von Drittanbietern mit böswilliger Absicht oder etwas Ähnlichem ist. Es gibt jedoch ein paar Probleme, die leider mit Werfault.exe verbunden sind, wobei der Hauptgrund darin besteht, dass der Werfault.exe-Prozess fehlerhaft ist oder von einem Drittanbieter-Element übernommen wird, was dazu führt, dass jedes einzelne Bit der betroffenen Benutzer-CPU verbraucht wird und nichts davon loszulassen.
Wenn ein Benutzer, der von diesem Problem betroffen ist, auf seinen Task-Manager zugreift und zur Registerkarte Prozesse wechselt, sieht er, dass der Prozess Werfault.exe die gesamte verfügbare CPU des Computers verbraucht und keine davon freigibt. Dies kann sich zu einem gewaltigen Problem entwickeln, da der gesamte Speicher eines Computers dazu führt, dass er über alle Grenzen hinweg träge wird, wodurch er vollständig unbrauchbar wird.
So beheben Sie Probleme mit Werfault.exe
In fast allen Fällen beginnt der Prozess Werfault.exe damit, alle CPUs eines betroffenen Benutzers entweder aufgrund einer Fehlfunktion seitens des Prozesses selbst oder aufgrund der Übernahme durch ein anderes Programm zu verbrauchen. Um auf letzterem zu erweitern, kann der Prozess Werfault.exe überlastet werden, wenn ein bestimmtes Programm auf dem Computer des betroffenen Benutzers Fehler links und rechts ausspuckt, was dazu führt, dass der Prozess die gesamte verfügbare CPU des Computers in einem Versuch, zu versuchen und irgendwie zu organisieren, kommandiert und mit den Fehlern fertig werden, die einfach nicht aufhören aufzufallen.
Glücklicherweise gibt es, ungeachtet dessen, was dazu führt, dass der Prozess Werfault.exe die gesamte verfügbare CPU Ihres Computers verbraucht, ein paar verschiedene Lösungen, mit denen Sie versuchen können, das Problem zu lösen, aus denen zwei Lösungen - oder eher zwei Optionen - sind offensichtlich effektiver als der Rest.
Diese beiden Lösungen werden besser als zwei verschiedene Optionen beschrieben, da Sie den Windows-Fehlerberichterstattungsdienst entweder vollständig deaktivieren oder das Programm oder die Anwendung finden können, die den Prozess "Werfault.exe" verursacht, um Ihre CPU zu verwalten und loszuwerden davon. Das erste wird dazu führen, dass Sie den Windows-Fehlerberichterstattungsdienst verlieren - ein ziemlich nützliches Werkzeug, während das letztere eine etwas längere Lösung als das erstere ist. Es ist deine Entscheidung.
Methode 1: Reinigen Sie das System neu
Sauberes Booten ist eine der besten Möglichkeiten, um unerwünschte Fehler loszuwerden und die Leistung zu verbessern. Da werden Startprogramme und Dienste deaktiviert, die nicht von Windows stammen.
Für Windows 7 / Vista: siehe Schritte hier
Für Windows 8 / 8.1 und 10: siehe Schritte hier
Sobald dies geschehen ist, starten Sie Ihr System neu und testen Sie, ob das Problem zurückkommt, falls dies der Fall ist, fahren Sie mit Methode 2 fort.
PRO TIPP: Wenn das Problem bei Ihrem Computer oder Laptop / Notebook auftritt, sollten Sie versuchen, die Reimage Plus Software zu verwenden, die die Repositories durchsuchen und beschädigte und fehlende Dateien ersetzen kann. Dies funktioniert in den meisten Fällen, in denen das Problem aufgrund einer Systembeschädigung auftritt. Sie können Reimage Plus herunterladen, indem Sie hier klickenMethode 2: Führen Sie den System File Checker Scan aus
Siehe Schritte hier
Methode 3: deaktivieren Sie den Windows-Fehlerberichtsdienst
Halte die Windows-Taste gedrückt und drücke R. Geben Sie im Dialogfeld "Ausführen" services.msc ein
Scrollen Sie in der Liste der Dienste auf Ihrem Computer nach unten, und suchen Sie den Windows-Fehlerberichterstattungsdienst, und doppelklicken Sie darauf . Klicken Sie auf Stopp . Öffnen Sie das Dropdown-Menü vor dem Starttyp und markieren und klicken Sie auf Deaktiviert .
Klicken Sie auf Übernehmen . Klicken Sie auf OK . Starten Sie Ihren Computer neu.
Diese Methode deaktiviert die Benachrichtigungen von WER, aber es wird nicht empfohlen, da Sie nicht über Fehler informiert werden; Daher empfehle ich Ihnen, mit Methode 3 fortzufahren, um die Ursache dieser Fehler zu ermitteln. Andernfalls, wenn Sie es bequem haben, es deaktiviert zu lassen, ist es nicht notwendig, mit Methode 2 fortzufahren.
Methode 4: Suchen Sie das Programm, das für die Fehlfunktion von "Werfault.exe" verantwortlich ist, und entfernen Sie es
Öffne das Startmenü . Suchen Sie nach eventvwr.msc und öffnen Sie das Programm, das angezeigt wird.
Unter Zusammenfassung der administrativen Ereignisse erweitern Sie den Fehlerbereich, indem Sie darauf doppelklicken.
Suchen Sie die Quelle, die für die meisten (wenn nicht alle) Fehler verantwortlich ist, die in der Ereignisanzeige in der letzten Stunde oder bei Auftreten des Fehlers registriert wurden, und doppelklicken Sie darauf.
Klicken Sie auf die oberen fünf bis sechs Fehler in der Liste, die im neuen Fenster angezeigt wird, und überprüfen Sie die Werte für die Felder für die Namen der fehlerhaften Anwendungen im unteren Teil des Fensters. Die Anwendung, die in den Feldern Fehlerhafter Anwendungsname der meisten (wenn nicht alle) der Fehler angezeigt wird, auf die Sie klicken, ist der Übeltäter.
Finden Sie das Programm oder die Anwendung, an die der Täter gebunden ist. Sie können entweder das Internet durchsuchen oder manuell Ihren Computer durchsuchen, um das Programm oder die Anwendung zu finden, an die der Täter gebunden ist.
Deinstallieren und entfernen Sie alle Spuren des Programms oder der Anwendung, für die Sie den Schuldigen gefunden haben.
PRO TIPP: Wenn das Problem bei Ihrem Computer oder Laptop / Notebook auftritt, sollten Sie versuchen, die Reimage Plus Software zu verwenden, die die Repositories durchsuchen und beschädigte und fehlende Dateien ersetzen kann. Dies funktioniert in den meisten Fällen, in denen das Problem aufgrund einer Systembeschädigung auftritt. Sie können Reimage Plus herunterladen, indem Sie hier klicken