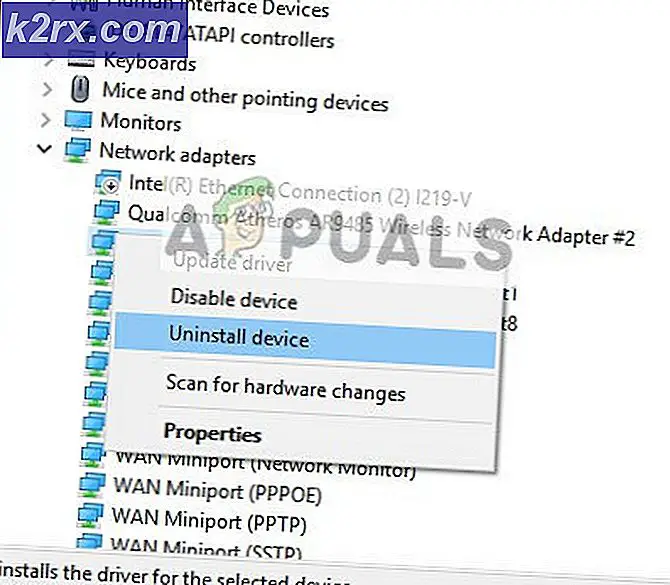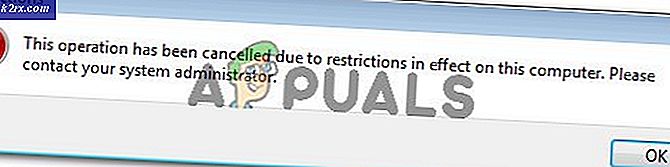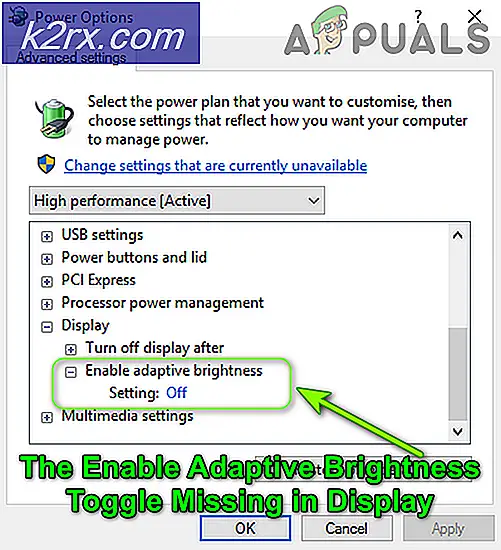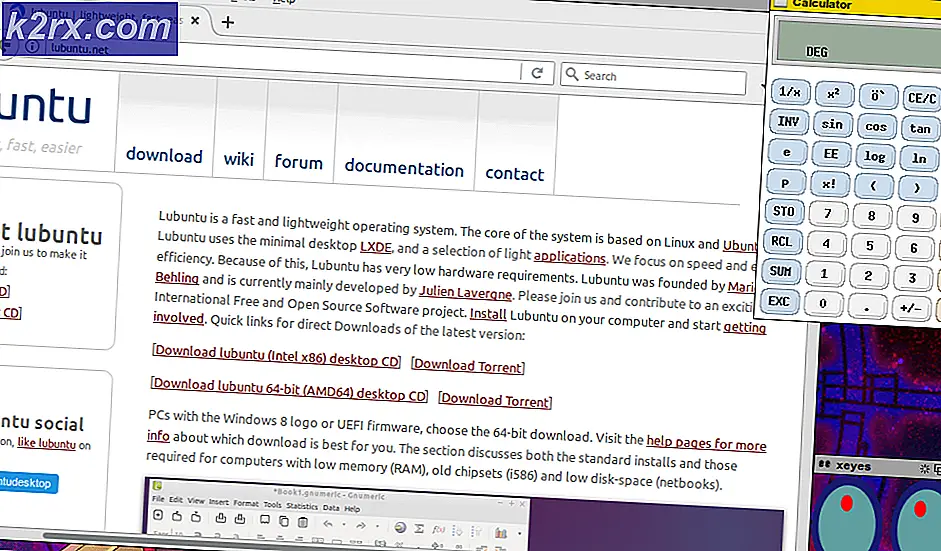Brave Browser startet nicht
Brave Browser ist nicht so weit verbreitet wie die Browsergiganten der heutigen Welt wie Firefox und Chrome. Viele Benutzer bevorzugen jedoch den genannten Browser aufgrund der verschiedenen und besseren Datenschutzfunktionen, die er bietet. Eines der Probleme, mit denen Benutzer nach der Installation des Brave-Browsers auf ihrem System konfrontiert sind, besteht darin, dass der Browser überhaupt nicht startet. Für einige Leute zeigt der Browser beim Versuch, sie zu öffnen, nur eine leere weiße Seite an, während sie für andere überhaupt nicht geöffnet wird. Auch nach mehrmaligem Versuch, es zu starten.
Wie sich herausstellt, kann dies durch eine Reihe verschiedener Ursachen verursacht werden, darunter ein kürzliches Update des Browsers oder sogar eine veraltete Version. Das genannte Problem wurde meistens für verschiedene Benutzer in einem bestimmten Build des Browsers ausgelöst. Es gibt jedoch auch andere Faktoren, die offensichtlich der Schuldige sein könnten. Wir werden sie unten im Detail behandeln. Lassen Sie uns also ohne weiteres loslegen.
Nachdem wir die möglichen Ursachen des Problems untersucht haben, lassen Sie uns die verschiedenen Methoden durchgehen, mit denen Sie das Problem umgehen können, damit Sie den Browser in vollem Umfang nutzen können. Lass uns anfangen.
Methode 1: Deaktivieren Sie die Hardwarebeschleunigung
Wie bereits erwähnt, kann einer der Gründe für dieses Problem an der Hardwarebeschleunigungsfunktion des Browsers liegen. Hardwarebeschleunigung ist im Grunde eine Funktion, die allein die CPU entlastet, um die Effizienz des Systems zu erhöhen. Dies ist zwar sehr hilfreich und wird häufig verwendet, kann jedoch in einigen Fällen auch zu Problemen führen, sodass Sie es deaktivieren müssen.
Dies kann leicht über die Browsereinstellungen deaktiviert werden, aber da der Browser überhaupt nicht startet, können Sie nicht wirklich auf die Einstellungen zugreifen. Daher werden wir die Browser-Ausführungsparameter nutzen, um sie zu deaktivieren. Diese finden Sie im Eigenschaftenfenster. Befolgen Sie dazu die nachstehenden Anweisungen:
- Suchen Sie zunächst die Verknüpfung des Browsers, von dem aus Sie ihn tatsächlich ausführen.
- Klicken Sie danach mit der rechten Maustaste darauf und wählen Sie dann Eigenschaften aus dem Dropdown-Menü.
- Dies öffnet das Eigenschaftenfenster. Auf der Abkürzung Registerkarte, müssen Sie das "–disable-gpu”-Parameter im Ziel Feld ohne die Anführungszeichen. Es ist wichtig zu beachten, dass Sie dies aus den Anführungszeichen im Feld Ziel einfügen müssen, wie in der Abbildung unten gezeigt.
- Klicken Sie dann auf Anwenden Knopf und endlich drücken OK um das Eigenschaftenfenster zu schließen.
- Öffnen Sie den Browser, um zu sehen, ob das Problem damit behoben ist.
- Falls der Browser danach ordnungsgemäß startet, müssen Sie die Hardwarebeschleunigung in den Einstellungen deaktivieren.
- Machen Sie sich dafür auf den Weg zu Einstellungen > Zusätzliche Einstellungen > System > Hardwarebeschleunigung.
- Stellen Sie sicher, dass es ausgeschaltet ist.
- Öffnen Sie danach das Eigenschaftenfenster wie zuvor und entfernen Sie das „–disable-gpu”-Parameter.
Methode 2: Deaktivieren Sie Antivirus von Drittanbietern
Ein weiterer Grund, der das Starten des Browsers verhindern kann, ist eine Antivirensoftware eines Drittanbieters, die im Hintergrund ausgeführt wird. Antivirenanwendungen sind aufgrund der rasanten Zunahme von Ransomware und Viren in den letzten Tagen zu Recht sehr beliebt geworden. Obwohl sie wirklich hilfreich sind, gibt es Fälle, in denen sie einen Fehlalarm auslösen und verhindern können, dass bestimmte Apps wie der Brave-Browser ordnungsgemäß funktionieren. Daher müssen Sie in einem solchen Fall das im Hintergrund ausgeführte Antivirenprogramm vorübergehend deaktivieren, um zu sehen, ob das Problem dadurch behoben wird. PC Matic hat ein ähnliches Problem bei einem Benutzer verursacht.
Falls der Browser mit deaktiviertem Antivirenprogramm normal startet, müssen Sie den Browser innerhalb des Antivirenprogramms auf die Whitelist setzen, um zukünftige Probleme zu vermeiden.
Methode 3: Brave neu installieren
Wenn keine der oben genannten Lösungen für Sie funktioniert, kann das Problem sehr gut an beschädigten Installationsdateien liegen. In einem solchen Szenario müssen Sie die Anwendung neu auf Ihrem System installieren, um die beschädigten Dateien zu entfernen, die den Start verhindern.
Sie sollten zunächst versuchen, eine In-Place-Installation durchzuführen, um zu vermeiden, dass Ihre Browsereinstellungen verloren gehen. Falls das bei dir klappt, dann sehr gut. Andernfalls müssen Sie den Browser über die Systemsteuerung komplett von Ihrem System entfernen und anschließend neu installieren – weniger günstig. In-Place-Installation bedeutet die Installation des mutigen Browsers über die aktuelle Installation. Dadurch werden alle Dateien aktualisiert und Sie verlieren Ihre Einstellungen nicht. Laden Sie dazu einfach die neueste Setup-Datei herunter und führen Sie sie aus, ohne den Browser zu deinstallieren. Befolgen Sie die folgenden Anweisungen für eine vollständige Neuinstallation:
- Öffnen Sie zunächst die Schalttafel von dem Startmenü.
- Klicken Sie dann auf das Ein Programm deinstallieren Option unter Programme.
- Dies zeigt Ihnen eine Liste aller installierten Anwendungen. Lokalisieren Mutig von der Liste und dann Doppelklick es, um mit der Deinstallation zu beginnen. Stellen Sie sicher, dass Sie die Browserdaten während des Assistenten entfernen.
- Besuchen Sie danach die offizielle Website von Brave und laden Sie die neueste Setup-Datei herunter.
- Führen Sie es aus, um den Browser zu installieren. Öffnen Sie nach der Installation den Browser, um zu sehen, ob das Problem weiterhin besteht.