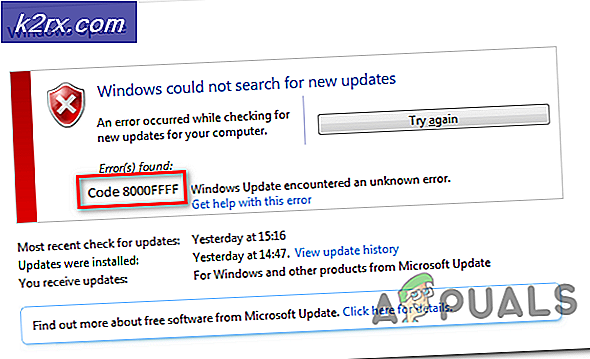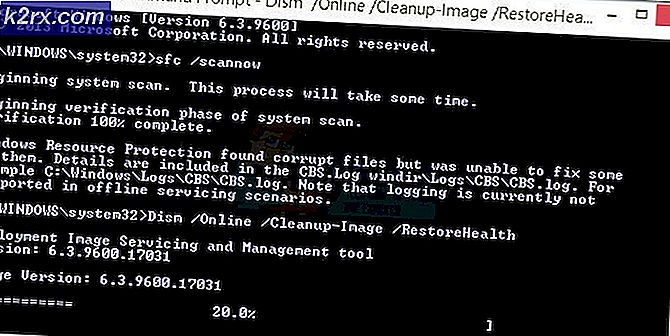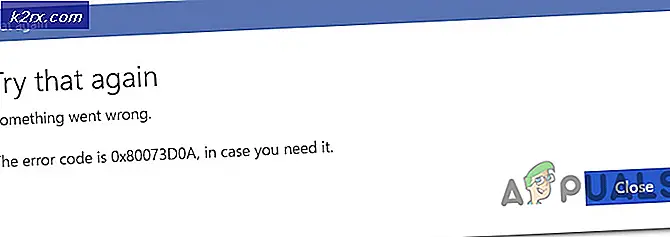Fix: Der Windows-Sicherheitscenter-Dienst kann nicht gestartet werden
Sich sicher zu fühlen, während Sie Ihren Computer benutzen, ist im Allgemeinen der beste Rat, den Sie jedem geben können, weil es viele Möglichkeiten gibt, wie Ihr Computer gefährdet sein könnte. Das Installieren eines guten Antivirenprogramms und das Aktivieren der Firewall ist unter Umständen nicht ausreichend, da selbst die besten Programme der Welt möglicherweise nicht in der Lage sind, eine Fehlfunktion Ihres Computers zu verhindern, wenn Sie nicht genügend aufpassen.
Öffnen Sie keine unbekannten Links, die von Ihnen gesendet wurden, und laden Sie keine Dateien aus nicht überprüften Quellen herunter. Sketchy-Websites können Dinge auf Ihren Computer herunterladen, ohne dass Sie es überhaupt merken, und das Problem wird größer. Selbst das Windows-Sicherheitscenter kann möglicherweise verdächtig agieren
Der Sicherheitscenter-Dienst kann nicht gestartet werden Fehlermeldung
Mehrere Benutzer haben gemeldet, dass ihr Windows-Sicherheitscenter ohne ihre Zustimmung deaktiviert wurde, und sie haben Schwierigkeiten, es wieder zu aktivieren. Wenn sie das Sicherheitscenter öffnen und versuchen, es einzuschalten, erhalten sie diese bestimmte Nachricht auf ihrem Bildschirm.
Dies ist nicht unbedingt eine böswillige Anwendung, da sich viele Dinge auf die Fehlverhalten von Windows-Diensten auswirken können. Dies kann jedoch auch ein roter Alarm sein. Stellen Sie daher sicher, dass Sie diese Lösung so schnell wie möglich beheben, indem Sie die folgenden Anweisungen befolgen.
Lösung 1: Beheben Sie die Probleme im Zusammenhang mit dem Dienst
Wenn das eigentliche Problem mit dem Service des Windows-Sicherheitscenters zusammenhängt, ist es am besten, wenn Sie versuchen, diesen Dienst zu beheben, bevor Sie versuchen, etwas anderes zu tun. Es ist ziemlich einfach und es kann Ihr Problem sofort beheben.
- Wenn Sie eine ältere Version von Windows als Windows 10 verwenden, können Sie am einfachsten auf die auf Ihrem PC ausgeführten Dienste zugreifen, indem Sie auf die Schaltfläche Start klicken und zum Dialogfeld Ausführen navigieren.
- Geben Sie services.msc in das Dialogfeld ein und warten Sie, bis die Liste der Dienste geöffnet wird.
- Wenn Sie Windows 10 verwenden, können Sie auch mit der Tastenkombination Strg + Umschalt + Esc auf Dienste zugreifen, um den Task-Manager aufzurufen.
- Navigieren Sie im Task-Manager zum Tab Dienste und klicken Sie unten im Fenster neben dem Zahnradsymbol auf Dienste öffnen.
Nachdem Sie die Dienste erfolgreich geöffnet haben, folgen Sie den Anweisungen unten.
- Suchen Sie den Sicherheitscenter-Dienst, indem Sie auf die Spalte Name klicken, um die Dienste in alphabetischer Reihenfolge zu sortieren.
- Beachten Sie, dass dieser Prozess im Task-Manager als SecurityHealthService bezeichnet wird, im Sicherheitsfenster jedoch als Sicherheitscenter bezeichnet wird.
- Klicken Sie mit der rechten Maustaste auf den Security Center-Dienst und klicken Sie auf Eigenschaften.
- Navigieren Sie zum Starttyp und setzen Sie ihn auf Automatisch (Verzögerter Start).
- Wenn der Dienst nicht ausgeführt wird, können Sie direkt unter dem Dienststatus auf Start klicken.
Der Dienst sollte jetzt beginnen und Sie werden in Zukunft keine Probleme damit haben. Wenn Sie jedoch auf Start klicken, wird folgende Fehlermeldung möglicherweise Ihnen angezeigt:
Windows konnte den Sicherheitscenter-Dienst auf dem lokalen Computer nicht starten. Fehler 1079: Das für diesen Dienst angegebene Konto unterscheidet sich von dem Konto, das für andere Dienste angegeben wird, die in demselben Prozess ausgeführt werden.
Wenn dies der Fall ist, befolgen Sie die nachstehenden Anweisungen, um das Problem zu beheben.
- Befolgen Sie die Schritte 1 bis 4 aus den folgenden Anweisungen, um die Security Center-Eigenschaften zu öffnen.
- Navigieren Sie zur Registerkarte Anmelden und klicken Sie auf die Schaltfläche Browser.
- Geben Sie im Feld Geben Sie den zu verwendenden Objektnamen ein den Namen Ihres Computers ein und klicken Sie auf Namen überprüfen und warten Sie, bis der Name authentifiziert wurde.
- Klicken Sie auf OK, wenn Sie fertig sind, und geben Sie das Administratorkennwort in das Feld Kennwort ein, wenn Sie dazu aufgefordert werden.
- Klicken Sie auf OK und schließen Sie dieses Fenster.
- Navigieren Sie zurück zu den Sicherheitscenter-Eigenschaften und klicken Sie auf Start.
- Schließen Sie alles und überprüfen Sie, ob der Dienst noch ausgeführt wird.
Hinweis : Wenn Sie immer noch auf bestimmte Probleme stoßen, öffnen Sie die Dienste erneut, indem Sie die obigen Anweisungen befolgen, und wiederholen Sie denselben Vorgang für die Dienste RPC (Remote Procedure Call) und Windows Management Instrumentation. Stellen Sie sicher, dass sie gestartet sind und dass ihr Starttyp auf Automatisch eingestellt ist.
Lösung 2: Reparieren Sie Ihre Registrierung
Eine der möglichen Ursachen für dieses Problem ist einfach die Tatsache, dass Ihre Registrierung beschädigt wurde und Sie es möglicherweise manuell beheben müssen. Wenn Sie Ihre Registrierung bearbeiten, kann dies zu irreversiblen Änderungen an Ihrem Computer führen, es sei denn, Sie sichern sie ab, also stellen Sie zuerst sicher, dass Sie sie sichern.
- Klicken Sie auf die Schaltfläche Start und geben Sie den Registrierungseditor ein, wenn Sie Windows 10 verwenden.
- Wenn Sie eine ältere Version von Windows verwenden, öffnen Sie das Dialogfeld Ausführen, und geben Sie regedit.exe ein.
- Stellen Sie sicher, dass Sie mit einem Administratorkonto angemeldet sind, oder stellen Sie sicher, dass Sie bei Bedarf das Administratorkennwort angeben.
- Sobald der Registrierungs-Editor geöffnet wird, klicken Sie auf Datei >> Exportieren und wählen Sie einen Speicherort, um den aktuellen Status Ihrer Registrierung zu exportieren.
Da wir unsere Registrierung erfolgreich gesichert haben, sollten wir mit dem Sicherheitscenter-Problem fortfahren.
- Navigieren Sie zum folgenden Speicherort in Ihrer Registrierung:
HKEY_LOCAL_MACHINE >> SYSTEM >> CurrentControlSet >> Dienste >> wscsvc
- Klicken Sie mit der rechten Maustaste auf diesen Unterschlüssel und wählen Sie die Option Löschen. Klicken Sie bei Aufforderung auf Ja.
- Als nächstes müssen Sie den Editor öffnen. Suchen Sie einfach in der Suchleiste nach ihm und öffnen Sie eine neue Datei.
- Kopieren Sie den folgenden Text in Ihr Editor-Fenster:
Windows Registrierungseditor Version 5.00 [HKEY_LOCAL_MACHINE \ SYSTEM \ CurrentControlSet \ services \ wscsvc]
DisplayName = @% SystemRoot% \\ System32 \\ wscsvc.dll, -200
ErrorControl = dword: 00000001
ImagePath = hex (2): 25, 00, 53, 00, 79, 00, 73, 00, 74, 00, 65, 00, 6d, 00, 52, 00, 6f, 00, 6f, 00, \
74, 00, 25, 00, 5c, 00, 53, 00, 79, 00, 73, 00, 74, 00, 65, 00, 6d, 00, 33, 00, 32, 00, 5c, 00, 73, \
00, 76, 00, 63, 00, 68, 00, 6f, 00, 73, 00, 74, 00, 2e, 00, 65, 00, 78, 00, 65, 00, 20, 00, 2d, 00, \
6b, 00, 20, 00, 4c, 00, 6f, 00, 63, 00, 61, 00, 6c, 00, 53, 00, 65, 00, 72, 00, 76, 00, 69, 00, 63, \
00, 65, 00, 4e, 00, 65, 00, 74, 00, 77, 00, 6f, 00, 72, 00, 6b, 00, 52, 00, 65, 00, 73, 00, 74, 00, \
72, 00, 69, 00, 63, 00, 74, 00, 65, 00, 64, 00, 00, 00
Start = dword: 00000002
Typ = dword: 00000020
Beschreibung = @% SystemRoot% \\ System32 \\ wscsvc.dll, -201
DependOnService = hex (7): 52, 00, 70, 00, 63, 00, 53, 00, 73, 00, 00, 00, 57, 00, 69, 00, 6e, 00, \
4d, 00, 67, 00, 6d, 00, 74, 00, 00, 00, 00, 00
ObjectName = NT AUTHORITY \\ LocalService
ServiceSidType = dword: 00000001
ErforderlichPrivilegien = hex (7): 53, 00, 65, 00, 43, 00, 68, 00, 61, 00, 6e, 00, 67, 00, 65, 00, 4e, \
00, 6f, 00, 74, 00, 69, 00, 66, 00, 79, 00, 50, 00, 72, 00, 69, 00, 76, 00, 69, 00, 6c, 00, 65, 00, \
67, 00, 65, 00, 00, 00, 53, 00, 65, 00, 49, 00, 6d, 00, 70, 00, 65, 00, 72, 00, 73, 00, 6f, 00, 6e, \
00, 61, 00, 74, 00, 65, 00, 50, 00, 72, 00, 69, 00, 76, 00, 69, 00, 6c, 00, 65, 00, 67, 00, 65, 00, \ 00, 00, 00, 00
VerzögerterAutoStart = dword: 00000001
PRO TIPP: Wenn das Problem bei Ihrem Computer oder Laptop / Notebook auftritt, sollten Sie versuchen, die Reimage Plus Software zu verwenden, die die Repositories durchsuchen und beschädigte und fehlende Dateien ersetzen kann. Dies funktioniert in den meisten Fällen, in denen das Problem aufgrund einer Systembeschädigung auftritt. Sie können Reimage Plus herunterladen, indem Sie hier klickenFehlerAktionen = hex: 80, 51, 01, 00, 00, 00, 00, 00, 00, 00, 00, 03, 00, 00, 00, 14, 00, 00, \
00, 01, 00, 00, 00, c0, d4, 01, 00, 01, 00, 00, 00, e0, 93, 04, 00, 00, 00, 00, 00, 00, 00, 00
[HKEY_LOCAL_MACHINE \ SYSTEM \ CurrentControlSet \ services \ wscsvc \ Parameter]
ServiceDllUnloadOnStop = dword: 00000001
ServiceDll = hex (2): 25, 00, 53, 00, 79, 00, 73, 00, 74, 00, 65, 00, 6d, 00, 52, 00, 6f, 00, 6f, \ 00, 74, 00, 25, 00, 5c, 00, 53, 00, 79, 00, 73, 00, 74, 00, 65, 00, 6d, 00, 33, 00, 32, 00, 5c, 00, \
77, 00, 73, 00, 63, 00, 73, 00, 76, 00, 63, 00, 2e, 00, 64, 00, 6c, 00, 6c, 00, 00, 00
[HKEY_LOCAL_MACHINE \ SYSTEM \ CurrentControlSet \ services \ wscsvc \ Sicherheit]
Sicherheit = hex: 01, 00, 14, 80, c8, 00, 00, 00, d4, 00, 00, 00, 14, 00, 00, 00, 30, 00, 00, 00, 02, \
00, 1c, 00, 01, 00, 00, 00, 02, 80, 14, 00, ff, 01, 0f, 00, 01, 01, 00, 00, 00, 00, 00, 01, 00, 00, \
00, 00, 02, 00, 98, 00, 06, 00, 00, 00, 00, 00, 14, 00, fd, 01, 02, 00, 01, 01, 00, 00, 00, 00, 00, \
05, 12, 00, 00, 00, 00, 00, 18, 00, ff, 01, 0f, 00, 01, 02, 00, 00, 00, 00, 0005, 00, 00, 00, 00, \
20, 02, 00, 00, 00, 00, 14, 00, 9d, 01, 02, 00, 01, 01, 00, 00, 00, 00, 00, 05, 04, 00, 00, 00, 00, \
00, 14, 00, 8d, 01, 02, 00, 01, 01, 00, 00, 00, 00, 05, 06, 00, 00, 00, 00, 00, 14, 00, 00, 01, \
00, 00, 01, 01, 00, 00, 00, 00, 00, 05, 0b, 00, 00, 00, 00, 00, 28, 00, 15, 00, 00, 00, 01, 06, 00, \
00, 00, 00, 00, 05, 50, 00, 00, 00, 49, 59, 9d, 77, 91, 56, e5, 55, dc, f4, e2, 0e, a7, 8b, eb, ca, \
7b, 42, 13, 56, 01, 01, 00, 00, 00, 00, 00, 05, 12, 00, 00, 00, 01, 00, 00, 00, 00, 00, 00, 05, 12, \
00, 00, 00
- Klicken Sie in Ihrem Editor-Fenster auf Datei >> Speichern unter.
- Wählen Sie im Feld Dateityp die Option Alle Dateien und benennen Sie die Datei Hkey.reg in das Feld Dateiname. Klicken Sie auf Speichern.
- Navigieren Sie zurück zum Registrierungseditor und klicken Sie auf Datei >> Importieren
- Suchen Sie die Datei "Hkey.reg", die Sie gerade erstellt haben, mithilfe von Editor, und doppelklicken Sie darauf.
- Klicken Sie auf OK und beenden Sie den Editor.
- Starten Sie Ihren Computer neu und überprüfen Sie, ob das Sicherheitscenter ausgeführt wird.
Lösung 3: Reparieren des WMI-Repositorys
Dies ist eine mögliche Lösung für dieses Problem und es ist in der Regel einfach zu überprüfen, ob alles in Ordnung mit Ihrem WMI-Repository ist.
- Öffnen Sie die Eingabeaufforderung, indem Sie auf das Startmenü klicken und Eingabeaufforderung eingeben. Klicken Sie mit der rechten Maustaste auf das erste Ergebnis und wählen Sie Als Administrator ausführen aus.
- Kopieren Sie den folgenden Befehl, und fügen Sie ihn ein, um das WMI-Repository zu überprüfen:
winmgmt / verifyrepository
- Wenn Sie eine konsistente WMI-Repository-Nachricht erhalten, sollten Sie sich keine Gedanken darüber machen. Gehen Sie also zur nächsten Lösung.
- Auf der anderen Seite, wenn Sie eine WMI-Repository-Nachricht erhalten, ist inkonsistent, es ist in der Tat etwas falsch mit ihr und die Korrektur kann Ihr Problem lösen.
- Um das Problem zu beheben, kopieren Sie den folgenden Befehl in die Eingabeaufforderung und fügen Sie ihn ein:
winmgmt / salvagerepository
- Beenden Sie die Eingabeaufforderung, starten Sie Ihren Computer neu und überprüfen Sie, ob das Problem mit dem Sicherheitscenter weiterhin besteht.
Lösung 4: Ausführen mehrerer Fehler-Scan-Tools
Es gibt ein paar wirklich hilfreiche Tools, die Ihnen bei der Lösung von Problemen wie diesem helfen können. System File Checker (SFC) ist ein Tool, das Ihre Festplatte nach fehlenden oder beschädigten Systemdateien durchsuchen und diese automatisch ersetzen und reparieren kann.
- Um System File Checker auszuführen, suchen Sie nach Eingabeaufforderung und führen Sie sie mit Administratorrechten aus.
- Wenn die Eingabeaufforderung geöffnet wird, kopieren Sie den folgenden Befehl, und fügen Sie ihn ein, um den Scanner zu starten:
sfc / scannow
- Warten Sie, bis der Scanner fertig ist, und überprüfen Sie das Protokoll, um festzustellen, ob Fehler in Bezug auf Ihre Systemdateien aufgetreten sind.
Die Imageverwaltung und -verwaltung für die Bereitstellung (DISM) wird Ihr Windows-Image scannen und eventuell gefundene Probleme beheben. Die Ausführung erfolgt ebenfalls über die Eingabeaufforderung.
- Öffnen Sie die Eingabeaufforderung auf die gleiche Weise wie im vorherigen Abschnitt.
- Kopieren Sie den folgenden Befehl, und fügen Sie ihn ein, um DISM zu scannen und etwaige Fehler in Bezug auf Ihr Windows-Abbild zu beheben. Stellen Sie sicher, dass Sie auf Eingabe klicken, um den Befehl auszuführen.
DISM / Online / Bereinigung-Image / RestoreHealth
- Bitte erlauben Sie dem Tool einige Zeit und warten Sie, bis es beendet ist, bevor Sie die Eingabeaufforderung schließen und Ihren Computer neu starten.
Lösung 5: Eine einfache Windows 7-Registrierungskorrektur
Wenn Sie einen PC mit Windows 7 verwenden und Sie die Lösung 2 bezüglich der manuellen Korrektur der Registrierung übersprungen haben, können Sie dies möglicherweise automatisch durchführen und den Ärger überspringen. Dieser Fix konnte vielen Leuten helfen und ihnen viel Mühe ersparen, also versuch es auch.
- Navigieren Sie zum folgenden Link, der viele Registry-Fixes für alle Arten von Windows-Fehlern enthält.
- Die Datei, die Sie benötigen, befindet sich an der zweiten Stelle in der Liste unter der Beschreibung Windows Security Center Service, die nach einem Malware-Angriff fehlt.
- Klicken Sie auf die Schaltfläche Download neben der Beschreibung in der Spalte REG Fix.
- Öffnen Sie Ihren Downloads-Ordner oder den Ordner, in den Sie die Datei heruntergeladen haben, und extrahieren Sie die Zip-Datei, indem Sie mit der rechten Maustaste darauf klicken und Hier extrahieren auswählen
- Klicken Sie einfach auf die Datei und akzeptieren Sie alle eventuell geöffneten Dialoge.
- Die Datei fügt die erforderlichen Registrierungsschlüssel hinzu, um den Windows-Sicherheitscenter-Dienst erneut zu aktivieren.
Lösung 6: Der Dienst wird nicht als lokaler Dienst ausgeführt
Probleme mit mehreren Diensten, einschließlich des Sicherheitscenter-Dienstes, treten auf, wenn der Dienst nicht für die Ausführung als lokaler Dienst konfiguriert wurde und unabhängig ausgeführt wird. Dies zu beheben ist ziemlich einfach und erfordert einige Kenntnisse aus Lösung 1.
- Geben Sie services.msc in das Suchfeld ein, auf das Sie nach dem Klicken auf das Startmenü zugreifen können.
- Suchen Sie das Sicherheitscenter, klicken Sie mit der rechten Maustaste darauf und wählen Sie Eigenschaften.
- Navigieren Sie zur Registerkarte Anmelden und klicken Sie unter diesem Konto auf Durchsuchen.
- Geben Sie den lokalen Service ein und bestätigen Sie. Geben Sie das Passwort Ihres Kontos ein und klicken Sie auf OK.
- Wiederholen Sie das gleiche für einen anderen Dienst namens Windows Management Instrumentation-Dienst.
Lösung 7: Scannen Sie Ihr System auf Malware
Die Lösungen von oben bezogen sich alle auf das Reparieren von Dingen, die mit Ihrem System falsch waren, wie fehlende Registrierungsdateien oder falsch konfigurierter Starttyp des Security Center-Dienstes. Es ist jedoch sehr wahrscheinlich, dass dieses Problem durch eine bösartige Anwendung verursacht wurde, die normalerweise auf sicherheitsrelevante Dienste wie Sicherheitscenter, Windows-Firewall usw. abzielt. Es empfiehlt sich, Ihr System sofort mit verschiedenen kostenlosen Tools zu scannen.
- Laden Sie Malwarebytes: Anti-Malware von ihrer offiziellen Website herunter.
- Führen Sie die heruntergeladene Datei aus und befolgen Sie die Anweisungen auf dem Bildschirm, um sie zu installieren.
- Öffnen Sie MBAM nach dem Herunterladen und klicken Sie auf die Schaltfläche Scannen am unteren Rand des Startbildschirms.
- MBAM sucht zunächst nach Updates für seine Datenbank, bevor der vollständige Scan durchgeführt wird. Bitte haben Sie etwas Geduld, bis der Scan abgeschlossen ist, da es eine Weile dauern kann.
- Nachdem der Scan abgeschlossen ist, entfernen Sie die vom Scanner gefundenen Infektionen und starten Sie Ihren Computer neu.
- Wenn das Sicherheitscenter weiterhin nicht ausgeführt wird, konfigurieren Sie den Starttyp und erneuern Sie die Registrierungsschlüssel, indem Sie die Lösungen 1 und 2 ausführen.
Hinweis: Nach dem Scannen mit Malwarebytes: Anti-Malware ist es ratsam, andere kostenlose Scan-Tools wie Microsoft Security Essentials, Hitman PRO usw. zu verwenden.
PRO TIPP: Wenn das Problem bei Ihrem Computer oder Laptop / Notebook auftritt, sollten Sie versuchen, die Reimage Plus Software zu verwenden, die die Repositories durchsuchen und beschädigte und fehlende Dateien ersetzen kann. Dies funktioniert in den meisten Fällen, in denen das Problem aufgrund einer Systembeschädigung auftritt. Sie können Reimage Plus herunterladen, indem Sie hier klicken