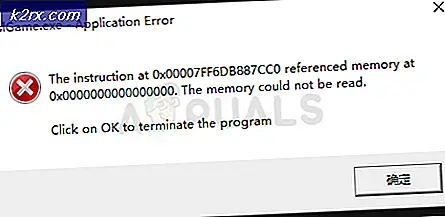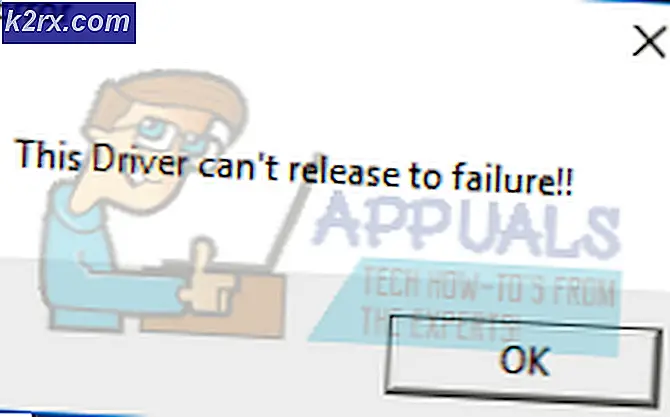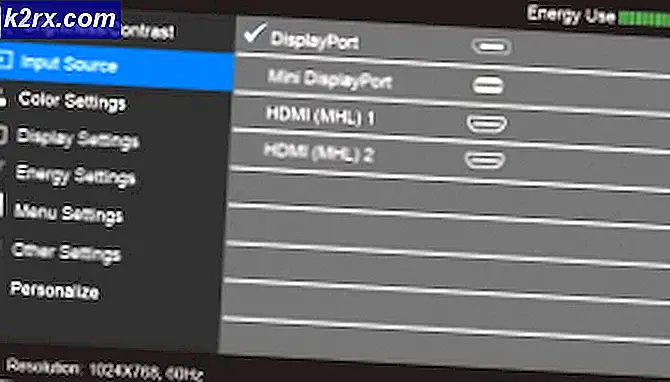Gewusst wie: Einrichten von Windows Media Center unter Windows 10
Wer hat noch nichts von Windows Media Center gehört ? Es ist ein Media Player sowie ein digitaler Videorekorder, der 2002 von Microsoft entwickelt wurde. Es galt als eine der besten Media Center-Anwendungen seiner Zeit. Der Hauptzweck des Medienzentrums bestand darin , Fernsehprogramme von Antennen, Kabeln oder Satellitensignalen aufzunehmen. Auf der anderen Seite wurde es auch als Mediaplayer verwendet, um Musik und Videos abzuspielen, die auf Festplatten oder im Netzwerk gespeichert sind.
Leider hat Microsoft im Jahr 2009 damit begonnen, die Unterstützung für das Media Center zu reduzieren. Es war zwar unter Windows 8 verfügbar, aber seine Benutzeroberfläche ist immer noch die gleiche wie vor Jahren. In Windows 10 hat Microsoft das Windows Media Center eingestellt und es wird durch eine kostenpflichtige App namens Windows DVD Player App ersetzt, die von den Nutzern nicht gut bewertet wird. Die Leute sind immer noch mit dem Windows Media Center beschäftigt, und sie fordern es zurück in Windows 10, aber Microsoft scheint in diesem Zusammenhang nicht auf sein Publikum zu hören.
Daher haben einige Leute Anstrengungen unternommen, um Windows Media Center unter Windows 10 verfügbar zu machen. In der Tat wird es sehr geschätzt, da die Leute aufgrund der reduzierten Unterstützung von Media Center unter Windows 10 ihre Meinung verlieren. Folgen Sie den Anweisungen unten, um Windows Media zu verwenden Zentrum zurück unter Windows 10.
Einrichten von Windows Media Center unter Windows 10:
Um es unter Windows 10 einzurichten, sollten Sie den Anweisungen in diesem Handbuch folgen.
Hinweis: Diese Methode wird von Windows 10 nicht unterstützt. Daher kann nicht garantiert werden, dass sie einwandfrei funktioniert. Es werden zwar keine Fehler gemeldet, dennoch ist es unsicher. Stellen Sie sicher, dass Sie Ihre wichtigen Dateien sichern oder einen Wiederherstellungspunkt erstellen.
1. Laden Sie das Windows Media Center- Zip-Paket von diesem Link herunter.
2. Extrahieren Sie den Inhalt der komprimierten Datei an einen leicht zugänglichen Ort. In meinem Fall werde ich es zum Desktop extrahieren.
PRO TIPP: Wenn das Problem bei Ihrem Computer oder Laptop / Notebook auftritt, sollten Sie versuchen, die Reimage Plus Software zu verwenden, die die Repositories durchsuchen und beschädigte und fehlende Dateien ersetzen kann. Dies funktioniert in den meisten Fällen, in denen das Problem aufgrund einer Systembeschädigung auftritt. Sie können Reimage Plus herunterladen, indem Sie hier klicken3. Navigieren Sie in dem Ordner, in den Sie die Dateien extrahiert haben, zu der EMD und klicken Sie mit der rechten Maustaste darauf, um sie als Administrator auszuführen. Eine Eingabeaufforderung wird nach einigen Sekunden geöffnet und geschlossen. Wenn es nicht schließt, können Sie es selbst schließen. Starten Sie Ihren PC neu, nachdem der Vorgang abgeschlossen ist.
4. Nachdem der PC neu gestartet wurde, navigieren Sie erneut zum extrahierten Ordner und klicken Sie mit der rechten Maustaste auf cmd, um den Administrator zu öffnen. Es würde das Installationsprogramm starten und nachdem es fertig ist, drücken Sie eine beliebige Taste auf der Tastatur, um das Fenster zu verlassen.
5. Jetzt können Sie nach Windows Media Center mit Cortana in Windows 10 suchen. Nachdem Sie es gefunden haben, starten Sie es einfach, oder Sie können die Verknüpfung auch an den Start für die einfache Zugänglichkeit anheften.
PRO TIPP: Wenn das Problem bei Ihrem Computer oder Laptop / Notebook auftritt, sollten Sie versuchen, die Reimage Plus Software zu verwenden, die die Repositories durchsuchen und beschädigte und fehlende Dateien ersetzen kann. Dies funktioniert in den meisten Fällen, in denen das Problem aufgrund einer Systembeschädigung auftritt. Sie können Reimage Plus herunterladen, indem Sie hier klicken