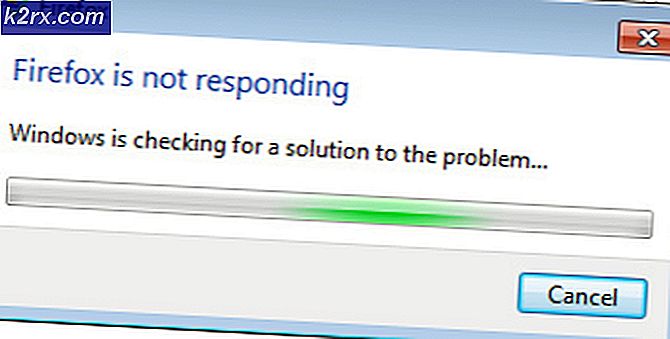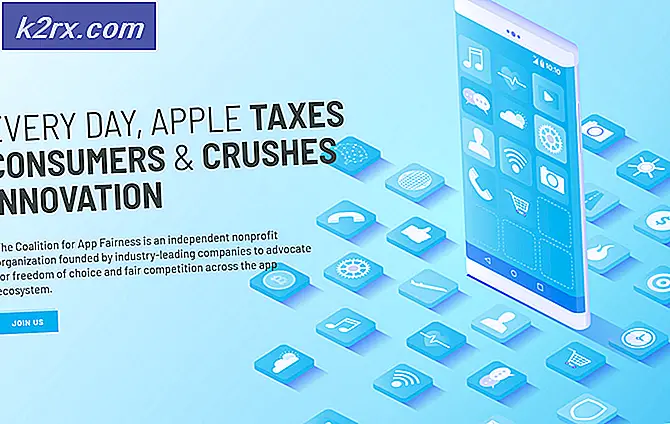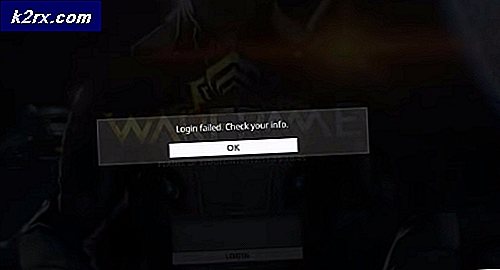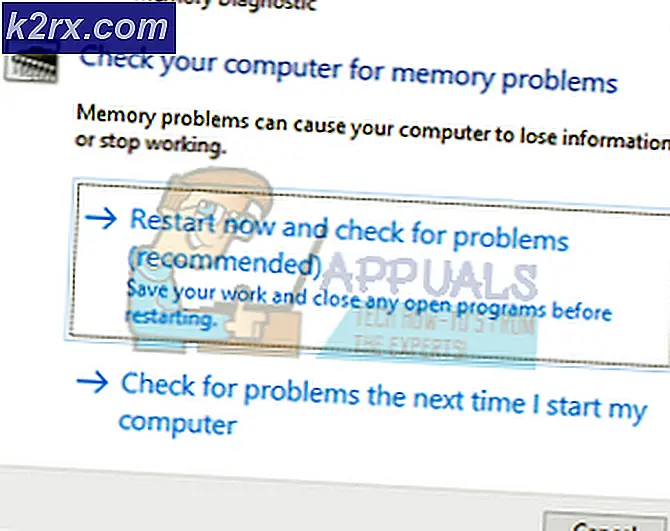FIX: Deaktivieren Sie Sticky Corners / Edges in Windows 10
Windows 10 brachte viele Änderungen in der Windows-Welt mit sich. Die meisten von ihnen waren mit Windows-Benutzern recht gut, manche jedoch nicht. Eine der Änderungen, die die Benutzer WIRKLICH nicht zu schätzen wussten, war die Tatsache, dass Microsoft die Option gewählt hat, um die Ecken zu kippen, wenn mehr als ein Bildschirm von Windows 10-Benutzern entfernt ist. Die Option war früher in Windows 7, Windows 8 und Windows 8.1 vorhanden, und fast jeder einzelne Windows-Benutzer, der mehr als einen Monitor verwendete, war von dieser Funktion begeistert, da es sich um lästige Ecken handeln kann, die ziemlich nervig und frustrierend sein können. Ich meine, wer wird nicht wütend sein, wenn ihr Zeiger für ein paar Sekunden an einer Ecke klebt, die sich wie die Ewigkeit anfühlt, wenn sie versuchen, sie von einem Monitor zum anderen zu bewegen.
Zur Bestürzung vieler Windows-Benutzer, die auf Windows 10 aktualisiert haben, ist die Option zum Deaktivieren von sticky ecken nicht mehr vorhanden. Obwohl dieses Problem nicht so stark erhöht wird, wie es sein sollte, ist es ein so schwerwiegendes Problem, dass viele Windows-Benutzer sich dafür entschieden haben, zu älteren Versionen des Betriebssystems zurückzukehren. Glücklicherweise, wenn Sie ein Windows 10-Benutzer sind, der sich von lästigen Ecken befreien will und bereit ist, etwas Arbeit dafür zu tun, können Sie diese lästigen klebrigen Ecken sogar deaktivieren. Die erste Hälfte des Deaktivierens von sticky ecken ist das Deaktivieren der Snap- Funktion, die jede Windows-Version nach Windows XP enthält. Wenn Sie die Snap-Funktion deaktivieren, können Sie Anwendungsfenster frei zwischen Monitoren bewegen, ohne dass sie an einer der vier Ecken des Monitors hängen bleiben (oder einrasten). Um Snap zu deaktivieren, müssen Sie:
Halten Sie die Windows-Taste gedrückt und drücken Sie I. Klicken Sie auf System .
PRO TIPP: Wenn das Problem bei Ihrem Computer oder Laptop / Notebook auftritt, sollten Sie versuchen, die Reimage Plus Software zu verwenden, die die Repositories durchsuchen und beschädigte und fehlende Dateien ersetzen kann. Dies funktioniert in den meisten Fällen, in denen das Problem aufgrund einer Systembeschädigung auftritt. Sie können Reimage Plus herunterladen, indem Sie hier klickenKlicken Sie im linken Bereich auf Multitasking . Unter der Kategorie " Snap " im rechten Fensterbereich können Sie den Schieberegler direkt unter dem Fenster "Arrangieren" automatisch verschieben, indem Sie ihn an die Seiten oder Ecken der Bildschirmoption " Aus" ziehen . Dadurch wird der Snap deaktiviert .
Sobald der Snap-Modus deaktiviert wurde, können Sie zur zweiten Hälfte der Deaktivierung von sticky ecken in Windows 10 übergehen, wobei die Hälfte davon mit der Registrierung Ihres Computers zu tun hat. Um schwierige Ecken in Windows 10 vollständig zu deaktivieren, müssen Sie Folgendes tun:
Drücken Sie Windows Logo- Taste + R, um einen Lauf zu öffnen
Geben Sie Regedit in das Dialogfeld Ausführen ein und drücken Sie die Eingabetaste, um den Registrierungs-Editor zu öffnen.
Navigieren Sie im Registrierungseditor zu HKEY_CURRENT_USER \ Software \ Microsoft \ Windows \ CurrentVersion \ ImmersiveShell \ EdgeUi .
Klicken Sie im linken Bereich auf den EdgeUi- Schlüssel, um den Inhalt im rechten Fensterbereich anzuzeigen.
Klicken Sie mit der rechten Maustaste auf einen leeren Bereich im rechten Bereich, bewegen Sie den Mauszeiger über Neu und klicken Sie auf DWORD (32-Bit) Value .
Benennen Sie den neuen DWORD-Wert MouseMonitorEscapeSpeed .
Doppelklicken Sie auf MouseMonitorEscapeSpeed, ändern Sie seine Wertdaten in 1 und klicken Sie auf OK .
Starten Sie Ihren Computer neu, und sobald er hochfährt, werden Sie feststellen, dass die Ecken Ihres Monitors sehr, sehr wenig bis gar nicht klebrig sind.
Methode 2: Verwenden Sie die NSM-App
Offiziell arbeitet MS an dem Thema. Inoffiziell wurde eine App namens NSM entwickelt, um das Problem anzugehen. Wenn Methode oben nicht hilft, dann bekommst du die App von hier und installierst sie.
PRO TIPP: Wenn das Problem bei Ihrem Computer oder Laptop / Notebook auftritt, sollten Sie versuchen, die Reimage Plus Software zu verwenden, die die Repositories durchsuchen und beschädigte und fehlende Dateien ersetzen kann. Dies funktioniert in den meisten Fällen, in denen das Problem aufgrund einer Systembeschädigung auftritt. Sie können Reimage Plus herunterladen, indem Sie hier klicken