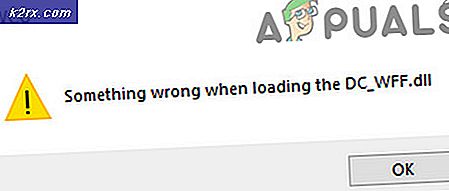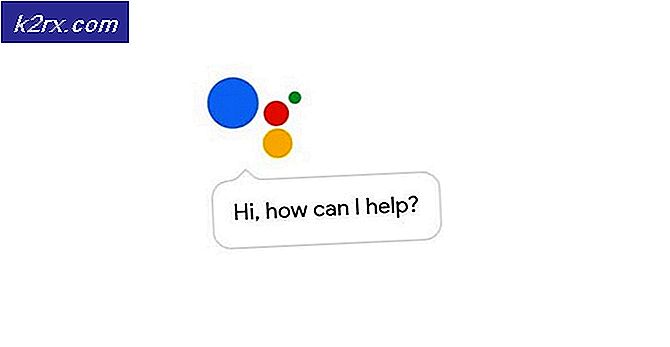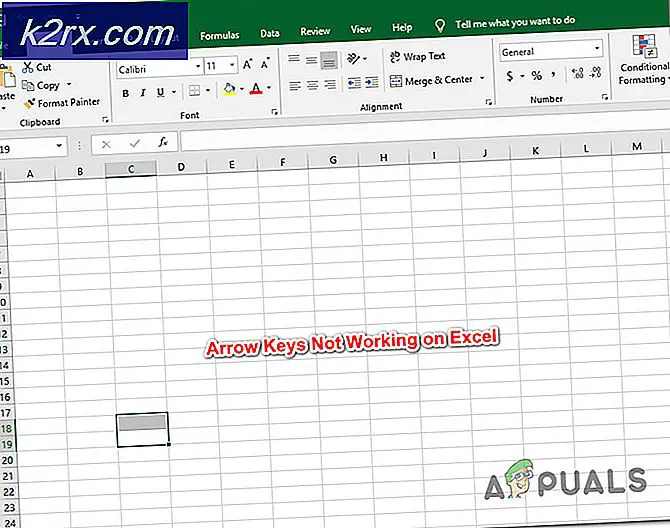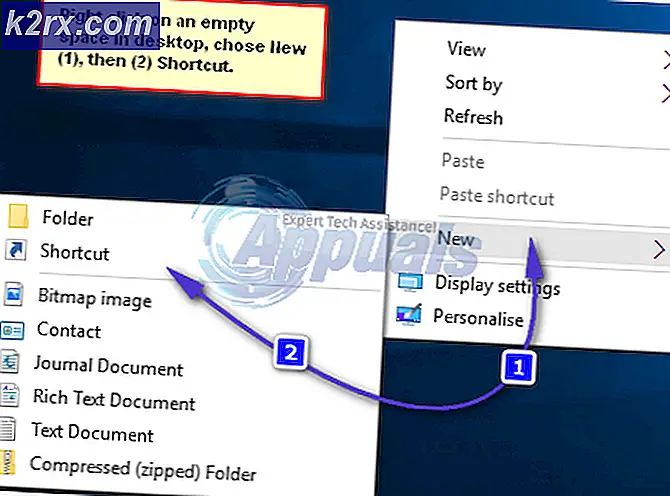So geben Sie Zeichen mit Akzenten unter Windows ein
Das englische Alphabet ist nicht das einzige Alphabet da draußen, und obwohl viele Fremdsprachen das englische Alphabet in sich integriert haben, haben sie auch eine Reihe von verschiedenen Iterationen von Zeichen aus dem englischen Alphabet, Zeichen mit verschiedenen Akzenten, die sie von ihren unterscheiden Gegenstücke aus dem englischen Alphabet. Es gibt fünf verschiedene Arten von Akzenten, die Charaktere aus anderen Sprachen als Englisch haben können - das sind Grave, Acute, Circumflex, Tilde und Umlaut. Jeder dieser Akzente gehört einer anderen Sprache, von Spanisch bis Französisch und einer Reihe anderer.
Windows-Benutzer müssen häufig Akzentzeichen auf ihren Computern eingeben. Der einfachste Weg wäre, sie auf der Tastatur einzugeben, aber was ist, wenn Sie eine englische Tastatur haben? Englische Tastaturen haben fast nie akzentuierte Zeichen auf ihnen, aber es ist definitiv möglich, Zeichen mit Akzenten auf einem Windows-Computer einzugeben. Es sollte beachtet werden, dass Zeichen mit Akzent in allen Versionen des Windows-Betriebssystems eingegeben werden können und dass es eine Reihe verschiedener Methoden gibt, mit denen Zeichen mit Akzenten in Windows eingegeben werden können. Wenn Sie Akzentzeichen auf einem Computer eingeben möchten, auf dem eine beliebige Windows-Version ausgeführt wird, sind die folgenden Methoden die effektivsten Methoden, die Sie verwenden können:
Methode 1: Verwenden Sie die Windows-Zeichentabelle
Windows verfügt über eine integrierte Zeichentabelle mit einer Vielzahl von Zeichen aus vielen verschiedenen Sprachen. Benutzer können nach beliebigen Zeichen suchen, den ASCII-Code für das jeweilige Zeichen herausfinden oder sie sogar in ihre Zwischenablage kopieren und dort einfügen, wo sie benötigt werden. Diese Zeichentabelle enthält auch alle akzentuierten Zeichen, die ein Benutzer möglicherweise benötigen könnte. Um mit der Windows-Zeichenzuordnung Zeichen mit Akzenten auf Ihrem Computer einzugeben, müssen Sie Folgendes tun:
- Öffnen Sie die Windows- Zeichentabelle . Dies kann auf verschiedene Arten erreicht werden. Sie können das Startmenü öffnen, nach Zeichenkarten suchen und auf das Suchergebnis mit dem Titel Zeichenkarte klicken. Alternativ können Sie auch die Windows-Logo- Taste + R drücken, um ein Dialogfeld " Ausführen " zu öffnen, in das Dialogfeld " Ausführen " charapap eingeben und die Eingabetaste drücken, um die Zeichentabelle zu starten.
- Sobald die Zeichentabelle auf Ihrem Bildschirm angezeigt wird, durchsuchen Sie sie und suchen Sie nach dem Akzentzeichen, das Sie benötigen. Sobald Sie den Charakter gefunden haben, klicken Sie darauf, um ihn näher zu betrachten.
- Klicken Sie auf Auswählen, und das Zeichen wird an das Feld Zu kopierende Zeichen angehängt.
- Klicken Sie auf Kopieren, und das ausgewählte Zeichen mit Akzent wird in die Zwischenablage Ihres Computers kopiert. Sie können dann Ihren fröhlichen Weg gehen und einfach Strg + V drücken, um das akzentuierte Zeichen einzufügen, wo immer es benötigt wird.
Methode 2: Geben Sie Akzentzeichen mit ihren Alt-Codes ein
ASCII-Codes (oder Windows Alt-Codes) können auch zum Eingeben von Zeichen mit Akzent auf Windows-Computern verwendet werden. Jedes einzelne Zeichen mit Akzent, das von Windows unterstützt wird, verfügt über einen eigenen Alt-Code, mit dem es in ein beliebiges Feld eingegeben werden kann, das ASCII-Code verarbeiten und akzentuierte Zeichen anzeigen kann. Darüber hinaus ist die Eingabe von Akzentbuchstaben mit den entsprechenden Alt-Codes ziemlich einfach, vorausgesetzt, Sie kennen den Alt-Code für das Akzentzeichen, das Sie eingeben möchten. Um Akzentzeichen unter Windows mit ihren Alt-Codes einzugeben, müssen Sie Folgendes tun:
PRO TIPP: Wenn das Problem bei Ihrem Computer oder Laptop / Notebook auftritt, sollten Sie versuchen, die Reimage Plus Software zu verwenden, die die Repositories durchsuchen und beschädigte und fehlende Dateien ersetzen kann. Dies funktioniert in den meisten Fällen, in denen das Problem aufgrund einer Systembeschädigung auftritt. Sie können Reimage Plus herunterladen, indem Sie hier klicken- Bewegen Sie den Mauszeiger an die Stelle, an der Sie das Akzentzeichen eingeben möchten.
- Stellen Sie sicher, dass Ihre Num Lock aktiviert ist. Alt-Codes funktionieren nur, wenn Sie auf dem Ziffernblock Ihrer Tastatur tippen. Wenn Sie einen Alt-Code auf einem Laptop eingeben, der keinen Nummernblock hat, sollte andererseits der Alt-Code auf den Zahlen oberhalb der alphabetischen Tasten gut funktionieren.
- Drücken und halten Sie die Alt- Taste auf Ihrer Tastatur.
- Geben Sie bei gedrückter Alt- Taste den Alt-Code für das gewünschte Zeichen mit Akzent ein. Hier sind Alt-Codes für jedes Akzentzeichen, das du möglicherweise brauchst: Sie können auch den Alt-Code für jedes Zeichen in der Windows- Zeichentabelle finden - suchen Sie einfach das Zeichen, das Sie eingeben möchten, und klicken Sie darauf, und der Alt-Code wird in der unteren rechten Ecke des Zeichentabellefensters angezeigt.
- Lassen Sie die Alt- Taste los. Sobald Sie dies tun, erscheint Ihr gewünschter Akzent auf Ihrem Bildschirm.
Methode 3: Geben Sie akzentuierte Zeichen mithilfe von Tastenkombinationen ein
Eine weitere Möglichkeit, Akzentzeichen auf Computern einzugeben, die auf dem Windows-Betriebssystem ausgeführt werden, ist die Verwendung ihrer Tastaturkurzbefehle. Unter Windows gibt es Tastaturkürzel für alle fünf Akzente, die Zeichen aus fremden Sprachen haben können, und die Verknüpfung für einen bestimmten Akzent im Einklang mit dem englischen Alphabet-Gegenstück des akzentuierten Zeichens einzugeben, das Sie eingeben möchten, führt dazu, dass das gewünschte Akzentzeichen eingegeben wird. So können Sie Akzentzeichen mit ihren Tastaturkürzeln eingeben:
- Drücken und halten Sie die Strg- Taste auf Ihrer Tastatur.
- Halten Sie die Taste ` gedrückt, wenn Sie ein Zeichen mit einem ernsten Akzent wünschen, die Taste ', wenn Sie ein Zeichen mit einem akuten Akzent wünschen, die Umschalttaste und ^, wenn Sie ein Zeichen mit einem Zirkumflexakzent wünschen, die Umschalttaste und ~ Sie wünschen ein Zeichen mit einem Tilde-Akzent oder die Shift- und : -Tasten, wenn Sie einen Charakter mit einem Umlaut-Akzent wünschen.
- Geben Sie das englische Alphabet-Gegenstück des akzentuierten Zeichens ein, das Sie eingeben möchten. Achten Sie darauf, dass Sie die Umschalttaste gedrückt halten, bevor Sie das Zeichen eingeben, wenn das Endergebnis ein Großbuchstaben mit Akzent sein soll.
Eine Beispiel-Tastenfolge wäre Strg + ` + e zum Eintippen von è oder Strg + Umschalt + ~ + Umschalt + N zum Eintippen von Ñ .
Methode 4: Wechseln Sie zu einem anderen Tastaturlayout
- Öffne das Startmenü .
- Suchen Sie nach Änderungstastaturen oder anderen Eingabemethoden .
- Klicken Sie auf das Suchergebnis mit dem Titel Ändern von Tastaturen oder anderen Eingabemethoden .
- Navigieren Sie zur Registerkarte Tastaturen und Sprachen und klicken Sie auf Tastaturen ändern .
- Klicken Sie auf Hinzufügen .
- Suchen Sie eine Sprache, die die von Ihnen benötigten Zeichen mit Akzent enthält ( z. B. Spanisch (Mexiko ) ), und klicken Sie auf das + neben dem Zeichen, um es zu erweitern.
- Klicken Sie auf das + neben Tastatur, um es zu erweitern.
- Aktivieren Sie das Kontrollkästchen neben der Option, die Ihren Anforderungen am besten entspricht, indem Sie darauf klicken, und klicken Sie dann auf OK .
- Klicken Sie auf Anwenden und dann auf OK .
Wenn Sie mehr als eine Eingabesprache oder ein Tastaturlayout ausgewählt haben, erscheint eine Sprachauswahl im Benachrichtigungsbereich Ihres Computers. Sie können auf diese Sprachauswahl klicken, zu der Sprache wechseln, die das von Ihnen gewünschte Akzentzeichen verwendet, das Akzentzeichen eingeben und dann zu Ihrer gewohnten Eingabesprache zurückkehren. Wenn Sie beispielsweise ein Kleinbuchstaben-Akut e ( é ) eingeben möchten, klicken Sie einfach in der Taskleiste Ihres Computers auf den Sprachenwähler, klicken Sie auf Spanisch (Mexiko), um dorthin zu wechseln, halten Sie die Taste ' gedrückt und drücken Sie dann e, und ein Kleinbuchstabe e mit einem akuten Akzent erscheint auf Ihrem Bildschirm.
PRO TIPP: Wenn das Problem bei Ihrem Computer oder Laptop / Notebook auftritt, sollten Sie versuchen, die Reimage Plus Software zu verwenden, die die Repositories durchsuchen und beschädigte und fehlende Dateien ersetzen kann. Dies funktioniert in den meisten Fällen, in denen das Problem aufgrund einer Systembeschädigung auftritt. Sie können Reimage Plus herunterladen, indem Sie hier klicken