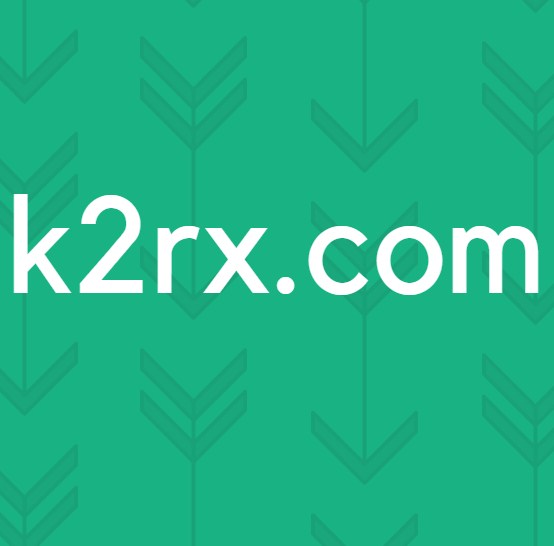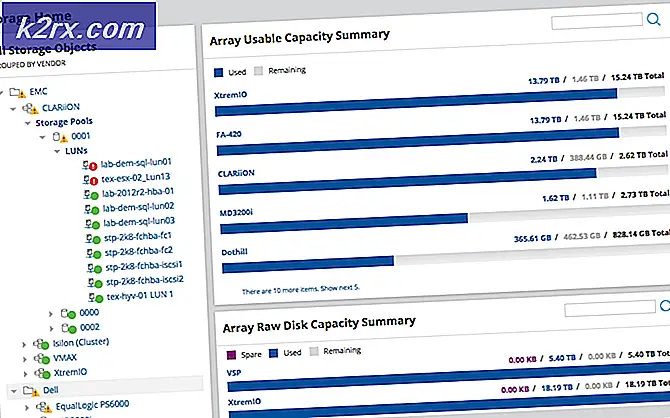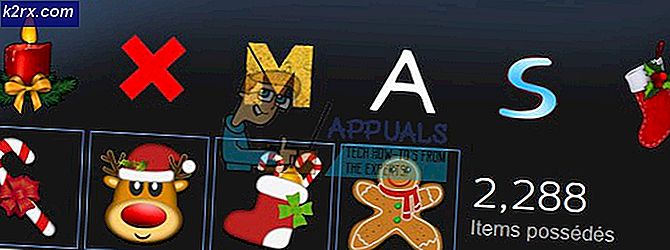Storyboard für die iOS-Entwicklung
Storyboards wurden den Entwicklern erstmals in iOS 5 vorgestellt. Sie ersparen dem Entwickler das Problem, die Benutzeroberfläche jedes Bildschirms in einer anderen Datei zu gestalten. Mit dem Storyboard können Sie das konzeptionelle Modell Ihrer App als Ganzes und die Interaktionen zwischen den einzelnen Anzeigen sehen. Mithilfe von Segmenten können Sie festlegen, wie die App zwischen bestimmten Bildschirmen wechselt und Daten weitergibt. In diesem Tutorial zeige ich Ihnen, wie Sie einen einfachen Anmeldebildschirm für eine App erstellen.
Anfangen
Das erste, was Sie tun wollen, ist ein neues Projekt zu machen. Sie werden eine neue Single-Screen-Anwendung benötigen, die die Sprache auf Swift und die Geräte auf Universal setzt. Wenn Sie zum Storyboard navigieren, sollten Sie eine leere View-Controller-Szene sehen. Der Pfeil auf der linken Seite des View-Controllers zeigt an, dass es sich um den Root-Controller handelt.
Um Labels für den Benutzernamen und das Passwort hinzuzufügen, müssen Sie in das Feld unten rechts auf dem Bildschirm gehen, den Kreis mit einem Quadrat auswählen und zwei Labels per Drag & Drop auf Ihre Ansicht ziehen. Durch Auswahl der Einstellungen auf der Seitenleiste können Sie viele wichtige Parameter festlegen. Es gibt zu viele, um darüber zu gehen, aber die meisten sind selbsterklärend.
Die zwei wichtigsten für uns sind der Platzhaltertext und das sichere Texteingabe-Kontrollkästchen. Wir möchten Platzhaltertext verwenden, um den Benutzer wissen zu lassen, welche Informationen von ihnen benötigt werden und den sicheren Eintrag, um das Passwort des Benutzers zu verbergen. Nachdem dies geschehen ist, brauchen wir einen Knopf, um unseren Übergang auszulösen. Wir können einen auf dieselbe Art und Weise ziehen, wie wir ein Textfeld gemacht haben. Nachdem Sie dem Button einen Titel gegeben haben und Ihre Objekte auf dem Bildschirm angeordnet haben, sollte folgendes aussehen:
PRO TIPP: Wenn das Problem bei Ihrem Computer oder Laptop / Notebook auftritt, sollten Sie versuchen, die Reimage Plus Software zu verwenden, die die Repositories durchsuchen und beschädigte und fehlende Dateien ersetzen kann. Dies funktioniert in den meisten Fällen, in denen das Problem aufgrund einer Systembeschädigung auftritt. Sie können Reimage Plus herunterladen, indem Sie hier klickenJetzt ist unser erster Bildschirm der App fertig, also müssen wir einen anderen machen, zu dem wir wechseln sollen. Ziehen Sie dazu einen zweiten View-Controller auf den Bildschirm. Um die zwei Bildschirme zu verbinden, müssen Sie zwei Dinge tun. Zuerst müssen Sie die Steuerung steuern, indem Sie auf die Schaltfläche klicken und sie auf den neuen Bildschirm ziehen, den Sie hinzugefügt haben. Als nächstes müssen Sie den Kreis zwischen den beiden Ansichten auswählen. Sie müssen dann die Kennung in den Abschnitt ändern. Für dieses Beispiel werde ich nextScreen verwenden
Schließlich werden wir ein Etikett auf dem neuen Bildschirm platzieren, damit wir den Benutzer sehen und sehen können, ob unsere App funktioniert. Um programmatisch auf die Felder vom Storyboard zugreifen zu können, müssen wir für sie in der Klasse, die sie verwendet, Outlets erstellen:
Klasse FirstScreen: UIViewController {
@IBOutlet schwach var Benutzername: UITextField!
@IBAction func loginButton (Absender: AnyObject) {
perfromSegueWithIdentifier (nextScreen, sender: self)
}
}
Klasse SecondScreen: UIViewController {
var Benutzer: Zeichenfolge!
@IBOutlet schwach var Benutzername: UILabel!
override func viewDidload () {
username.text = Benutzer
}
}
Danach sollten Sie die Objekte aus dem Storyboard mithilfe des Verbindungsinspektors jedes Bildschirms verknüpfen. Ihre Steckdosen sollten angezeigt werden und Sie können auf den Kreis rechts von ihnen klicken, um sie zu verbinden.
Die letzte zu implementierende Funktion ist die prepareForSegue-Funktion in der ersten Bildschirmklasse. So können Sie Daten wie folgt an die neue Ansicht übergeben:
Override-Spaß prepareForSegue (Überleitung: UIStoryboardSegue, Absender: AnyObject?) {
if segue.identifier == nextScreen {
laß destVC = segue.destinationViewController als UIViewController
destVC.user = self.username
}
}
Jetzt haben Sie grundlegende Kenntnisse darüber, wie Sie Bildschirme wechseln und Daten zwischen ihnen austauschen können. Dies wird Ihnen einen guten Start in die Erstellung funktionaler Apps, fröhliches Programmieren geben!
PRO TIPP: Wenn das Problem bei Ihrem Computer oder Laptop / Notebook auftritt, sollten Sie versuchen, die Reimage Plus Software zu verwenden, die die Repositories durchsuchen und beschädigte und fehlende Dateien ersetzen kann. Dies funktioniert in den meisten Fällen, in denen das Problem aufgrund einer Systembeschädigung auftritt. Sie können Reimage Plus herunterladen, indem Sie hier klicken