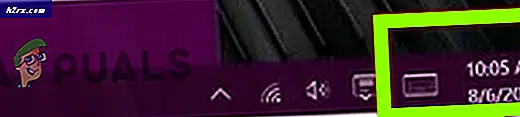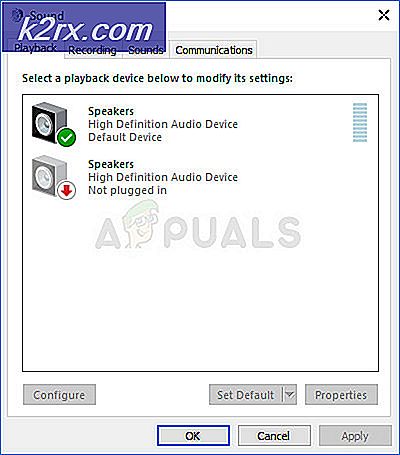Fix: PS3 Media Server Windows Probleme
PS3 Media Server ist ein DLNA-konformer UPnP-Medienserver. Es wurde ursprünglich entwickelt, um die PlayStation zu unterstützen, wurde aber erweitert, sodass es verschiedene andere Konsolen (Xbox 360, Philips, Samsung Fernseher usw.) unterstützen kann. Es ist in Java-Programmiersprache entwickelt und in der Lage, viele verschiedene Medienformate zu transcodieren und zu streamen.
Der PS3 Media Server muss über das Netzwerk mit einem Gerät verbunden sein, um darauf zugreifen und alle Funktionalitäten bereitstellen zu können. Es gibt zahlreiche Fälle, in denen Sie nicht auf das Gerät zugreifen können, mit dem Sie eine Verbindung herstellen möchten. Wir haben eine Reihe verschiedener Problemumgehungen aufgelistet, um dieses Problem zu beheben. Beginne mit dem ersten und arbeite dich nach unten.
Lösung 1: Überprüfen von Berechtigungen und Auswählen eines Geräts mit Mac-Adresse
Es ist nicht erforderlich, dass Ihr Computer die Datei- und Druckerfreigabe und die Netzwerkerkennung standardmäßig aktiviert. In einigen Fällen sind diese Optionen deaktiviert, insbesondere wenn Sie das Netzwerk als öffentlich gekennzeichnet haben. Wir werden zuerst prüfen, ob die erforderlichen Optionen aktiviert sind. Dann werden wir die Mac-Adresse des Geräts verwenden, um sich zu identifizieren und zu verbinden.
- Drücken Sie Windows + R, geben Sie in der Dialogbox Systemsteuerung ein und drücken Sie die Eingabetaste.
- Wählen Sie im Kontrollfeld Netzwerk und Internet aus den aufgeführten Kategorien und klicken Sie dann auf Netzwerk- und Freigabecenter .
- Klicken Sie auf Erweiterte Freigabeeinstellungen ändern, die sich auf der linken Seite des Fensters befinden.
- Sehen Sie, welche Art von Netzwerk Ihr aktuelles Profil ist. Stellen Sie sicher, dass beide Optionen aktiviert sind: Aktivieren Sie die Netzwerkerkennung und aktivieren Sie die Datei- und Druckerfreigabe . Sie sind standardmäßig in Gast- oder öffentlichen Profilen deaktiviert.
- Nachdem Sie die erforderlichen Änderungen an allen Profilen vorgenommen haben, erweitern Sie Alle Netzwerke und klicken Sie auf Medienstreamingoptionen auswählen .
- Wenn das Medienstreaming deaktiviert ist, sehen Sie eine Option wie diese. Klicken Sie auf Media-Streaming aktivieren . Beachten Sie, dass Sie möglicherweise Administratorrechte benötigen, um diese Aktion abzuschließen.
- Stellen Sie sicher, dass die Option Alle Netzwerke aktiviert ist.
- Eine Anzahl verschiedener unbekannter Geräte wird angezeigt. Notieren und vergleichen Sie die Mac-Adresse des Geräts, mit dem Sie eine Verbindung herstellen möchten. Nachdem Sie das richtige Gerät ermittelt haben, lassen Sie dieses Gerät für die Medienfreigabe zu .
- Starten Sie Ihren Computer neu, nachdem Sie die erforderlichen Änderungen vorgenommen haben, und überprüfen Sie, ob das Problem gelöst wurde.
Lösung 2: Firewall deaktivieren
Eine weitere Problemumgehung, die für viele Leute funktionierte, war das Deaktivieren von Firewall-Anwendungen (einschließlich Windows-Firewall, Windows Defender und anderen Antivirus-Anwendungen). Es ist bekannt, dass die Firewall Ihrem Computer Sicherheit über jedes Netzwerk (öffentlich, privat usw.) bietet. Wir können versuchen, die Firewall vorübergehend zu deaktivieren und zu überprüfen, ob Sie eine erfolgreiche Verbindung herstellen können. Deaktivieren Sie außerdem alle Ihre Antivirus-Anwendungen auf Ihrem Computer.
- Deaktivieren Sie alle Firewall / Antivirus-Anwendungen . Sie lesen unseren Artikel zur Deaktivierung der Windows-Firewall.
- Wenn alle Anwendungen geschlossen sind, versuchen Sie, das Gerät zu ermitteln, das Sie verbinden möchten. Sie können auch versuchen, die erste Methode zu verwenden und zu überprüfen, ob unbekannte Geräte im Netzwerk vorhanden sind. Passen Sie die Mac-Adresse des unbekannten Geräts an und versuchen Sie, eine Verbindung zu ihm herzustellen.
Hinweis: Stellen Sie sicher, dass Sie die Firewall erneut aktivieren, wenn die Methode nicht funktioniert.
Lösung 3: Neustart des Windows Media-Netzwerkfreigabediensts
Der Hauptdienst, der für das Teilen von Medien auf zwei Geräten zuständig ist, ist der Windows Media-Netzwerkfreigabedienst. Es wird automatisch gestartet, sobald Sie den Medienserver auf Ihrem Computer aktivieren. Wenn beide oben genannten Methoden nicht ausreichen, können Sie versuchen, den Dienst neu zu starten, um zu sehen, ob er Glück bringt. Beachten Sie, dass Sie möglicherweise ein Administratorkonto benötigen, um dieser Lösung zu folgen.
- Drücken Sie Windows + R, geben Sie Dienste ein. msc in der Dialogbox und drücke Enter.
- Suchen Sie auf der Registerkarte Dienste nach dem Dienst Windows Media Network Sharing . Klicken Sie mit der rechten Maustaste darauf und wählen Sie Eigenschaften .
- Stellen Sie sicher, dass der Starttyp auf Automatisch (verzögerter Start) eingestellt ist . Klicken Sie auf Stopp und dann auf Start, um den Dienst neu zu starten .
- Überprüfen Sie nach dem Neustart des Dienstes, ob Sie problemlos eine Verbindung herstellen können.
Lösung 4: Ausführen von Anwendungen als Administrator
Es ist eine bekannte Tatsache, dass Windows über einen Sicherheitsmechanismus verfügt, durch den nicht alle Anwendungen auf Ihren Computer zugreifen können. Nur Anwendungen mit Administratorrechten können möglicherweise auf alles zugreifen, was sie zur Ausführung ihrer grundlegenden Funktionen benötigen. Wir werden sicherstellen, dass alle beteiligten Module mit Administratorrechten arbeiten und prüfen, ob dies einen Unterschied macht. Beachten Sie, dass Sie selbst mit einem Administratorkonto angemeldet sein müssen, um diese Anwendungen in einem erhöhten Status ausführen zu können.
PRO TIPP: Wenn das Problem bei Ihrem Computer oder Laptop / Notebook auftritt, sollten Sie versuchen, die Reimage Plus Software zu verwenden, die die Repositories durchsuchen und beschädigte und fehlende Dateien ersetzen kann. Dies funktioniert in den meisten Fällen, in denen das Problem aufgrund einer Systembeschädigung auftritt. Sie können Reimage Plus herunterladen, indem Sie hier klicken- Stellen Sie zunächst sicher, dass auf Ihrem Computer die neueste Version von Java installiert ist. Wie bereits erwähnt, ist der PS3 Media Server in Java programmiert und muss auf Ihrem Computer installiert sein.
Navigieren Sie zum folgenden Verzeichnis (dies ist das Standardverzeichnis, in dem Sie Java installiert haben. Sie können zu einem anderen Speicherort navigieren, wenn Sie den Zielinstallationsordner geändert haben).
C: \ Programme \ Java \ jre7 \ bin
Die Datei, die sich befindet, unterscheidet sich für Systeme, auf denen die 64-Bitversion von Windows ausgeführt wird:
C: \ Programme (x86) \ Java \ jre1.8.0_161 \ bin
Klicken Sie mit der rechten Maustaste auf javaw.exe und klicken Sie auf Eigenschaften . Klicken Sie nun auf die Registerkarte Kompatibilität und aktivieren Sie das Kontrollkästchen Als Administrator ausführen .
- Führen Sie nun die folgenden Schritte (Erteilen von Administratorrechten) für die folgenden ausführbaren Dateien im Zusammenhang mit PS3 Media Server durch. Navigieren Sie zum folgenden Verzeichnis und gewähren Sie Administratorzugriff auf pms. exe .
C: \ Programme (x86) \ PS3 Media Server
Oder
C: \ Programme \ PS3 Media Server
- Führen Sie die gleichen Schritte zum Wrapper durch. exe befindet sich in:
C: \ Programme (x86) \ PS3-Medienserver \ win32 \ service
Oder
C: \ Programme \ PS3 Media Server \ win32 \ service
- Nachdem Sie die notwendigen Änderungen vorgenommen haben, starten Sie Ihren Computer neu und prüfen Sie, ob das Problem gelöst wurde.
Lösung 5: Auswählen der richtigen Netzwerkschnittstelle
Der PS3 Media Server wählt auf Ihrem Computer eine einzige Netzwerkschnittstelle aus, über die er arbeiten kann. Es kann jedoch zu Problemen kommen, wenn Sie eine Schnittstelle auswählen, die nicht einmal verbunden ist oder auf Ihrem Computer nicht aktiv ist. Wir werden sicherstellen, dass die ausgewählte Schnittstelle funktioniert, und ihre Einstellungen ändern, wenn dies nicht der Fall ist. Diese Methode funktioniert unter Windows 8.1, Sie können sie jedoch auf Ihrem Betriebssystem testen.
- Starten Sie PS3 Media Server und klicken Sie auf die Registerkarte Protokolle . Sie müssen in Ihrem Protokoll nach der Zeichenfolge Created Socket suchen. Wenn das Protokoll langwierig ist und sich als problematisch erweist, können Sie es kopieren (Strg + C), es in den Editor (Strg + V) einfügen und mühelos nach der Zeichenfolge suchen.
- Drücken Sie Windows + R, geben Sie in der Dialogbox Systemsteuerung ein und drücken Sie die Eingabetaste.
- Wählen Sie im Kontrollfeld Netzwerk und Internet aus den aufgeführten Kategorien und klicken Sie dann auf Netzwerk- und Freigabecenter .
- Jetzt sehen Sie die aktive Verbindung auf Ihrem Computer mit dem Zugangstyp Internet . Klicken Sie auf das Netzwerk vor Verbindungen und wählen Sie Details aus dem kleinen Fenster, das erscheint.
- Notieren Sie die IPv4-Adresse in den Netzwerkdetails. Damit der PS3 Media Server funktioniert, sollte die IP-Adresse, die Sie in Schritt 1 auf dem Medienserver extrahiert haben, der physikalischen Netzwerkschnittstelle entsprechen, die Ihr PC für die Verbindung mit dem lokalen Netzwerk verwendet, in dem sich Ihre DLNA-Clientgeräte normalerweise befinden. Wenn die IP-Adresse nicht übereinstimmt, führen Sie die folgenden Schritte aus.
- Öffnen Sie das PS3 Media Service-Fenster erneut und öffnen Sie die Registerkarte Allgemeine Konfiguration. Klicken Sie unter der Überschrift Netzwerkeinstellungen (erweitert) auf das Drop-down- Menü "Netzwerk erzwingen" in der Benutzeroberfläche und wählen Sie die Netzwerkschnittstelle aus, die Ihr Computer verwendet.
- Geben Sie die IP-Adresse in das Feld Force IP des Servers ein .
- Klicken Sie auf Speichern und Beenden Sie die Anwendung. Starten Sie es nun erneut und prüfen Sie, ob das vorliegende Problem gelöst wurde.
Lösung 6: Bestätigen, dass sich beide Geräte im selben Netzwerk befinden
Um den PS3 Media Server zu verwenden, müssen Sie sicherstellen, dass sich beide Geräte im selben Netzwerk befinden und die Dateifreigabe tatsächlich aktiviert ist. Auf Ihrem Router muss Universal Plug and Play (UPnP) aktiviert sein. Andernfalls wird die Anwendung nicht wie erwartet ausgeführt und Sie können Ihre PS3 nicht sehen.
Wenn beide Geräte denselben Router verwenden, befinden sie sich im Wesentlichen im selben Netzwerk. Die Netzwerkeinstellungen sollten jedoch so aktiviert werden, dass sie die Verfolgung des Datenverkehrs ermöglichen. Sie müssen das Netzwerk auf Ihrem Computer auf die korrekten Einstellungen einstellen, um sicherzustellen, dass keine Konflikte auftreten.
Eine weitere Problemumgehung, die Sie versuchen können, besteht darin, sicherzustellen, dass beide Geräte über eine drahtlose Verbindung mit dem Router verbunden sind. Es gab viele Fälle, in denen der Router an eine Kabelverbindung mit dem Computer angeschlossen ist, die PS3 jedoch über drahtlose Signale darauf zugreift. In diesem Fall können Sie einen USB-Wireless-Dongle verwenden, um drahtlose Signale auf Ihrem PC zu aktivieren und eine drahtlose Verbindung zum Router herzustellen.
Zusammenfassend stellen Sie sicher, dass beide Geräte mit allen erforderlichen Konfigurationseinstellungen mit demselben Netzwerk verbunden sind. Sie können auch versuchen, die Router-Einstellungen zu überprüfen und prüfen, ob der Zugriff für alle Arten von Geräten gewährt wird. Sobald Sie die notwendigen Änderungen vorgenommen haben, starten Sie Ihren Computer neu und prüfen Sie, ob dadurch etwas behoben wird.
PRO TIPP: Wenn das Problem bei Ihrem Computer oder Laptop / Notebook auftritt, sollten Sie versuchen, die Reimage Plus Software zu verwenden, die die Repositories durchsuchen und beschädigte und fehlende Dateien ersetzen kann. Dies funktioniert in den meisten Fällen, in denen das Problem aufgrund einer Systembeschädigung auftritt. Sie können Reimage Plus herunterladen, indem Sie hier klicken