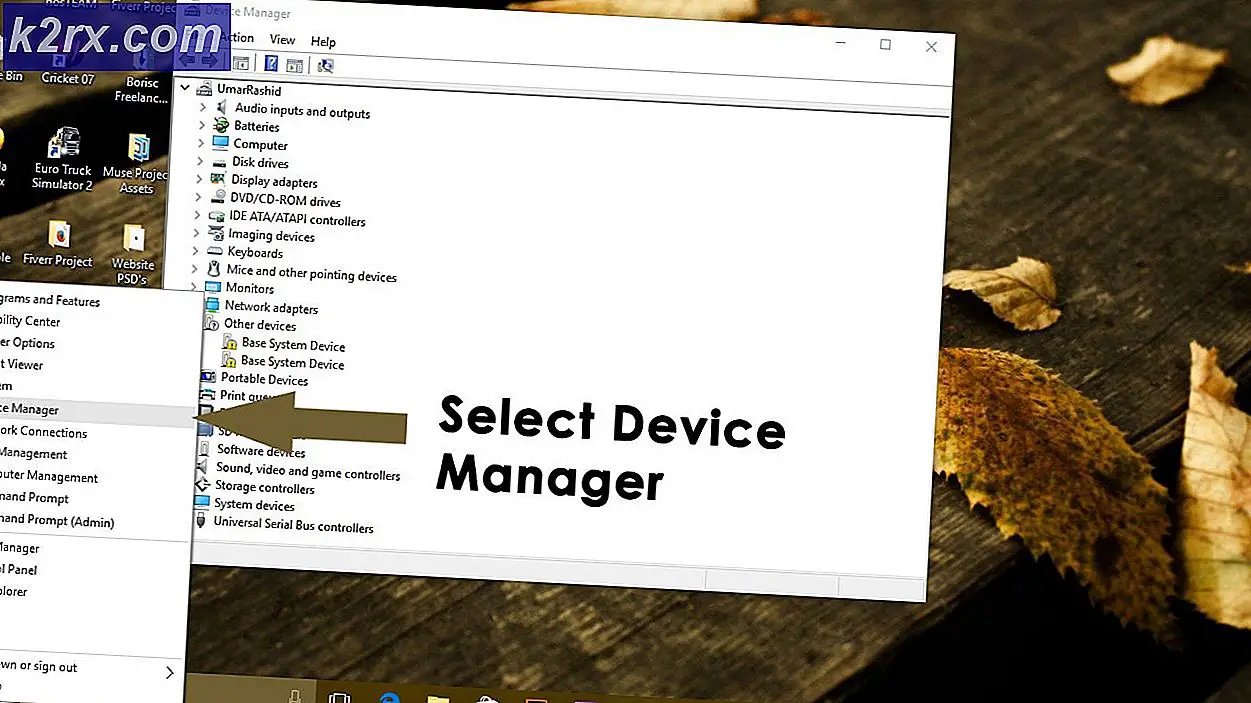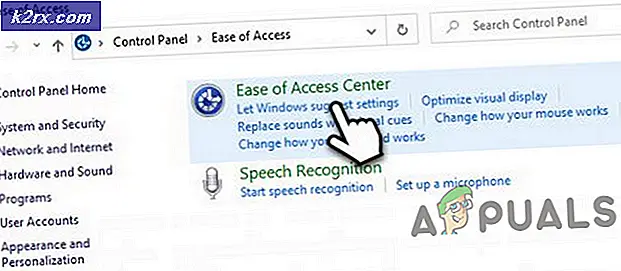So beheben Sie das Problem, dass die Erstellung von Speicherauszugsdateien aufgrund eines Fehlers bei der Erstellung von Speicherauszügen fehlgeschlagen ist
Mehrere Windows-Benutzer haben uns mit Fragen erreicht, nachdem sie fortlaufend blaue Bildschirme erhalten hatten und die Ursache des Problems nicht identifizieren konnten. Natürlich haben die meisten betroffenen Benutzer versucht, auf die Dump-Datei zuzugreifen, um den Schuldigen zu finden, der dafür verantwortlich ist, dass die Dump-Datei überhaupt nicht erstellt wurde. Beim Überprüfen der Ereignisanzeige wird folgende Fehlermeldung angezeigt:Die Erstellung der Speicherauszugsdatei ist aufgrund eines Fehlers bei der Erstellung des Speicherauszugs fehlgeschlagen„. Obwohl das Problem unter Windows 10 nicht exklusiv ist, finden Sie hier nur sehr wenige Berichte über dasselbe Problem, das unter Windows 7 und Windows 10 auftritt.
Was verursacht den Fehler "Die Erstellung der Speicherauszugsdatei ist aufgrund eines Fehlers bei der Erstellung des Speicherauszugs fehlgeschlagen"?
Wir haben dieses spezielle Problem untersucht, indem wir uns verschiedene Benutzerberichte und die Reparaturstrategien angesehen haben, die üblicherweise zur Behebung dieser Fehlermeldung verwendet werden. Wie sich herausstellt, kann das Auftreten dieses Problems durch eine Vielzahl von Faktoren erleichtert werden. Hier ist eine kurze Liste potenzieller Schuldiger, die dieses Problem verursachen können:
Wenn Sie derzeit Probleme haben, diese Fehlermeldung zu beheben und die Dump-Erstellung auf Ihrem Betriebssystem zu reparieren, finden Sie in diesem Artikel verschiedene Anleitungen zur Fehlerbehebung. Unten finden Sie eine Sammlung potenzieller Reparaturstrategien, mit denen andere betroffene Benutzer diese Probleme erfolgreich behoben haben.
Um die besten Ergebnisse zu erzielen, empfehlen wir Ihnen, die Methoden in derselben Reihenfolge zu befolgen, in der wir sie angeordnet haben. Die möglichen Korrekturen unten wurden nach Effizienz und Schweregrad sortiert. Schließlich sollten Sie auf eine Lösung stoßen, mit der das Problem behoben wird.Die Erstellung der Speicherauszugsdatei ist aufgrund eines Fehlers bei der Erstellung des Speicherauszugs fehlgeschlagen"Fehler, unabhängig von dem Schuldigen, der das Problem verursacht.
Lass uns anfangen!
Methode 1: Deinstallieren von Bereinigungs- / Optimierungsanwendungen
Wie sich herausstellt, sind die häufigsten Schuldigen für dieDie Erstellung der Speicherauszugsdatei ist aufgrund eines Fehlers bei der Erstellung des Speicherauszugs fehlgeschlagenFehler sind Anwendungen von Drittanbietern, die sich mit der Bereinigung und Optimierung Ihres Computers durch Löschen temporärer Dateien befassen. CCleaner, Disk Cleanup und einige andere Alternativen werden am häufigsten als für diese bestimmte Fehlermeldung verantwortlich herausgestellt.
Häufig enthalten diese Anwendungen einen Hintergrundprozess, mit dem Dump-Dateien und ähnliche Dateien ohne Ihre Zustimmung automatisch gelöscht werden. Wenn dieses Szenario zutrifft, sollten Sie das Problem beheben können, indem Sie die Anwendung deinstallieren, die für das Löschen der temporären Dateien verantwortlich ist.
Mehrere betroffene Benutzer haben bestätigt, dass das Problem vollständig behoben wurde, nachdem sie die problematische Drittanbieteranwendung deinstalliert hatten. Hier ist eine Kurzanleitung dazu:
- Drücken Sie Windows-Taste + R. Um ein Dialogfeld "Ausführen" zu öffnen, geben Sie Folgendes ein "Appwiz.cpl" und drücke Eingeben um das Fenster Programme und Funktionen zu öffnen.
- Sobald Sie in der Programme und Funktionen Scrollen Sie im Fenster nach unten durch die Liste der installierten Anwendungen und suchen Sie die Drittanbieteranwendung, die sich mit temporären Dateien befasst. Wenn Sie es sehen, klicken Sie mit der rechten Maustaste darauf und wählen Sie Deinstallieren aus dem neu erscheinenden Kontextmenü.
- Befolgen Sie die Anweisungen auf dem Bildschirm, um das Programm zu deinstallieren. Starten Sie dann Ihren Computer neu und prüfen Sie, ob das Problem beim nächsten Start des Computers behoben ist.
Wenn das gleiche Problem weiterhin besteht und die Speicherauszugsdatei nach einem BSOD-Absturz nicht erstellt wird, fahren Sie mit dem nächsten möglichen Fix fort.
Methode 2: Durchführen von DISM- und SFC-Scans
Wie sich herausstellt, kann dieses spezielle Problem auch aufgrund einiger zugrunde liegender Probleme mit der Beschädigung von Systemdateien auftreten. Mehrere betroffene Benutzer haben es geschafft, das Problem zu beheben, indem sie jeden logischen oder Korruptionsfehler behoben haben, der möglicherweise für das Problem der Erstellung der Speicherauszugsdatei verantwortlich ist.
Unabhängig von der Windows-Version, bei der das Problem auftritt, gibt es zwei Dienstprogramme, mit denen Sie die höchste Wahrscheinlichkeit für die Behebung von Dateibeschädigungsinstanzen erzielen können, die zum Auftreten von "Die Erstellung der Speicherauszugsdatei ist aufgrund eines Fehlers bei der Erstellung des Speicherauszugs fehlgeschlagen' Error.
Während DISM WU verwendet, um fehlerfreie Kopien herunterzuladen, um die beschädigten zu ersetzen, verwendet SFC zu diesem Zweck ein lokal zwischengespeichertes Archiv. Um die Wahrscheinlichkeit zu maximieren, dass das Problem der Dateibeschädigung behoben wird, empfehlen wir Ihnen, beide Dienstprogramme auszuführen.
Hier ist eine Kurzanleitung dazu:
- Drücken Sie Windows-Taste + R. zu öffnen a Lauf Dialogbox. Geben Sie als Nächstes ein "Cmd" in das Textfeld und drücken Sie Strg + Umschalt + Eingabetaste um eine erhöhte CMD-Eingabeaufforderung zu öffnen. Wenn Sie von der aufgefordert werden UAC (Benutzerkontensteuerung), klicken Ja Administratorrechte zu gewähren.
- Wenn Sie sich in der Eingabeaufforderung mit erhöhten Rechten befinden, geben Sie den folgenden Befehl ein und drücken Sie die Eingabetaste, um eine Eingabeaufforderung zu starten SFC (System File Checker) Scan:
sfc / scannow
Hinweis: Schließen Sie nach dem Starten dieses Vorgangs die CMD-Eingabeaufforderung NICHT und starten / fahren Sie Ihren Computer unter keinen Umständen neu, bis der Vorgang abgeschlossen ist. Dadurch wird Ihr System weiteren Dateibeschädigungen ausgesetzt.
- Starten Sie Ihren Computer nach Abschluss des Vorgangs neu und warten Sie, bis die nächste Startsequenz abgeschlossen ist.
- Befolgen Sie Schritt 1 erneut, um eine weitere Eingabeaufforderung mit erhöhten Rechten zu öffnen, und geben Sie den folgenden Befehl ein, um einen DISM-Scan zu starten:
DISM / Online / Cleanup-Image / RestoreHealth
Hinweis: Dieses Dienstprogramm verwendet WU (Windows Update), um beschädigte Instanzen durch fehlerfreie Kopien zu ersetzen. Stellen Sie daher sicher, dass Sie über eine stabile Internetverbindung verfügen, bevor Sie diesen Vorgang starten.
- Wenn der Vorgang abgeschlossen ist, starten Sie Ihren Computer erneut. Verwenden Sie Ihren Computer ab der nächsten Startsequenz normal und achten Sie auf BSoDs. Wenn die nächste angezeigt wird, überprüfen Sie, ob die Speicherauszugsdatei erstellt wurde.
Wenn Sie immer noch das ‘Die Erstellung der Speicherauszugsdatei ist aufgrund eines Fehlers bei der Erstellung des Speicherauszugs fehlgeschlagen‘Fehler in der Ereignisanzeige, fahren Sie mit der nächsten Methode fort.
Methode 3: BIOS aktualisieren
Wie von mehreren verschiedenen Benutzern berichtet,Die Erstellung der Speicherauszugsdatei ist aufgrund eines Fehlers bei der Erstellung des Speicherauszugs fehlgeschlagenEin Fehler kann auch durch eine veraltete und instabile BIOS-Version verursacht werden. Dieses Verfahren gilt möglicherweise nicht für alle Hersteller, aber viele Benutzer haben berichtet, dass sie das Problem auf Dell-Computern behoben haben.
Beachten Sie, dass das Aktualisieren Ihres BIOS in Fällen, in denen die Anweisungen nicht korrekt befolgt werden, zu anderen Problemen führen kann. Wenn Sie dieses Update ausprobieren möchten, gehen Sie auf eigenes Risiko vor!
Die BIOS-Schnittstelle und der genaue Vorgang der Aktualisierung der BIOS-Version unterscheiden sich von Konfiguration zu Konfiguration. Befolgen Sie unabhängig von Ihrem Motherboard-Hersteller die Anweisungen auf dem Brief. Hier ist die offizielle Dokumentation für die BIOS-Aktualisierung einiger der beliebtesten Motherboard-Hersteller:
- Dell
- ASUS
- Acer
- Lenovo
- Sony Vayo
Wenn Sie Ihre BIOS-Version ohne Erfolg aktualisiert haben oder diese Methode nicht für Ihr spezielles Problem gilt, fahren Sie mit der folgenden Methode fort.
Methode 4: Durchführen einer Reparaturinstallation
Wenn Sie mit keiner der oben genannten Methoden das Problem beheben konnten, besteht die Möglichkeit, dassDie Erstellung der Speicherauszugsdatei ist aufgrund eines Fehlers bei der Erstellung des Speicherauszugs fehlgeschlagenEin Fehler tritt aufgrund einiger zugrunde liegender Probleme mit der Beschädigung von Systemdateien auf. Es ist sogar möglich, dass die Startdaten betroffen sind. In diesem Fall besteht der einfachste und effizienteste Weg, das Problem zu lösen, darin, alle Windows-Komponenten zurückzusetzen.
Eine radikale Lösung wäre, a sauber installieren. Durch dieses Verfahren verlieren Sie jedoch auch alle persönlichen Daten, einschließlich Anwendungen, Spiele, Medien und Dokumente.
Eine weniger zerstörerische Methode zum Aktualisieren aller Windows-Komponenten besteht darin, eine Reparaturinstallation durchzuführen. Mit diesem Verfahren können Sie alle Ihre Dateien behalten, einschließlich Fotos, Videos, Spiele, Anwendungen, Dokumente und alles andere. Die einzigen Dateien, die ersetzt werden, sind Windows-Dateien und Startdaten.
Sie können dieser Anleitung folgen (Hier) für schrittweise Anweisungen zur Durchführung einer Reparaturinstallation (In-Place-Reparatur)