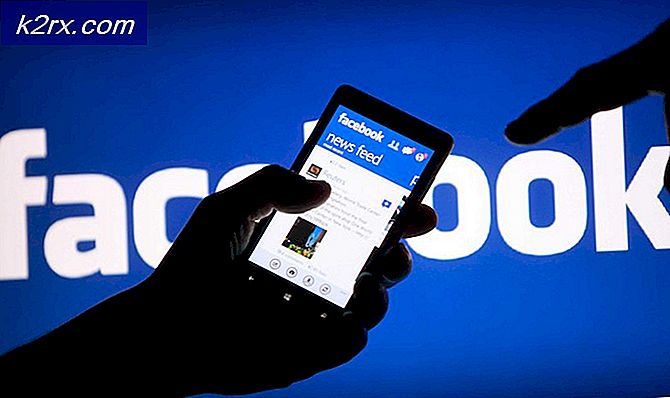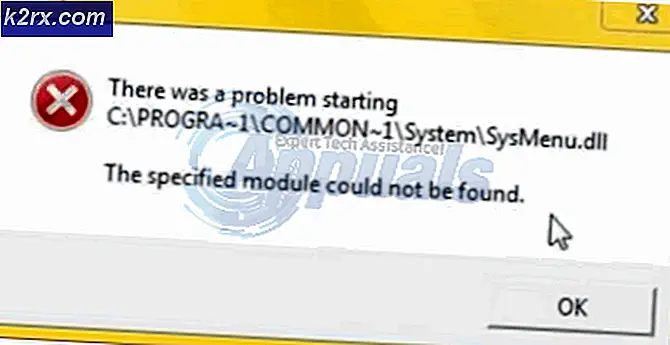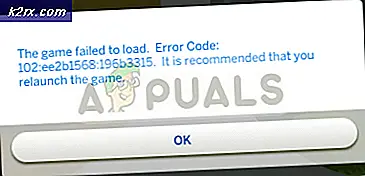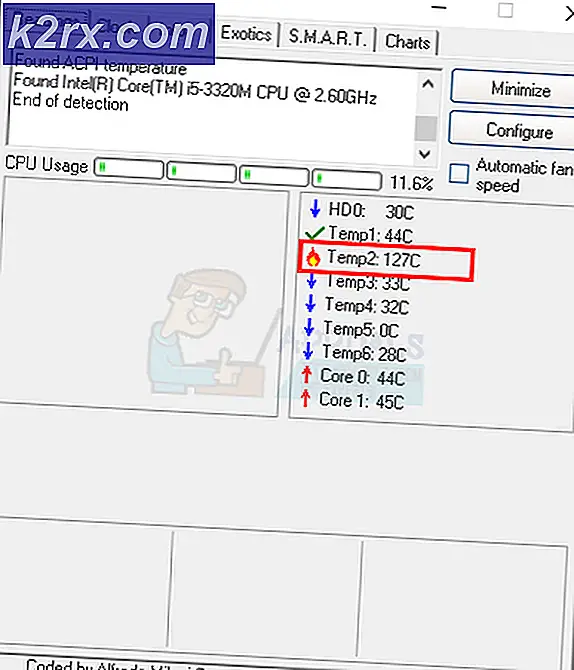Fix: Fehler 0xc00007b Die Anwendung konnte nicht ordnungsgemäß gestartet werden
0xc00007b Die Anwendung konnte nicht ordnungsgemäß gestartet werden. Es gibt mehrere Gründe für den Popup-Fehler 0xc00007b. Die häufigste Ursache für dieses Problem ist die Inkompatibilität zwischen den 32-Bit-Anwendungen und dem 64-Bit-System. Ein Beispiel dafür ist, wenn eine 32-Bit-Anwendung versucht, sich selbst auf einem 64-Bit-System auszuführen.
In diesem Handbuch; Ich werde alle Lösungen als Methoden auflisten, die Berichten zufolge für unsere Benutzer funktioniert haben. Sie sollten jeder Methode von Methode 1 aus folgen und bei der für Sie geeigneten Methode anhalten.
Methode 1: Reparieren beschädigter Systemdateien
Laden Sie Reimage Plus herunter und führen Sie es aus, um von hier aus beschädigte und fehlende Repositorys zu durchsuchen und wiederherzustellen, und versuchen Sie dann, Windows zu aktualisieren. Wenn es nicht funktioniert, wechseln Sie zu Methode 2.
Methode 2: DirectX
1. Halten Sie die Windows-Taste gedrückt und drücken Sie R
2. Geben Sie im Dialogfeld Ausführen C: \ Windows \ System32 ein und klicken Sie auf OK
3. Suchen Sie die folgenden Dateien und löschen Sie sie; dann leeren Sie den Müll.
xinput1_1.dll, xinput1_2.dll, xinput1_3.dll und alle anderen Dateien, die mit xinput1 _ *. dll gestartet wurden. Seien Sie vorsichtig beim Löschen, denn wenn eine falsche Datei gelöscht wird; Sie werden auf neue Probleme stoßen.
4. Nachdem die Dateien gelöscht wurden, klicken Sie auf den folgenden Link, um das DirectX-Setup herunterzuladen und auszuführen
https://www.microsoft.com/en-us/download/details.aspx?id=35
5. Führen Sie die heruntergeladene Datei aus. und folgen Sie den Anweisungen auf dem Bildschirm, um DirectX zu installieren.
6. Starten Sie Ihren Computer nach der Installation neu und versuchen Sie dann, die Anwendung auszuführen.
Wenn das Problem immer noch nicht behoben ist, fahren Sie mit METHODE 2 fort
PRO TIPP: Wenn das Problem bei Ihrem Computer oder Laptop / Notebook auftritt, sollten Sie versuchen, die Reimage Plus Software zu verwenden, die die Repositories durchsuchen und beschädigte und fehlende Dateien ersetzen kann. Dies funktioniert in den meisten Fällen, in denen das Problem aufgrund einer Systembeschädigung auftritt. Sie können Reimage Plus herunterladen, indem Sie hier klickenMethode 3: Installieren Sie .NET Framework erneut
1. Klicken Sie hier, um zur Microsoft Site für .NET Framework zu gelangen
2. Laden Sie das neueste .net-Framework von der Site herunter und installieren Sie es.
Wenn das Problem immer noch nicht behoben ist, fahren Sie mit METHODE 3 fort
Methode 4: Installieren Sie Ihre Anwendung erneut
Deinstallieren Sie die Anwendung, die Sie ausführen möchten, und installieren Sie sie erneut. Wenn es nicht deinstalliert wird, verwenden Sie RevoUninstaller, um es vollständig zu entfernen. Mit der erweiterten Option können Sie alle gefundenen Spuren und Reste entfernen. Dies hilft bei der Neuinstallation.
Nachdem die Anwendung neu installiert wurde; versuche es erneut zu öffnen. Wenn es sich immer noch nicht öffnen lässt, versuchen Sie es als Administrator auszuführen, indem Sie mit der rechten Maustaste darauf klicken und auswählen
Nach der Deinstallation; die Neuinstallation und versucht, es als Administrator auszuführen, starten Sie Ihren Computer neu und versuchen Sie es erneut. Bei einigen Anwendungen müssen die Benutzer den PC neu starten.
Methode 5: Führen Sie CHKDSK aus
Führen Sie das Chkdsk aus; Befolgen Sie die Schritte unter https://appuals.com/run-chkdsk-reboot
Methode 6: Ersetzen Sie DLLs für 64-Bitsystem
Wenn keine der obigen Methoden funktioniert hat und der Systemtyp 64 Bit lautet, fahren Sie mit der folgenden Methode fort.
1. Laden Sie zuerst die DLLs herunter, indem Sie hier klicken
2. Entpacken Sie sie dann in einen Ordner auf Ihrem Desktop.
3. Halten Sie Windows-Taste und drücken Sie R
4. Geben Sie im Dialogfeld Ausführen C: \ Windows \ System32 ein und klicken Sie auf OK
5. Kopieren Sie die extrahierten Dateien (mfc100.dll, mfc100u.dll, msvcr100.dll, msvcp100.dll und msvcr100_clr0400.dll), und fügen Sie sie in System32 ein; Wenn Sie nach den bereits vorhandenen Dateien gefragt werden, wählen Sie Ersetzen.
Methode 7: Installieren und Ausführen von VC Redist
1. Laden Sie VC Redist Installer herunter und führen Sie es aus.
2. Starten Sie den Computer neu und testen Sie.
PRO TIPP: Wenn das Problem bei Ihrem Computer oder Laptop / Notebook auftritt, sollten Sie versuchen, die Reimage Plus Software zu verwenden, die die Repositories durchsuchen und beschädigte und fehlende Dateien ersetzen kann. Dies funktioniert in den meisten Fällen, in denen das Problem aufgrund einer Systembeschädigung auftritt. Sie können Reimage Plus herunterladen, indem Sie hier klicken