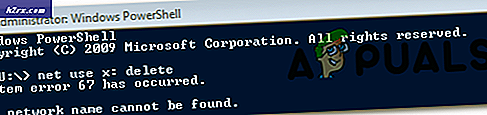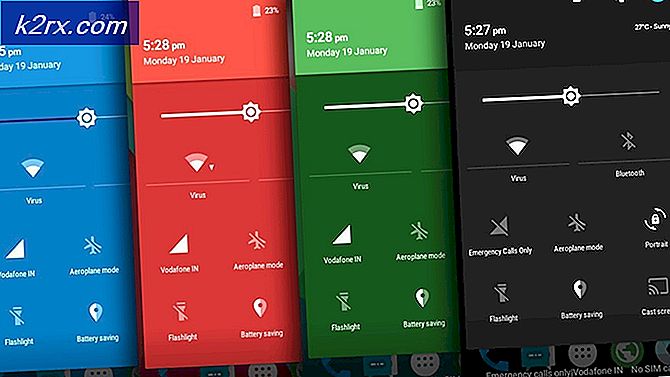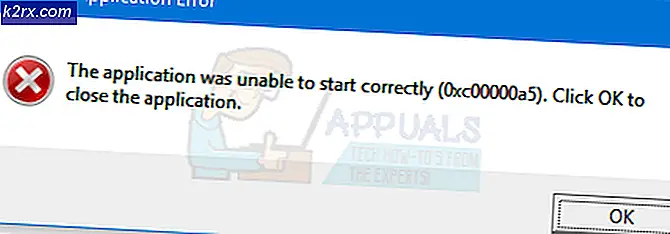Gerät wird angeschlossen Sound wird wiederholt abgespielt, wenn der Monitor eingeschaltet wird
Der Sound zum Verbinden / Trennen (normalerweise der Sound von Windows Hardware Insert.wav) beim Einschalten des Monitors kann auf die falsche Konfiguration Ihres Monitors oder Ihrer Wiedergabegeräte zurückzuführen sein. Darüber hinaus kann der beschädigte oder veraltete Grafiktreiber Ihres Systems den zur Diskussion stehenden Fehler verursachen.
Das Problem tritt auf, wenn das System des Benutzers wiederholt den Sound zum Verbinden / Trennen des Geräts wiedergibt, wenn der Monitor seines Systems ein- und ausgeschaltet wird.
Stellen Sie sicher, bevor Sie fortfahren kein Gerät (wie ein USB-Hub oder Lautsprecher) ist angebracht zu deinem Monitor (da der PC möglicherweise versucht, eine Verbindung zu diesem Gerät herzustellen und damit das Problem). Überprüfen Sie auch, ob Sie das ändern Kabel (Verbindung von PC und Monitor) und seine Art (z. B. wenn Sie HDMI verwenden, versuchen Sie es mit DVI) Beheben Sie das Soundproblem. Darüber hinaus wird es eine gute Idee sein, sicherzustellen, dass alle angeschlossene Geräte zum System sind richtig eingesetzt und sitzend. Zu guter Letzt prüfen Sie, ob a Kaltstart Ihres Systems löst das Soundproblem.
Lösung 1: Ändern Sie die Monitoreinstellungen
Der Sound zum Verbinden / Trennen kann auf eine falsche Konfiguration des Monitors zurückzuführen sein. In diesem Zusammenhang kann das Problem durch Bearbeiten der entsprechenden Monitoreinstellungen behoben werden. Die Anweisung ist möglicherweise nicht für alle Benutzer gleich.
- Starte den OSD Menü Ihres Monitors und steuern Sie zum Eingabequelle Tab.
- Ändern Sie es jetzt von Auto zu Handbuch > (Kabelverbindung, z. HDMI) und prüfen Sie, ob das Soundproblem behoben ist.
- Wenn nicht, prüfen Sie, ob Deaktivieren das Energiesparmodus Ihres Monitors löst das Problem.
Lösung 2: Aktualisieren Sie das Windows und die Treiber Ihres Systems
Das Problem mit wiederholtem Sound kann auftreten, wenn Windows und Treiber Ihres Systems veraltet sind, da dies zu Inkompatibilitäten zwischen den wesentlichen Betriebssystementitäten führen kann. In diesem Zusammenhang kann das Problem möglicherweise durch Aktualisieren von Windows und Treibern Ihres Systems auf die neuesten Versionen behoben werden.
- Manuell aktualisieren Die Windows-, BIOS- und Gerätetreiber (stellen Sie sicher, dass Sie über den Geräte-Manager aktualisieren) auf die neuesten Versionen. Wenn optionale Updates Wenn dies noch aussteht, stellen Sie sicher, dass Sie sie ebenfalls installieren. Wenn Ihr OEM ein Update-Dienstprogramm anbietet (z. B. Dell Support Assistant), verwenden Sie diese Anwendung, um die Gerätetreiber zu aktualisieren.
- Überprüfen Sie nach dem Update, ob das Problem mit dem Verbinden / Trennen des Sounds behoben ist.
Lösung 3: Bearbeiten Sie die Wiedergabeeinstellungen
Der Sound zum Verbinden / Trennen kann auftreten, wenn Ihr PC ständig versucht, das Audio Ihres Systems an den Schlafmonitor (der als Standardwiedergabegerät festgelegt ist) weiterzuleiten. In diesem Szenario kann das Problem durch Deaktivieren des Monitors in den Wiedergabeeinstellungen Ihres PCs behoben werden.
- Rechtsklick auf der Lautsprecher Wählen Sie das Symbol (in der Taskleiste) und wählen Sie im Kontextmenü Geräusche.
- Nun steuern Sie zum Wiedergabe Tab und stellen Sie sicher, dass deaktivieren das Audiogeräte (Klicken Sie mit der rechten Maustaste auf das Gerät und wählen Sie Deaktivieren Schlafmonitor.
- Überprüfen Sie dann, ob das Soundproblem behoben ist.
Wenn das nicht ausreichte, dann Aktivieren Sie alle Geräte Klicken Sie auf der Registerkarte Wiedergabe des Sound Control Panels auf Monitor als die Standard Gerät. Stellen Sie nun die ein Lautsprecher / Kopfhörer als die Standard Gerät (nach Ihren Wünschen) und deaktivieren Sie alle Geräte, die nicht unbedingt erforderlich sind. Dann Neustart Ihren PC und überprüfen Sie, ob der Monitor einwandfrei funktioniert.
Lösung 4: Deinstallieren Sie die problematischen Anwendungen
Das vorliegende Problem kann auftreten, wenn eine Anwendung auf Ihrem System kontinuierlich Anforderungen an den Sleeping Monitor sendet (oder die Windows Hardware Insert.wav-Datei abspielt, um über ihre Benachrichtigungen zu benachrichtigen). In diesem Zusammenhang kann das Problem durch Deinstallieren der problematischen Anwendungen behoben werden.
- Um die problematische Anwendung herauszufinden, starten Sie Ihren PC sauber und prüfen Sie, ob das Problem behoben ist.
- Wenn ja, dann aktivieren das Prozesse / Anwendungen (die während des Clean-Boot-Vorgangs deaktiviert wurden) nacheinander, bis Sie diejenige finden, die das Problem verursacht.
- Einmal gefunden, Deaktivieren Sie die Anwendung Bei der Systemstart (auf der Registerkarte Start des Task-Managers) oder deinstallieren es (wenn die Anwendung nicht wesentlich ist).
Das Daemon Tools, Zwietracht, und Pidgin Es ist bekannt, dass (ein Chat-Client) Anwendungen das Problem verursachen. Zur Veranschaulichung werden wir den Prozess für die Daemon Tools diskutieren.
- Rechtsklick auf der Start (d. h. Windows-Schaltfläche) und wählen Sie im Hauptbenutzermenü die Option Apps & Funktionen.
- Erweitern Sie jetzt Daemon Tools und klicken Sie auf die Deinstallieren Taste.
- Dann klicken Sie auf die Deinstallieren Klicken Sie auf die Schaltfläche, um die Deinstallation der Daemon Tools zu bestätigen und dann abzuschließen.
- Nach der Deinstallation Neustart Ihren PC und prüfen Sie, ob das System vom Sound zum Verbinden / Trennen frei ist.
Lösung 5: Neuinstallation des Bildschirmtreibers
Das wiederholte Abspielen des Sounds kann auf den beschädigten (oder inkompatiblen) Anzeigetreiber Ihres Systems zurückzuführen sein. In diesem Fall kann das Problem durch eine Neuinstallation des Anzeigetreibers behoben werden.
- Starten Sie zunächst a Webbrowser und navigieren Sie zu OEM Website (wie die Intel-Website).
- Jetzt, herunterladen das neuester Treiber für Ihr System und dann Installieren der Fahrer mit Administratorrechte um zu überprüfen, ob das Soundproblem dadurch behoben wird.
- Wenn nicht, starten Sie die Schneller Zugang Menü (durch Klicken mit der rechten Maustaste auf die Schaltfläche Startmenü) und wählen Sie Gerätemanager.
- Erweitern Sie jetzt Anzeigeadapter und darunter, Rechtsklick auf der Displayadapter.
- Dann wähle Gerät deinstallieren und im nächsten Fenster das Häkchen setzen Löschen Sie die Treibersoftware dieses Geräts.
- Klicken Sie nun auf Deinstallieren und lassen Sie die Deinstallation des Anzeigetreibers abschließen.
- Dann Neustart Lassen Sie Windows den Standardtreiber installieren, wenn Sie dazu aufgefordert werden.
- Überprüfen Sie nun, ob das System vom Sound zum Verbinden / Trennen frei ist.
- Wenn nicht, installieren Sie den Treiber (in Schritt 1 heruntergeladen) als Administrator und überprüfen Sie, ob der Monitor ordnungsgemäß funktioniert.
Wenn das Problem weiterhin besteht, überprüfen Sie, ob Sie ein verwenden älterer Bildschirmtreiber löst das Problem.
Lösung 6: Bearbeiten Sie die Energieoptionen Ihres Systems
Das Soundproblem kann auftreten, wenn die Energieoptionen Ihres Systems nicht richtig konfiguriert sind. In diesem Fall kann das Problem durch Bearbeiten der zugehörigen Energieoptionen (z. B. Deaktivieren des USB Selective Suspend) behoben werden.
Deaktivieren Sie USB Selective Suspend
- In der Taskleiste des Systems Rechtsklick auf der Batterie Symbol, und wählen Sie im Mini-Menü Energieeinstellungen.
- Klicken Sie nun im rechten Bereich auf Planeinstellungen ändernund im nächsten Fenster öffnen Ändern Sie die erweiterten Energieeinstellungen.
- Erweitern Sie dann die Option von USB-Einstellungen und darunter erweitern USB Selective Suspend-Einstellungen.
- Wählen Sie nun Deaktiviert für beide Optionen (d.h. Batteriebetrieben und Eingesteckt) und übernehmen Sie Ihre Änderungen.
- Überprüfen Sie dann, ob das System das Soundproblem nicht erkannt hat.
Deaktivieren Sie PCI Express Power Management
- Wenn das Problem weiterhin besteht, erweitern Sie es im Fenster Energieoptionen PCI Express und darunter erweitern Verbindungsstatus-Energieverwaltung.
- Stellen Sie nun beide Optionen ein (d. H. Batteriebetrieben und Eingesteckt) bis aus und wenden Sie Ihre Änderungen an, um zu überprüfen, ob das Soundproblem behoben ist.
- Wenn nicht, überprüfen Sie, ob die Einstellungen Intel Graphics Power Plan (unter Intel Grafikeinstellungen) zu Maximale Batterie (oder maximale Leistung) behebt das Problem.
- Wenn dies nicht ausreicht, überprüfen Sie, ob die Einstellung erfolgt Schalten Sie die Festplatte nach aus (unter Festplatte) zu noch nie (für On-Battery und Plugged-In) behebt das Soundproblem.
Wenn das Problem weiterhin besteht, legen Sie entweder die fest Schlaf-Timer Ihres PCs kürzer als der Monitor-Timer (damit der PC vor dem Display in den Ruhezustand wechselt) oder stellen Sie Ihren ein Monitor zu nicht schlafen gehen.
Lösung 7: Deaktivieren Sie die Energieverwaltung der HID- und USB-Geräte
Das Problem kann auftreten, wenn die Energieverwaltung eines Geräts durch das System den Betrieb der Anzeigemodule behindert. In diesem Zusammenhang kann das Problem durch Deaktivieren der Energieverwaltung der HID- und USB-Geräte behoben werden.
- Starte den Gerätemanager (Klicken Sie mit der rechten Maustaste auf Start >> Geräte-Manager) und erweitern Sie Universelle serielle Bussteuerungen.
- Nun, darunter, Rechtsklick beim ersten Eintrag (z. B. Generic USB Hub) und wählen Sie Eigenschaften.
- Dann in der Energieverwaltung Deaktivieren Sie auf der Registerkarte die Option Lassen Sie den Computer dieses Gerät ausschalten, um Strom zu sparen und übernehmen Sie Ihre Änderungen.
- Jetzt wiederholen Gleiches gilt für alle Einträge unter Universal Serial Bus Controllers (einige von ihnen verfügen möglicherweise nicht über die Registerkarte Energieverwaltung, ignorieren Sie sie).
- Nach dem Deaktivieren der Energieverwaltung Neustart Ihren PC und überprüfen Sie, ob das Soundproblem behoben ist.
- Wenn das Problem weiterhin besteht, wiederholen das gleiche für alle Geräte unter Menschliche Benutzeroberflächen (HID) und prüfen Sie, ob der Monitor das Soundproblem nicht verursacht. Wenn unter HID zwei ähnliche Geräte angezeigt werden, prüfen Sie, ob durch Deaktivieren des Geräts das Soundproblem behoben wird.
Wenn das Problem weiterhin besteht, überprüfen Sie, ob Deinstallation das USB-Billboard-Gerät (falls vorhanden) behebt das Soundproblem.
Lösung 8: Bearbeiten Sie die Systemregistrierung
Wenn das Problem auch nach dem Versuch der oben genannten Lösungen immer noch nicht behoben ist, kann das Problem durch Bearbeiten des entsprechenden Registrierungsschlüssels Ihres Systems behoben werden. Beachten Sie jedoch, dass der genannte Schlüssel möglicherweise nicht für alle Benutzer verfügbar ist.
Warnung: Fahren Sie mit äußerster Vorsicht und auf eigenes Risiko fort, da das Bearbeiten der Systemregistrierung eine effiziente Aufgabe ist. Wenn Sie dies falsch machen, können Sie Ihrem System / Ihren Daten ewigen Schaden zufügen.
- Stellen Sie zunächst sicher, dass Sie eine Sicherungskopie der Registrierung Ihres Systems erstellen.
- Schlagen Sie jetzt die Windows Schlüssel und Typ (im Suchfeld): Registierungseditor. Jetzt, Rechtsklick auf das Ergebnis der Registierungseditor und wählen Sie Als Administrator ausführen.
- Jetzt, navigieren Zu dem Folgendem:
Computer \ HKEY_LOCAL_MACHINE \ SYSTEM \ ControlSet001 \ Control \ Class \ {4d36e968-e325-11ce-bfc1-08002be10318} \ 0000 - Dann im rechten Bereich, Doppelklick auf LSPCONLpmEnable und setze seine Wert zu 0.
- Jetzt, Ausfahrt der Herausgeber und Neustart Ihren PC, um zu überprüfen, ob das Problem mit wiederholtem Sound behoben ist.
Lösung 9: Deaktivieren oder entfernen Sie die problematischen Geräte
Das Soundproblem kann auf eine Fehlfunktion eines an Ihr System angeschlossenen Geräts zurückzuführen sein. In diesem Fall kann das Problem durch Deaktivieren oder Entfernen der problematischen Geräte behoben werden.
- Booten Ihr System mit nackte Minima und überprüfen Sie, ob das Problem behoben ist. Wenn nicht, dann einer der wesentlich / intern Systemgeräte (d. h. Maus, Tastatur, wassergekühlter CPU-Kühler usw.) können das Problem verursachen, und Sie deaktivieren es entweder im Geräte-Manager oder ersetzen es durch eine Arbeitseinheit.
- Wenn das Problem mit einem Minimum behoben ist, können Sie dies tun Schließen Sie die Geräte einzeln an bis Sie das problematische Gerät finden. Sie können auch versuchen, ein 3rd Party-Dienstprogramm (wie USBLogView oder USBDeview), um das problematische Gerät herauszufinden.
Sobald das problematische Gerät gefunden wurde, können Sie eine der folgenden Möglichkeiten ausprobieren:
- Sauber den Anschluss des Geräts / Systems und wieder anbringen das Gerät.
- Deaktivieren das problematisches Gerät (Klicken Sie im Geräte-Manager mit der rechten Maustaste auf das Gerät und wählen Sie Deaktivieren.)
- Ersetzen das problematisches Gerät mit einer Arbeitseinheit.
Das folgende Typen von Geräte werden von den Benutzern gemeldet, um das Problem zu erstellen:
- Maus / Tastatur
- Externe Festplatte (auch wenn externe Stromversorgung verwendet wird)
- Bluetooth Dongle / Adapter
- Wii-Fernbedienung
- Kartenleser
- Fingerabdruckleser
- Wassergekühlter CPU-Kühler (Ziehen Sie das USB-Kabel des Kühlers ab, wenn der Kühler das Problem verursacht.)
- MFD-Drucker oder -Scanner
- Bank Authenticator Gerät
- USB-Hub (möglicherweise müssen Sie den Hub ersetzen)
Wenn das Problem weiterhin besteht, können Sie das festlegen Geräteverbindung und Gerätetrennung zu Keiner in dem Geräusche Registerkarte der Sound Control Panel (bis das Problem behoben ist) oder einfach Ziehen Sie den Stecker aus der Steckdose das Überwachungskabel.
Du könntest auch manuell ausschalten das Monitor bis zur Lösung des Problems. Sie können auch überprüfen, ob eine In-Place-Upgrade Beheben Sie das Soundproblem. Wenn selbst das das Problem nicht lösen kann, prüfen Sie, ob es verwendet wird eine andere Grafikkarte, das mit Ihrem Monitor kompatibel ist, behebt das Problem.