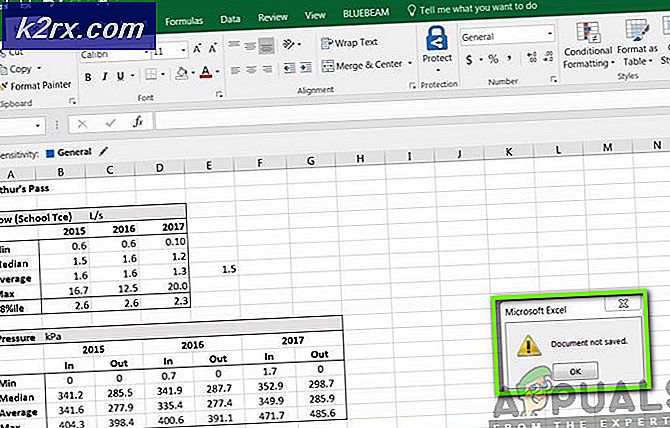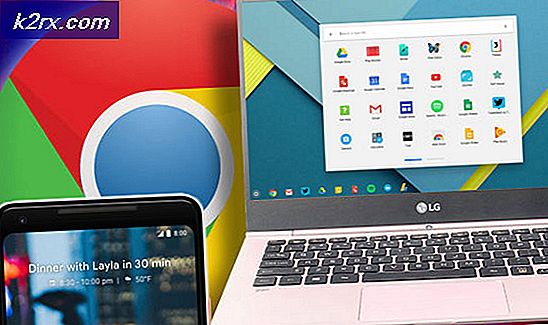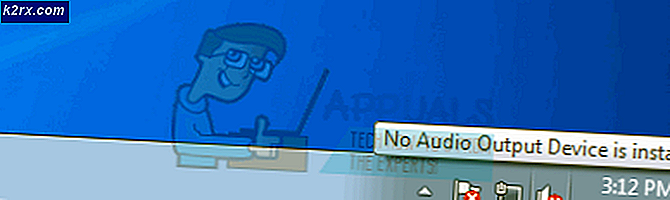Fix: Outlook kann sich nicht anmelden. Stellen Sie sicher, dass Sie mit dem Netzwerk verbunden sind und den richtigen Server- und Postfachnamen verwenden
Outlook kann sich nicht anmelden. Stellen Sie sicher, dass Sie mit dem Netzwerk verbunden sind und den richtigen Server- und Postfachnamen verwenden. Der Postfach-Exchange-Informationsserver in Ihrem Profil fehlt erforderliche Information. Ändern Sie Ihr Profil, um sicherzustellen, dass Sie den richtigen Microsoft Exchange-Informationsdienst verwenden. Das passiert, weil der Stammdomänenserver auf die AutoErmittlungsanforderung reagiert und Sie daher Outlook nicht öffnen oder Ihr Konto dafür verwenden können. Dies geschieht aufgrund der Tatsache, dass Microsoft seine Dienste ständig aktualisiert und aktualisiert, und häufig, um seine Benutzer daran zu hindern, an ihren neuen Diensten festzuhalten, die Konfigurationen für seine Benutzer nicht aktualisiert.
Viele Benutzer erhalten diesen Fehler sowohl für Outlook als auch für Exchange, und die allgemeine Schlussfolgerung ist, dass Microsoft dafür verantwortlich ist. Dieses Problem tritt normalerweise bei Outlook 2016 auf, kann aber auch bei anderen Versionen auftreten. Die Nachricht führt Sie zu der Annahme, dass Sie die Informationen in Ihrem Profil aktualisieren müssen. Dies ist unmöglich, da Outlook nicht geöffnet werden kann und Sie nichts damit tun können.
Es gibt jedoch einige Dinge, die Sie tun können, z. B. das Ändern der Registrierung oder das Erstellen einer XML-Datei, die sich um die Probleme mit der AutoErmittlung kümmert . Lesen Sie weiter, um zu erfahren, was Sie zu diesem Problem tun können.
Methode 1: Verwenden Sie den Befehl / resetnavpane
Der resetnavpaneschalter löscht und regeneriert den Navigationsbereich für das aktuelle Benutzerprofil. Es entfernt auch alle bevorzugten Ordner und Verknüpfungen und macht dasselbe wie das Löschen von Profilname.xml .
- Drücken Sie die Windows- Taste und R gleichzeitig auf Ihrer Tastatur, um den Ausführen- Dialog zu öffnen.
- Geben Sie in dem Dialogfeld den folgenden Befehl ein, und drücken Sie die EINGABETASTE auf Ihrer Tastatur, oder klicken Sie auf OK
Outlook.exe / resetnavpane
Beachten Sie, dass zwischen Outlook.exe und / resetnavpane ein Leerzeichen ist. Dies sollte Ihnen helfen, das Problem mit Outlook zu beheben, und Sie können es erneut verwenden.
Methode 2: Löschen Sie die Schlüssel in den Profilen von Outlook über den Registrierungseditor
Das Löschen eines bestimmten Ordners aus dem Registrierungseditor führt dazu, dass Outlook die OST-Daten erneut auffüllt. Die OST-Daten werden verwendet, wenn Sie ein Exchange-Konto haben und Sie den Exchange-Cache-Modus verwenden oder einfach offline arbeiten möchten. Anschließend können Sie Outlook weiterhin wie gewohnt verwenden. Sie können sogar eine PST anhängen, die für IMAP, POP3 und webbasierte Mailkonten verwendet wird, wenn Sie wollen oder brauchen.
- Halten Sie die Windows- und R-Tasten auf Ihrer Tastatur gedrückt.
- Geben Sie im Dialogfeld Ausführen den Befehl regedit ein und drücken Sie die Eingabetaste . Klicken Sie dann auf OK
- Nachdem Sie sich jetzt im Registrierungs-Editor befinden, wechseln Sie mit dem linken Navigationsbereich in den folgenden Ordner: Beachten Sie, dass 16.0 für Office 2016 (Outlook 2016) ist. Wenn Sie eine ältere oder neuere Version verwenden, lautet die Nummer wie folgt:
Outlook 2007 = \ 12 \
PRO TIPP: Wenn das Problem bei Ihrem Computer oder Laptop / Notebook auftritt, sollten Sie versuchen, die Reimage Plus Software zu verwenden, die die Repositories durchsuchen und beschädigte und fehlende Dateien ersetzen kann. Dies funktioniert in den meisten Fällen, in denen das Problem aufgrund einer Systembeschädigung auftritt. Sie können Reimage Plus herunterladen, indem Sie hier klicken
Outlook 2010 = \ 14 \
Outlook 2013 = \ 15 \
Outlook 2016 = \ 16 \
HKEY_CURRENT_USER \ SOFTWARE \ Microsoft \ Office \ 16.0 \ Outlook \ Profiles \ Outlook
- Löschen Sie die Schlüssel in dem Ordner.
Methode 3: Weisen Sie Outlook an, nicht auf AutoDiscover, sondern stattdessen auf Ihre Domäne zu antworten
Das Problem tritt auf, weil der Stammdomänenserver auf die AutoErmittlungsanforderung reagiert und Outlook nicht einmal die AutoDiscover-Funktion [domain.com] aktiviert. Wenn Sie den folgenden Registrierungseintrag hinzufügen, weisen Sie Outlook an, die Stammdomäne zu ignorieren und zur nächsten Option in der Liste zu wechseln.
Option 1: Über den Registrierungseditor
- Verwenden Sie die Schritte 1 bis 3 der vorherigen Methode, aber stoppen Sie nach \ 16.0 \ Outlook, und öffnen Sie nicht den Ordner Profile, sondern klicken Sie stattdessen auf AutoDiscover .
- Klicken Sie mit der rechten Maustaste auf die rechte Seite, wählen Sie Neu, und wählen Sie DWORD (32-Bit) Value.
- Benennen Sie den Wert ExcludeHttpsRootDomain
- Doppelklicken Sie nach dem Hinzufügen auf den Wert und legen Sie die Wertdaten auf 1 fest, wobei die Basis als Hexadezimalwert beibehalten wird
- Schließen Sie das Registrierungseditorfenster, und Outlook sollte wie erwartet funktionieren.
Option 2: Über eine .xml-Datei
- Erstellen Sie eine Textdatei, die den folgenden Text enthält, und speichern Sie sie als test .xml. Sie können eine Textdatei erstellen, indem Sie mit der rechten Maustaste auf eine beliebige Stelle auf dem Desktop klicken, zu Neu wechseln und Textdokument auswählen .
redirectUrl
https: //YOUR_CAS_SERVER_NAME_HERE/autodiscover/autodiscover.xml
- Speichern Sie diese Datei mit einem Namen und einem Speicherort, den Sie kennen, und Sie wissen, dass Sie sie später nicht versehentlich löschen werden.
- Folgen Sie dem ersten Schritt von Option 1, um zur AutoErmittlung zu gelangen
- Erstellen Sie einen neuen String-Wert und benennen Sie ihn wie auch immer Ihre E-Mail-Domäne lautet, beispielsweise com .
- Doppelklicken Sie auf den neuen Wert, und geben Sie den Pfad zu der gerade erstellten XML-Datei ein.
- Erstellen Sie einen DWORD-Wert, nennen Sie ihn PreferLocalXML
- Doppelklicken Sie darauf und geben Sie einen Wert von 1 ein.
- Schließen Sie den Registrierungseditor und versuchen Sie es erneut mit Outlook.
Methode 4: Löschen Sie Ihr Profil und erstellen Sie ein neues Profil
Dies ist der letzte Ausweg, da Ihr Outlook-Profil vollständig gelöscht wird und Sie einen neuen erstellen und Ihre Verbindung neu konfigurieren müssen. Auch wenn die Schritte unten aufgeführt sind, aber wenn Sie einen Bildführer wünschen, dann sehen Sie ( hier ).
- Drücken Sie die Windows- Taste und geben Sie Systemsteuerung ein, und öffnen Sie das Ergebnis, wenn Sie Windows 8 oder neuer verwenden. Ältere Editionen haben die Systemsteuerung im Startmenü - öffnen Sie sie direkt von dort.
- Wechseln Sie zur Symbolansicht, groß oder klein, und öffnen Sie sie
- Klicken Sie auf Mail -> Profile und wählen Sie Outlook
- Klicken Sie auf Entfernen, um es zu löschen.
- Klicken Sie, um ein neues Profil hinzuzufügen, nennen Sie es Outlook1.
- Befolgen Sie die Anweisungen, um Ihr Konto erneut zu konfigurieren.
Wenn Sie fertig sind, haben Sie das Konto / Profil erneut erstellt, nur dieses Mal so konfiguriert, wie Windows es mag, und Sie werden keine Probleme damit haben.
Letztendlich passiert dies, zusammen mit einer Reihe anderer Probleme, aufgrund der Tatsache, dass Microsoft Windows ständig aktualisiert und weiterentwickelt und nicht alle neuen Funktionalitäten mit ihren älteren Gegenstücken kompatibel sind. Wenn Sie jedoch einfach eine der oben genannten Methoden befolgen, wird Ihr Outlook-Konto in kürzester Zeit wieder ausgeführt.
PRO TIPP: Wenn das Problem bei Ihrem Computer oder Laptop / Notebook auftritt, sollten Sie versuchen, die Reimage Plus Software zu verwenden, die die Repositories durchsuchen und beschädigte und fehlende Dateien ersetzen kann. Dies funktioniert in den meisten Fällen, in denen das Problem aufgrund einer Systembeschädigung auftritt. Sie können Reimage Plus herunterladen, indem Sie hier klicken