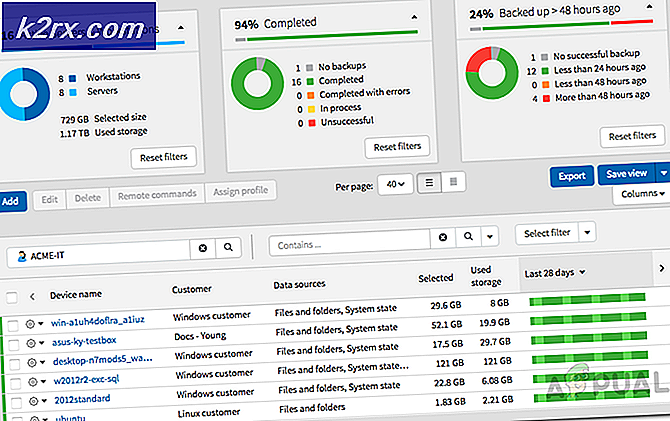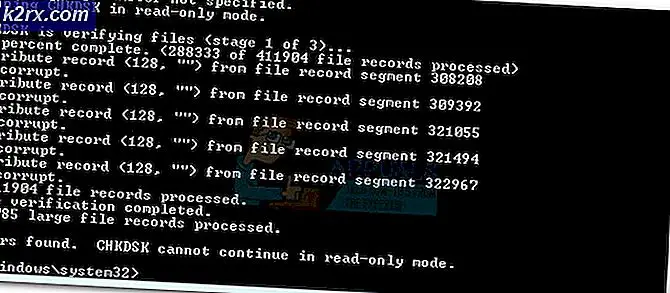Fix: Audio funktioniert nicht nach Windows 10 Version 2004 Update
Das Audio Ihres Systems funktioniert nach Windows Update 2004 möglicherweise nicht mehr, wenn die Speicherintegrität der Windows-Sicherheit den Betrieb des Audiogeräts behindert. Darüber hinaus können auch beschädigte, veraltete oder inkompatible Audiotreiber den vorliegenden Fehler verursachen.
Der Benutzer tritt nach dem Update auf das Problem, wenn das Audio des Systems nicht mehr richtig funktioniert (entweder Mikrofon, Lautsprecher oder beides). Das Problem wird sowohl bei eingebauten als auch bei externen Soundkarten gemeldet.
Bevor Sie mit den Lösungen fortfahren, um keine Audioausgabe zu beheben, stellen Sie sicher, dass Ihre Lautsprecher/Kopfhörer nicht stummgeschaltet sind und ihre Buchsen richtig in den Anschluss eingesteckt sind (stellen Sie sicher, dass Vorder- und Rückseite im Audio-Manager aktiviert sind). Überprüfen Sie außerdem, ob Einfacher Zugriff auf Audioeinstellungen richtig konfiguriert sind (Gerätelautstärke und ändern Sie das Gerät oder App-Volumen sind auf 100 % eingestellt). Überprüfen Sie außerdem, ob das Ausführen der Audio-Fehlerbehebung (Wiedergabe und Aufnahme von Audio) das Problem behebt. Stellen Sie außerdem sicher, dass die Audioausgang nicht auf digitales Audio oder 5.1 (stell es auf stereo) und dein Mikrofon ist auf das eingestellt Standard-Kommunikationsgerät. Überprüfen Sie außerdem, ob das Starten Ihres Systems mit dem absoluten Minimum das Problem löst.
Lösung 1: Ändern Sie den Starttyp des Windows-Audiodienstes in Automatisch
Der besprochene Fehler kann auftreten, wenn der Starttyp des Windows-Audiodienstes nicht auf Automatisch eingestellt ist, da es beim Aufrufen durch Prozesse zu Verzögerungen kommen kann. In diesem Zusammenhang kann das Problem möglicherweise behoben werden, indem der Starttyp des Windows-Audiodienstes auf Automatisch geändert wird.
- Öffnen Sie das Windows-Menü durch Drücken der Windows-Taste und suchen Sie nach Dienstleistungen. Klicken Sie dann in den Suchergebnissen mit der rechten Maustaste auf Dienste und wählen Sie dann Als Administrator ausführen.
- Klicken Sie nun mit der rechten Maustaste auf Windows Audio Service und wählen Sie Eigenschaften.
- Erweitern Sie dann das Dropdown-Menü des Starttyps und wählen Sie Automatisch.
- Klicken Sie nun auf die Schaltflächen Übernehmen/OK und starten Sie Ihr System neu. Überprüfen Sie nach dem Neustart, ob das Audio des Systems einwandfrei funktioniert.
- Wenn nicht, öffnen Sie Eigenschaften des Windows-Audiodienstes (Schritt 1 bis 2). Navigieren Sie nun zum Registerkarte "Anmeldung" und wählen Sie die Lokales Systemkonto.
- Dann klick auf Übernehmen/OK Tasten & neustarten dein PC.
- Überprüfen Sie nach dem Neustart, ob Ihr System den Audiofehler nicht aufweist.
Lösung 2: Deaktivieren Sie die Audioverbesserungen
Drittanbieter und Microsoft fügen Erweiterungspakete hinzu, um den Sound Ihres Systems zu perfektionieren (in Windows 10 als Audioverbesserungen bezeichnet). Diese Verbesserungen können jedoch manchmal die grundlegende Funktion des Audiogeräts unterbrechen und somit den vorliegenden Fehler verursachen. In diesem Szenario kann das Problem möglicherweise durch Deaktivieren der Audioverbesserungen Ihres Audiogeräts behoben werden.
- Klicken Sie mit der rechten Maustaste auf das Lautstärkesymbol in der Taskleiste Ihres Systems und wählen Sie dann Öffnen Sie die Toneinstellungen.
- Klicken Sie nun auf den Link von Sound-Bedienfeld (unter den zugehörigen Einstellungen) & dann im Wiedergabefenster Rechtsklick auf Ihrem Audiogerät (Wenn Sie mehr als ein Audiogerät haben, klicken Sie mit der rechten Maustaste auf eines der Geräte).
- Wählen Sie dann im angezeigten Menü Eigenschaften und navigieren Sie zum Verbesserungen Tab.
- Überprüfen Sie nun die Option Alle Erweiterungen deaktivieren und klicke auf Übernehmen/OK Tasten.
- Dann neustarten Ihres Computers und überprüfen Sie beim Neustart, ob das Systemaudio einwandfrei funktioniert.
- Wenn nicht und Sie mehr als ein Audiogerät auf der Registerkarte Wiedergabe haben (Schritt 2), dann wiederholen der gleiche Vorgang zum Deaktivieren der Audioverbesserungen von andere Geräte & überprüfen Sie, ob das Audio des Systems einwandfrei funktioniert.
Lösung 3: Dienste zu lokalen Gruppen hinzufügen
Der vorliegende Fehler kann auftreten, wenn Ihr lokaler Gruppenbenutzer keinen Zugriff auf die erforderlichen Systemdienste hat. In diesem Zusammenhang kann das Hinzufügen der Dienste zur lokalen Gruppe das Problem lösen.
- Klicken Sie auf die Schaltfläche Windows, um das Windows-Menü zu öffnen und suchen Sie nach Eingabeaufforderung. Klicken Sie dann mit der rechten Maustaste auf die Eingabeaufforderung und wählen Sie im angezeigten Menü Als Administrator ausführen.
- Jetzt ausführen folgende:
net localgroup Administrators /add networkservice net localgroup Administrators /add localservice
- Dann Ausfahrt die Eingabeaufforderung & neustarten Ihre Maschine.
- Überprüfen Sie nach dem Neustart, ob das Audio des Systems einwandfrei funktioniert.
Lösung 4: Aktualisieren/Neuinstallieren der Audiotreiber
Der diskutierte Fehler kann auftreten, wenn die Audiotreiber Ihres Systems veraltet, beschädigt oder inkompatibel sind. In diesem Fall kann das Problem durch eine Neuinstallation der Audiotreiber behoben werden. Aber bevor Sie den Treiber aktualisieren, können Sie versuchen, den Fahrer zurückrollen oder einen älteren Audiotreiber installieren um zu prüfen, ob das Problem damit behoben ist.
- Aktualisieren Sie die Systemtreiber (einschließlich des BIOS des Systems) und Windows auf den neuesten Build. Sie können auch auf der Website des Windows Update-Katalogs oder im Intel Download Center nach einer aktualisierten Treiberversion suchen.
- Überprüfen Sie nach dem Aktualisieren der Systemtreiber, ob das Audio des Systems einwandfrei funktioniert.
- Wenn nicht, Rechtsklick auf der Fenster und wählen Sie im angezeigten Menü menu Gerätemanager.
- Jetzt erweitern Sound-, Video- und Gamecontroller und klicken Sie dann mit der rechten Maustaste auf Ihr Audiogerät.
- Wählen Sie dann Gerät deinstallieren und aktivieren Sie im nächsten Fenster die Option von Löschen Sie die Treibersoftware für dieses Gerät und klicken Sie auf Deinstallieren. Wenn Sie einen Soundmanager (wie Realtek Audio Manager) verwenden, deinstallieren Sie ihn ebenfalls (es ist besser, DDU auszuführen) und entfernen Sie seine Spuren aus dem Installationsverzeichnis.
- Jetzt, neustarten Ihres Computers und prüfen Sie nach dem Neustart, ob das Audioproblem behoben ist (da Windows den Standard-Audiogerätetreiber installiert).
Wenn dies nicht funktioniert, versuchen wir, die Treiber manuell zu aktualisieren und die zu installierenden auszuwählen.
- Öffne das Gerätemanager (Schritt 3) und erweitern Sound-, Video- und Gamecontroller.
- Jetzt, Rechtsklick auf dem problematischen Audiogerät und wählen Sie Treiber aktualisieren.
- Wählen Sie dann Meinen Computer durchsuchen für Fahrer und wähle Lassen Sie mich auswählen, um eine Liste der verfügbaren Treiber zu erhalten auf meinem Computer.
- Wählen Sie nun die Standardeinstellung „Hochauflösendes Audio-Gerät“ und klicke auf Nächster (Ignorieren Sie alle Warnungen, wenn sie empfangen werden). Wenn die genannte Option nicht sichtbar ist, Deaktivieren Sie die Option Kompatible Hardware anzeigen.
- Dann Folgen die Aufforderungen auf Ihrem Bildschirm, um die Treiberinstallation abzuschließen.
- Jetzt, neustarten Ihren Computer und überprüfen Sie beim Neustart, ob das Audioproblem behoben ist.
- Wenn nicht, deaktivieren das Onboard-Audiogerät in dem BIOS des Systems und dann prüfen ob entfernen/neu installieren Der Audiotreiber behebt das Problem.
Lösung 5: Deaktivieren Sie die Speicherintegrität in der Windows-Sicherheit
Das Audio Ihres Systems funktioniert möglicherweise nicht, wenn der Treiber nicht mit der Speicherintegrität von Window Security kompatibel ist (wodurch die Ausführung des Treibers gestoppt wird). In diesem Szenario kann das Problem möglicherweise durch Deaktivieren der Speicherintegrität in der Windows-Sicherheit behoben werden.
- Starten Sie die Cortana-Suche, indem Sie die Tasten Windows + S drücken und nach Windows-Sicherheit suchen. Wählen Sie nun Windows-Sicherheit.
- Jetzt offen Gerätesicherheit, und klicken Sie dann im rechten Fensterbereich auf Details zur Kernisolation (unter Kernisolierung).
- Deaktivieren Sie dann die Option von Speicherintegrität und starten Sie Ihr System neu.
- Deinstallieren Sie nach dem Neustart die Audiotreiber (wie in Lösung 4 beschrieben) und starten Sie Ihr System neu.
- Installieren Sie nach dem Neustart die neuesten OEM-Treiber neu (wenn Windows die Treiber nicht automatisch installiert hat) und prüfen Sie, ob das Audioproblem des Systems behoben ist.
Lösung 6: Intel SST OED-Treiber neu installieren
Der diskutierte Fehler kann auftreten, wenn der Intel Smart Sound Technology (SST) OED-Treiber beschädigt ist. In diesem Zusammenhang kann eine Neuinstallation des Intel SST OED-Treibers das Problem lösen.
- Klicken Sie mit der rechten Maustaste auf die Windows-Schaltfläche, um das Schnellstartmenü zu öffnen, und wählen Sie Geräte-Manager.
- Erweitern Sie nun Systemgeräte und klicken Sie dann mit der rechten Maustaste auf Intel Smart Sound-Technologie OED (Intel-SST).
- Wählen Sie dann Gerät deinstallieren und aktivieren Sie die Option Treibersoftware für dieses Gerät löschen.
- Klicken Sie nun auf Deinstallieren und warten Sie dann auf den Abschluss der Deinstallation des Treibers. Wiederholen Sie das gleiche, wenn ein SST-Audiosteuerungstreiber.
- Suchen Sie dann nach Windows-Updates (ein neuer Intel Corporation Systemtreiber wird installiert) oder installieren Sie den OEM-Treiber und prüfen Sie dann, ob das Audioproblem im System behoben ist.
Wenn das Problem weiterhin besteht, kann das Problem durch eine Neuinstallation des Dolby-Zugriffstreibers (Treiber von der OEM-Site und Anwendung über den Microsoft Store) behoben werden. Wenn nicht, kann das Problem durch das Deaktivieren/Aktivieren von Plugin Alliance-Plugins behoben werden. Wenn Sie Sound Blaster Command verwenden, müssen Sie die Wiedergabe möglicherweise auf den Direktmodus einstellen. Überprüfen Sie außerdem, ob die Einstellung des Wiedergabegeräts auf SPDIF – Out (wenn Sie ein SPDIF-Kabel verwenden) das Problem löst. Wenn das Problem weiterhin besteht, müssen Sie möglicherweise das Windows-Update entfernen (wenn das Problem nach einem Windows-Update aufgetreten ist) oder zur älteren Version von Windows 10 zurückkehren (falls möglich). Überprüfen Sie außerdem, ob die Wiederherstellung des Systems das Problem für Sie löst. Wenn das Problem weiterhin besteht, müssen Sie entweder Ihren PC auf die Standardeinstellungen zurücksetzen oder eine Neuinstallation von Windows durchführen.