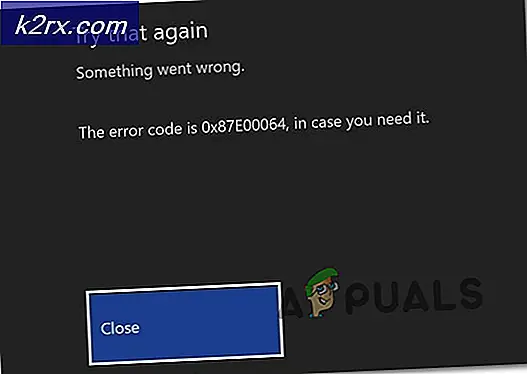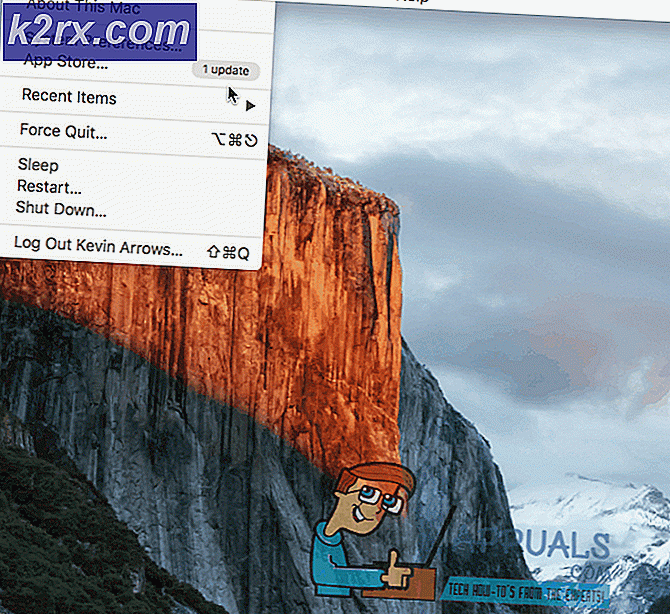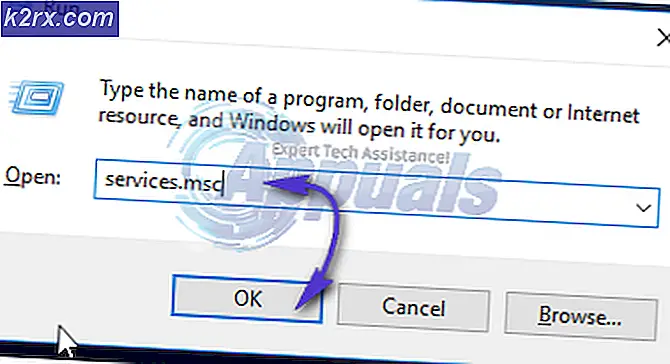Update: Download fehlgeschlagen auf Mail App in Windows 10
Viele Windows 10-Benutzer beschweren sich derzeit über alle Anhänge, die sie erhalten, wenn ihre E-Mails in der integrierten Windows 10 Mail App nicht heruntergeladen werden können. Dies ist bei einem extrem hohen Prozentsatz aller Windows 10-Benutzer der Fall, und das Problem erstreckt sich sogar auf Benutzer des Windows 10 Mobile-Betriebssystems. Darüber hinaus scheint die Mail-App nicht der einzige Desktop-Mail-Client zu sein, der von dem Problem betroffen ist, da auch die Outlook-App, die Nine-App und alle ActiveSync-Apps davon betroffen sind.
Dieses Problem führt im Grunde dazu, dass alle Anhänge (mit Ausnahme von ein oder zwei, bei einigen glücklichen Benutzern) nicht heruntergeladen werden können, wodurch eine Meldung zum Download fehlgeschlagen erscheint, wenn sie in der Mail-App angezeigt werden. Während einige spekulieren, dass dieses Problem durch Probleme mit den Mailservern von Microsoft verursacht wird, scheinen andere zu glauben, dass Firewall- und Antivirenprogramme von Drittanbietern für dieses Problem verantwortlich sind. Es kann sehr mühsam sein, die Anhänge, die Sie mit E-Mails erhalten, nicht zu sehen, besonders in einer technologieorientierten Ära wie dieser. Zum Glück gibt es eine praktikable Problemumgehung für dieses Problem, zusammen mit ein paar Lösungen, die Sie verwenden können, um zu versuchen, es zu beheben.
Die Problemumgehung:
Die Problemumgehung für dieses Problem ist ziemlich einfach - greifen Sie einfach mit einem Browser (z. B. Google Chrome oder Mozilla Firefox) auf Ihr E-Mail-Konto zu und laden Sie alle gewünschten Anhänge herunter und laden Sie sie herunter. Aus irgendeinem Grund können Benutzer, die von diesem Problem betroffen sind, leicht Anhänge nicht nur anzeigen, sondern auch herunterladen, wenn sie über einen Internetbrowser auf ihre E-Mail-Konten zugreifen.
Lösung 1: Deaktivieren Sie Antiviren- und Firewallprogramme von Drittanbietern
Wenn auf Ihrem Computer Anti-Virus-, Antimalware- oder Firewall-Programme von Drittanbietern installiert sind, können Sie das Problem möglicherweise beheben, indem Sie sie deaktivieren (oder lieber vollständig deinstallieren). Nachdem Sie das / die Programm (e) deaktiviert oder deinstalliert haben, prüfen Sie, ob das Problem weiterhin besteht. Wenn das Problem gelöst wurde, können Sie alle gewünschten Sicherheitsprogramme von Drittanbietern installieren, aber stellen Sie sicher, dass Sie die von Ihnen deinstallierten Programme nicht erneut installieren. Wenn das Problem dadurch nicht behoben wird, versuchen Sie es mit der nächsten Lösung.
PRO TIPP: Wenn das Problem bei Ihrem Computer oder Laptop / Notebook auftritt, sollten Sie versuchen, die Reimage Plus Software zu verwenden, die die Repositories durchsuchen und beschädigte und fehlende Dateien ersetzen kann. Dies funktioniert in den meisten Fällen, in denen das Problem aufgrund einer Systembeschädigung auftritt. Sie können Reimage Plus herunterladen, indem Sie hier klickenLösung 2: Löschen und fügen Sie Ihr E-Mail-Konto erneut hinzu
Der andere Fix, den Sie verwenden können, um zu versuchen, den Download zu lösen, der für alle Anlagen in dem Problem mit der Windows 10 Mail-Anwendung fehlgeschlagen ist, besteht darin, Ihr E-Mail-Konto zu löschen und dann erneut hinzuzufügen. Wenn das in Ihrer Windows 10 Mail-App registrierte E-Mail-Konto dasselbe in Ihrem primären lokalen Benutzerkonto ist, lässt Ihr Computer das Löschen und erneute Hinzufügen des E-Mail-Kontos nicht zu. Sie können dieses Hindernis jedoch umgehen, und dazu müssen Sie:
Öffne das Startmenü . Geben Sie cmd in die Suchleiste ein, klicken Sie mit der rechten Maustaste auf das Programm Command Prompt und klicken Sie auf Als Administrator ausführen .
Geben Sie den Befehl net user / add ein . Dies wird ein neues lokales Benutzerkonto erstellen. Drücken Sie die Eingabetaste. Geben Sie den Befehl net localgroup administrators / add in die Eingabeaufforderung ein und drücken Sie die Eingabetaste . Dadurch wird das neue lokale Benutzerkonto zum Administrator .
Melden Sie sich bei dem neuen Benutzerkonto an. Öffnen Sie die Mail- App und löschen Sie Ihr E-Mail-Konto. Melden Sie sich bei Ihrem primären lokalen Benutzerkonto an und fügen Sie Ihr E-Mail-Konto erneut hinzu. Sie können das neue Benutzerkonto löschen, nachdem Sie Ihr E-Mail-Konto wieder in die Windows 10 Mail App aufgenommen haben.
PRO TIPP: Wenn das Problem bei Ihrem Computer oder Laptop / Notebook auftritt, sollten Sie versuchen, die Reimage Plus Software zu verwenden, die die Repositories durchsuchen und beschädigte und fehlende Dateien ersetzen kann. Dies funktioniert in den meisten Fällen, in denen das Problem aufgrund einer Systembeschädigung auftritt. Sie können Reimage Plus herunterladen, indem Sie hier klicken