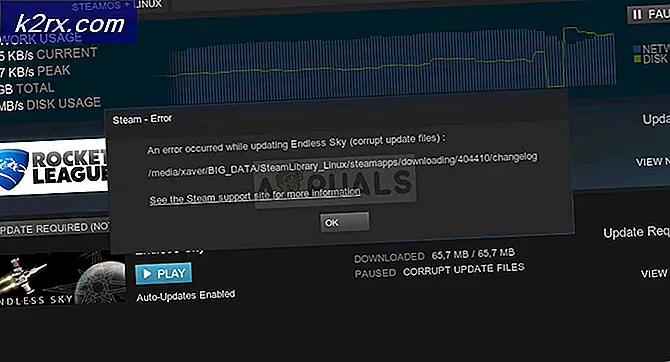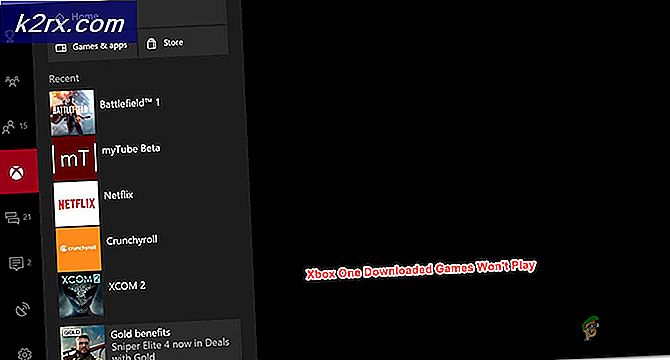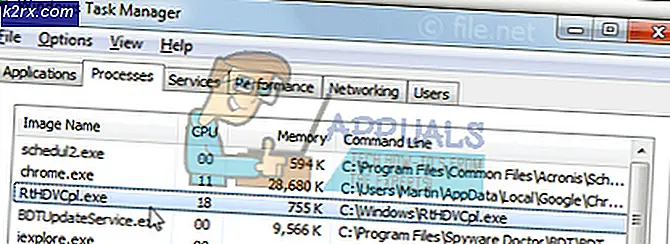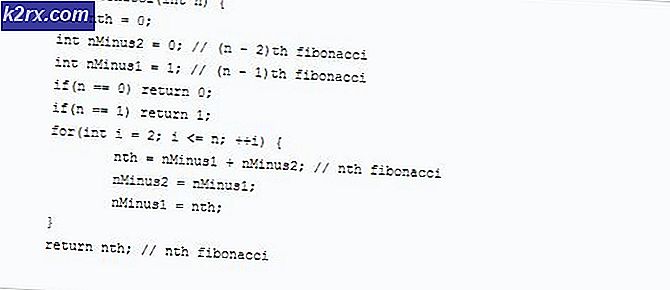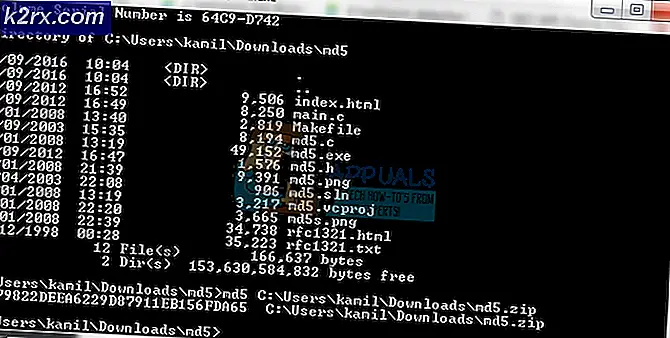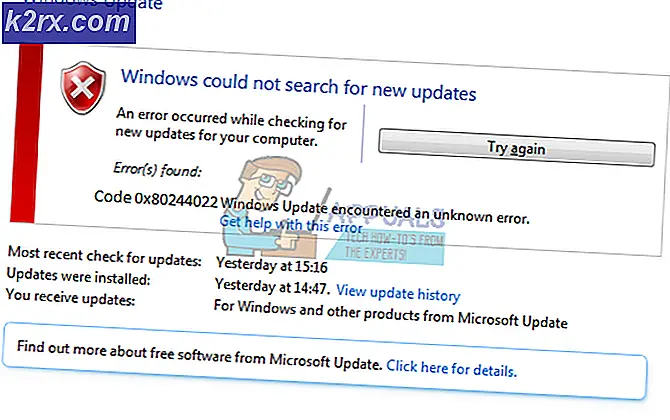Fix: Recaptcha funktioniert nicht in Google Chrome
Einige Chrome-Probleme haben Probleme bei der Verwendung von reCAPTCHA über einen Google Chrome-Browser. Die meisten betroffenen Benutzer berichten, dass das Recaptcha anfänglich angezeigt wird, aber wenn der Benutzer darauf klickt, wird das gesamte Recaptcha einfach ausgeblendet. Betroffene Benutzer erhalten beim erneuten Laden der Webseite eine Meldung, in der sie gewarnt werden, dassIhr Computer oder Netzwerk sendet möglicherweise automatisierte Abfragen.”
Was verursacht das Problem "Recaptcha funktioniert nicht in Chrome"?
Wir haben dieses spezielle Problem untersucht, indem wir uns verschiedene Benutzerberichte und die Reparaturstrategien angesehen haben, die die betroffenen Benutzer betrafen, um das Problem zu beheben. Basierend auf dem, was wir gesammelt haben, gibt es einige ziemlich häufige Szenarien, die diese bestimmte Fehlermeldung auslösen:
Wenn Sie Probleme haben, dieses spezielle Problem zu beheben, finden Sie in diesem Artikel einige überprüfte Schritte zur Fehlerbehebung. Unten finden Sie eine Sammlung von Methoden, mit denen andere Benutzer in einer ähnlichen Situation reCaptcha umgehen konnten.
Befolgen Sie die folgenden Methoden in der angegebenen Reihenfolge, um die Effizienz zu maximieren. Sie sollten schließlich auf eine Lösung stoßen, die das Problem für Sie behebt.
Methode 1: Aktualisieren Sie Chrome auf die neueste Version
Möglicherweise tritt dieses Problem aufgrund eines Google Chrome-Fehlers auf, der seitdem behoben wurde. Beachten Sie auch, dass eine der wichtigsten Anforderungen für reCaptcha V2 die Pflege einer Browserversion ist. Deaktivieren Sie vor diesem Hintergrund alle Plug-Ins oder Software, die den Aktualisierungsprozess blockieren (falls vorhanden), und befolgen Sie die folgenden Anweisungen:
- Öffnen Sie Google Chrome und klicken Sie oben rechts auf die Aktionsschaltfläche (Dreipunktsymbol). Dann geh zu Hilfe> Über Google Chrome.
- Sobald Sie auf dieses nächste Fenster zugreifen, überprüft Chrome, ob eine neue Version verfügbar ist. Wenn dies der Fall ist, werden Sie aufgefordert, es zu installieren.
- Besuchen Sie beim nächsten Start des Browsers das reCaptcha-Fenster erneut und prüfen Sie, ob das Problem behoben wurde.
Wenn Sie immer noch auf dasselbe Problem stoßen, fahren Sie mit der folgenden Methode fort.
Methode 2: Erstellen eines neuen Chrome-Browserprofils
Einige Benutzer, die Probleme haben, dasselbe Problem zu beheben, haben gemeldet, dass das Problem behoben wurde, nachdem sie ein neues Browserprofil erstellt haben. Diese Methode scheint darauf hinzudeuten, dass ein beschädigtes Browserprofil auch dieses spezielle Problem verursachen kann.
Führen Sie die folgenden Schritte aus, um ein neues Browserprofil zu erstellen und das Problem zu beheben Recaptcha funktioniert nicht in Chrome Problem:
- Schließen Sie Google Chrome vollständig (stellen Sie sicher, dass der Vorgang noch nicht in der Taskleiste geöffnet ist).
- Öffnen Windows Explorer (Windows-Taste + E) und navigieren Sie zum folgenden Ort, indem Sie ihn in die Navigationsleiste einfügen und drücken Eingeben:
% LOCALAPPDATA% \ Google \ Chrome \ Benutzerdaten \
- In der Benutzerdaten Ordner, klicken Sie mit der rechten Maustaste auf den Standardordner und wählen Sie Umbenennen. Dann benenne es um “Backup-Standard“. Dadurch wird der Chrome-Browser gezwungen, einen neuen zu erstellen Standard Ordner beim nächsten Start, wodurch ein neues Browserprofil erstellt wird.
- Öffnen Sie Google Chrome, um das Erstellen eines neuen Browserprofils zu erzwingen, und navigieren Sie zu einer reCaptcha-Seite, um festzustellen, ob das Problem behoben wurde.
Methode 3: Deaktivieren des VPN- oder Proxy-Dienstes
Wie einige betroffene Benutzer bereits betont haben, kann die reCaptcha-Funktionalität auch durch eine VPN-Lösung beeinträchtigt werden. Wenn Sie tatsächlich eine VPN-Anwendung verwenden, deaktivieren Sie diese vorübergehend und prüfen Sie, ob das Problem mit reCaptcha behoben ist.
Wenn das Problem nicht mehr auftritt, während das VPN deaktiviert ist und Sie für einen Premiumdienst bezahlen, müssen Sie sich an den Dienstanbieter wenden und nach Anweisungen zur ordnungsgemäßen Verbindung fragen.
Das Gleiche gilt, wenn Sie einen Proxy-Dienst verwenden. Deaktivieren Sie ihn zunächst und prüfen Sie, ob das Problem weiterhin auftritt. Wenn dies nicht der Fall ist, suchen Sie nach einem anderen Anbieter oder wenden Sie sich an den Support.
Methode 4: IP-Adresse zurücksetzen
Wenn dieses Problem bei mehreren Browsern auftritt (nicht nur bei Google Chrome), besteht eine Lösung, die vielen Nutzern anscheinend geholfen hat, darin, die IP-Adresse zurückzusetzen. Beachten Sie, dass es sich um eine große Anzahl von Datenbanken (öffentlich oder privat) handelt, die verdächtige IP-Adressen verfolgen.
Wenn Sie das Pech haben, eine IP in einem vermuteten Bereich zu haben, werden Sie möglicherweise durch die reCAPTCHA-Eingabeaufforderung mit zusätzlichen Hindernissen konfrontiert. In diesem Fall können Sie das Problem umgehen, indem Sie Ihren Router / Modem zwingen, eine neue IP-Adresse zuzuweisen.
Da die meisten ISPs heutzutage dynamische IP-Adressen bereitstellen, werden Sie Ihre IP höchstwahrscheinlich zurücksetzen, indem Sie einfach Ihre Internetverbindung trennen und die Verbindung erneut herstellen, um eine neue IP-Adresse zu erhalten. Sie können auch die folgenden Schritte ausführen, um Ihre IP-Adresse manuell zurückzusetzen:
- Drücken Sie Windows-Taste + R. zu öffnen a LaufDialogbox. Geben Sie dann „cmd" und drücke Strg + Umschalt + Eingabetasteum eine Eingabeaufforderung mit erhöhten Rechten zu öffnen. Wenn Sie von der aufgefordert werden UAC (Benutzerkontensteuerung), klicken Ja Administratorrechte zu gewähren.
- Geben Sie in der Eingabeaufforderung mit erhöhten Rechten die folgenden Befehle der Reihe nach ein und drücken Sie nach jedem Befehl die Eingabetaste, um Ihre IP-Adresse zurückzusetzen:
netsh winsock reset netsh int ip reset ipconfig / release ipconfig / erneuern
- Sobald alle Befehle erfolgreich verarbeitet wurden, öffnen Sie Google Chrome erneut und prüfen Sie, ob Re-Captcha ordnungsgemäß funktioniert.
Methode 5: Scansystem mit Malwarebytes
ReCaptcha-Probleme hängen auch mit Malware wie Browser-Hijackern und Trojanern zusammen. Die häufigsten Fälle sind mit Dateien im Chrome-Ordner (Adware und Hijacker) infiziert.
In diesem speziellen Fall haben die meisten betroffenen Benutzer berichtet, dass ihre Probleme auf magische Weise verschwunden sind, nachdem sie Malwarebytes zum Reinigen der Infektion verwendet haben. Hier ist eine Kurzanleitung zur Installation von Malwarebytes und zum Ausführen eines Scans vor der Neuinstallation einer sauberen Version von Google Chrome:
- Lassen Sie uns zuerst die Malware beseitigen, indem Sie einen Malwarebytes-Scan ausführen. Malwarebytes - Windows 10
- Drücken Sie nach Abschluss des Scanvorgangs und Entfernen der Malware Windows-Taste + R. zu öffnen a Lauf Dialogbox. Geben Sie dann „appwiz.cpl" und drücke Eingeben öffnen Programme und Funktionen.
- Innerhalb Programme und FunktionenScrollen Sie durch die Liste und suchen Sie Google Chrome. Sobald Sie es sehen, klicken Sie mit der rechten Maustaste darauf und wählen Sie Deinstallieren. Befolgen Sie dann die Anweisungen auf dem Bildschirm, um Google Chrome vollständig zu deinstallieren.
- Starten Sie Ihren Computer nach der Deinstallation von Google Chrome neu.
- Besuchen Sie diesen Link (Hier) aus dem Internet Explorer oder einem anderen Browser und laden Sie die neueste Version von Chrome herunter. Öffnen Sie dann die ausführbare Installationsdatei und befolgen Sie die Anweisungen auf dem Bildschirm, um den Browser auf Ihrem Computer neu zu installieren.
- Navigieren Sie zu einem reCaptcha-Fenster und prüfen Sie, ob die Funktion jetzt ordnungsgemäß funktioniert.
Wenn keine der oben gezeigten Methoden / Problemumgehungen für Sie funktioniert hat. Zunächst können Sie versuchen, einen anderen Browser wie Opera, Mozilla Firefox usw. zu ändern. Sie können dies versuchen Aus- und Wiedereinschalten Ihre Wlan Router, um eine neue zu erhalten IP Adresse von Ihrem Router zugewiesen DHCP. Schalten Sie zum Aus- und Wiedereinschalten Ihres Routers einfach Ihren Router aus und alle an diesen Router angeschlossenen Geräte aus oder schalten Sie das WLAN dieser Geräte aus. Warten Sie jetzt auf ungefähr 30 Sekunden Schließen Sie dann Ihren Router wieder an und warten Sie, bis alle Lichter überprüft wurden StabilitätDann können Sie eine Verbindung zum Router herstellen. Wenn dies auch bei Ihnen nicht funktioniert, wenden Sie sich an Ihren ISP und erkläre ihm deine Situation.