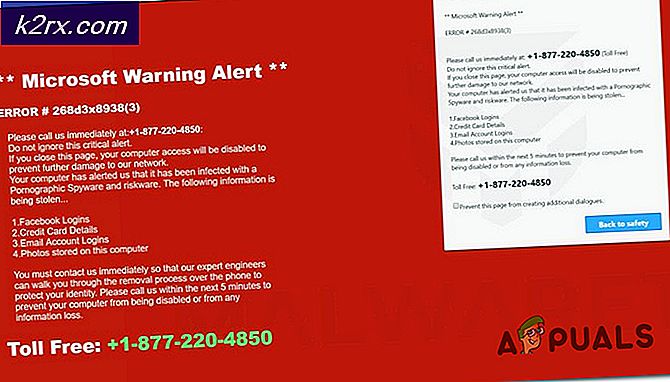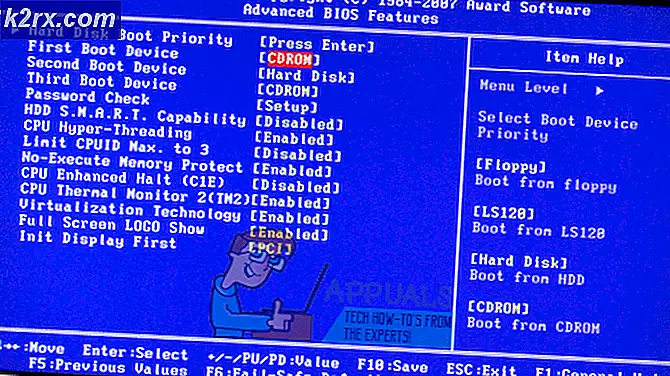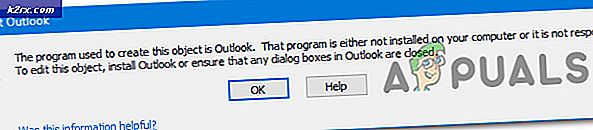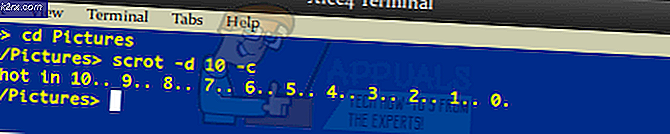So entfernen Sie die Option "Darsteller an Gerät" aus dem Kontextmenü in Windows 10
Wenn Sie in Windows 10 mit der rechten Maustaste auf eine Datei klicken, weist das angezeigte Kontextmenü einen bestimmten Eintrag namens "Auf Gerät übertragen" auf, mit dem Benutzer die Datei auf ein Gerät exportieren können, das mit ihrem Computer verbunden ist. So nützlich diese Funktion auch sein mag, es gibt nur sehr wenige Benutzer von Windows 10, die sie tatsächlich verwenden, und es gibt viele Windows 10-Benutzer, die die Option zum Umwandeln in Gerät aus ihrem Kontextmenü entfernen möchten, um Ordnung zu schaffen das Kontextmenü etwas auf.
Nun, die Cast to Device- Option kann sicherlich aus dem Kontextmenü in Windows 10 entfernt werden, und die folgenden zwei Methoden können Sie verwenden, um dies zu tun:
Methode 1: Verwenden Sie eine .REG-Datei, die speziell für diesen Zweck entwickelt wurde
Die einfachste Möglichkeit zum Entfernen der Option "In Gerät konvertieren" aus Ihrem Kontextmenü in Windows 10 besteht darin, eine einfache .REG-Datei zu erstellen und zu verwenden, die speziell für diesen Zweck entwickelt wurde. Um dies zu tun, müssen Sie:
Öffne das Startmenü .
Suchen Sie nach Notepad und klicken Sie dann auf das Suchergebnis mit dem Titel Notepad .
Geben Sie den folgenden Text in das leere Editor- Dokument ein:
Windows Registrierungseditor Version 5.00
[HKEY_LOCAL_MACHINE \ SOFTWARE \ Microsoft \ Windows \ CurrentVersion \ Shell-Erweiterungen \ Blockiert]
{7AD84985-87B4-4a16-BE58-8B72A5B390F7} = Menü Wiedergabe
Drücken Sie Strg + S, um die Datei zu speichern .
Öffnen Sie das Dropdown-Menü vor dem Dateityp und wählen Sie Alle Dateien .
Sie können die Datei beliebig benennen, solange Sie ihr eine .REG-Erweiterung geben. Zum Beispiel, die Benennung der Datei reg geht es gut.
Navigieren Sie zu Ihrem gewünschten Speicherort für die Datei und klicken Sie auf Speichern .
Navigieren Sie zu dem Verzeichnis, in dem Sie die REG-Datei gespeichert haben, und doppelklicken Sie darauf, um sie zu starten.
Wenn die Datei Sie nach der Berechtigung zum Bearbeiten Ihrer Registrierung fragt, geben Sie ihr die erforderliche Berechtigung.
PRO TIPP: Wenn das Problem bei Ihrem Computer oder Laptop / Notebook auftritt, sollten Sie versuchen, die Reimage Plus Software zu verwenden, die die Repositories durchsuchen und beschädigte und fehlende Dateien ersetzen kann. Dies funktioniert in den meisten Fällen, in denen das Problem aufgrund einer Systembeschädigung auftritt. Sie können Reimage Plus herunterladen, indem Sie hier klickenStarten Sie Ihren Computer neu, und in Ihrem Kontextmenü wird nicht mehr der Eintrag zum Geräteeintrag angezeigt . Sie können die .REG-Datei löschen, wenn Sie damit fertig sind.
Methode 2: Verwenden Sie ShellExView, um die Shell-Erweiterung des Eintrags zu deaktivieren
Wenn Methode 1 nicht für Sie funktioniert oder Sie einfach nicht mit etwas so Feinem wie Ihrer Computerregistrierung herumspielen möchten, gibt es eine andere Methode, die Sie verwenden können, eine Methode, die die Verwendung einer Anwendung von Drittanbietern wie bezeichnet ShellExView . ShellExView ist ein Programm, mit dem Sie alle Shell-Erweiterungen anzeigen können, die auf Ihrem Computer installiert sind, und diese nach Wunsch aktivieren / deaktivieren. Um diese Methode zum Entfernen des Cast to Device- Eintrags aus dem Kontextmenü in Windows 10 zu verwenden, müssen Sie Folgendes tun:
Klicken Sie hier, um ShellExView herunterzuladen.
Entpacken Sie den ShellExView .ZIP-Ordner mit einem Komprimierungsprogramm wie WinRAR in einen neuen Ordner.
Öffnen Sie das frisch unkomprimierte ShellExView
Starten Sie ShellExView, indem Sie auf die Anwendung mit dem Namen shexview klicken .
Sie werden eine Liste aller auf Ihrem Computer installierten Shell-Erweiterungen erhalten, sobald das Programm fertig kompiliert ist. Suchen Sie in dieser Liste nach einer Shell-Erweiterung namens PlayTo, und klicken Sie mit der rechten Maustaste darauf .
Klicken Sie im Kontextmenü auf Ausgewählte Elemente deaktivieren .
Beenden Sie ShellExView, und starten Sie Ihren Computer neu. Nach dem Start sollte die Option zum Umwandeln in das Gerät nicht mehr im Kontextmenü angezeigt werden.
Sobald Sie mit ShellExView fertig sind, können Sie es von Ihrem Computer löschen. Um den Cast to device- Eintrag wieder zu aktivieren, wiederholen Sie einfach die oben aufgeführten Schritte, klicken Sie jedoch diesmal auf Ausgewählte Elemente aktivieren, nachdem Sie mit der rechten Maustaste auf die PlayTo Shell-Erweiterung geklickt haben .
PRO TIPP: Wenn das Problem bei Ihrem Computer oder Laptop / Notebook auftritt, sollten Sie versuchen, die Reimage Plus Software zu verwenden, die die Repositories durchsuchen und beschädigte und fehlende Dateien ersetzen kann. Dies funktioniert in den meisten Fällen, in denen das Problem aufgrund einer Systembeschädigung auftritt. Sie können Reimage Plus herunterladen, indem Sie hier klicken