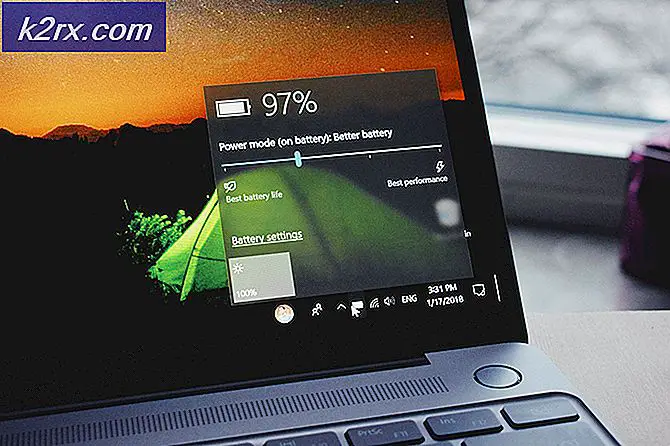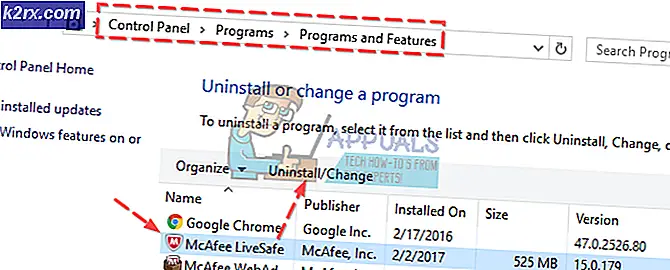So fügen Sie Dropbox oder OneDrive zur Files App in Chrome OS hinzu
Wenn Sie ein Chromebook besitzen, wissen Sie, dass Google Drive eng in den Dateimanager von Chrome OS integriert ist. Alle in Google Drive gespeicherten Dateien stehen für einen einfachen Zugriff auf die App "Dateien" zur Verfügung, wodurch die Übertragung von Dateien in und aus der Cloud vereinfacht wird. Was ist, wenn Ihr primärer Cloud-Speicherdienst nicht Google Drive ist? Glücklicherweise unterstützt die Files-App auf Chrome OS die Integration von Cloud-Speicherdiensten wie Dropbox und OneDrive. Sehen wir uns an, wie Sie den Cloud-Speicheranbieter Ihrer Wahl in Ihr Chromebook integrieren können.
In diesem Lernprogramm werden wir die Schritte zum Installieren von Dropbox befolgen, aber OneDrive kann nach sehr ähnlichen Schritten installiert werden. Ich werde auf die Unterschiede in den Schritten hinweisen, wann immer sie auftreten.
Dropbox
Der erste Schritt besteht darin, im Chrome Web Store nach "Dateisystem für Dropbox" zu suchen. Wenn Sie OneDrive installieren möchten, suchen Sie stattdessen nach "Dateisystem für OneDrive".
PRO TIPP: Wenn das Problem bei Ihrem Computer oder Laptop / Notebook auftritt, sollten Sie versuchen, die Reimage Plus Software zu verwenden, die die Repositories durchsuchen und beschädigte und fehlende Dateien ersetzen kann. Dies funktioniert in den meisten Fällen, in denen das Problem aufgrund einer Systembeschädigung auftritt. Sie können Reimage Plus herunterladen, indem Sie hier klicken- Klicken Sie auf die Schaltfläche "Zu Chrome hinzufügen", um Dropbox auf Ihrem Chromebook zu installieren.
- Nachdem die gewünschte Anwendung installiert wurde, wird sie im App Drawer angezeigt, auf das Sie durch Drücken der Taste "Suchen" auf dem Chromebook oder durch Klicken auf das kreisförmige Symbol im Regal zugreifen können. Dieses Suchfenster unterstützt und Dropbox wird als neu installierte App angezeigt. (Wenn Sie OneDrive installiert haben, sollte dies ähnlich angezeigt werden.)
- Wenn das Symbol unter der Suchleiste nicht bereits angezeigt wird, suchen Sie in diesem Fenster nach "Dropbox" oder "OneDrive", und das Symbol sollte in Ihren Ergebnissen erscheinen.
- Wenn Sie die App öffnen, werden Sie aufgefordert, Ihre Cloud-Speicherdaten auf Ihrem Chromebook bereitzustellen.
- Klicken Sie auf Mount, und ein Fenster wird eingeblendet, in dem Sie nach Ihren Anmeldedaten gefragt werden. Füllen Sie Ihre Daten aus und melden Sie sich an.
- Klicken Sie auf "Zulassen", wenn Sie von der App nach Zugriff auf Ihre Dropbox-Dateien gefragt werden.
- Sobald Sie alle diese Schritte ausgeführt haben, sollten Sie Ihren Dropbox-Ordner in der linken Seitenleiste Ihrer App "Dateien" sehen.
Wenn Sie OneDrive installiert haben, sollten Ihre Dateien in ähnlicher Weise in der App "Dateien" angezeigt werden.
Alle Ihre Dateien in der Cloud, egal ob auf OneDrive oder Dropbox, sind jetzt leicht zugänglich und in Ihrer nativen Files-Anwendung übertragbar.
PRO TIPP: Wenn das Problem bei Ihrem Computer oder Laptop / Notebook auftritt, sollten Sie versuchen, die Reimage Plus Software zu verwenden, die die Repositories durchsuchen und beschädigte und fehlende Dateien ersetzen kann. Dies funktioniert in den meisten Fällen, in denen das Problem aufgrund einer Systembeschädigung auftritt. Sie können Reimage Plus herunterladen, indem Sie hier klicken