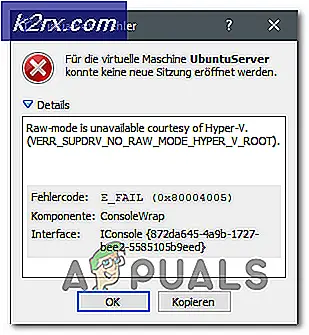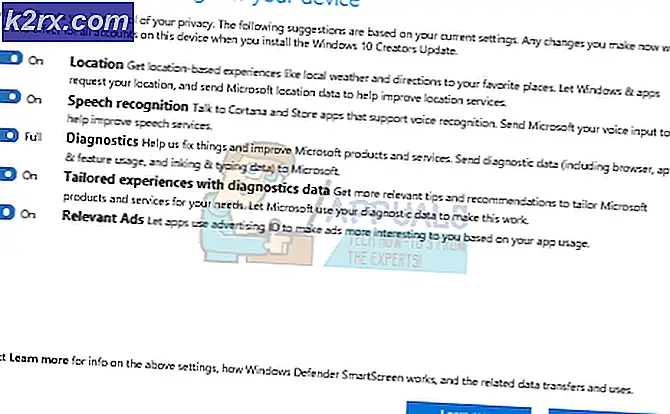So behebt Windows Live Fotogalerie Fehler 0X8007000b
Der Fehlercode 0x8007000b weist darauf hin, dass möglicherweise ein Problem mit Ihren Windows-Bibliotheken vorliegt . Die Windows-Bibliotheken bieten Ihnen einen zentralen Ort, an dem Sie Dateien verwalten können, die auf Ihrem Computer verstreut sind, und Sie sparen Zeit, da Sie alle Dateien an einem Ort zur Verfügung stellen, anstatt sie durch eine Reihe von Ordnern und Verzeichnissen suchen zu müssen.
Die Windows Live Fotogalerie verwendet die oben genannten Windows-Bibliotheken. Wenn Sie diesen Fehler erhalten und die Anwendung nicht gestartet wird, bedeutet dies normalerweise, dass ein Problem mit den Bibliotheken vorliegt. Einige Dateien in ihnen sind möglicherweise beschädigt, und Sie können die App erst öffnen, wenn Sie sie gelöst haben.
Glücklicherweise gibt es zwei extrem einfache Fehlerbehebungen, die leicht auszuführen sind, auch wenn Sie kein technisch versierter Benutzer sind. Lesen Sie einfach weiter und sehen Sie, wie Sie dieses Problem lösen können. Wenn die erste Methode zufällig nicht für Sie funktioniert, können Sie die zweite ausprobieren.
Methode 1: Verwenden Sie die Problembehandlung für Fotogalerie
Die Fotogalerie enthält eine Fehlerbehebung, die diese Art von Problemen lösen kann, wenn Sie sie ausführen. Das Ausführen ist einfach und Sie müssen nur die folgenden Schritte ausführen:
PRO TIPP: Wenn das Problem bei Ihrem Computer oder Laptop / Notebook auftritt, sollten Sie versuchen, die Reimage Plus Software zu verwenden, die die Repositories durchsuchen und beschädigte und fehlende Dateien ersetzen kann. Dies funktioniert in den meisten Fällen, in denen das Problem aufgrund einer Systembeschädigung auftritt. Sie können Reimage Plus herunterladen, indem Sie hier klicken- Halte die Windows-Taste gedrückt und drücke R
- Geben Sie C: \ Programme (x86) \ windows live \ Fotogalerie \ ein und klicken Sie auf OK
- Klicken Sie mit der rechten Maustaste auf WLXPhotoGallery.exe (Application) und wählen Sie die Option Kompatibilitätsprobleme beheben .
- Klicken Sie auf Empfohlene Einstellungen und dann auf Programm testen, um zu sehen, ob es funktioniert, wenn Sie nicht Methode 2 versuchen.
Methode 2: Wiederherstellen der Standardbibliotheken
Wenn die Problembehandlung nicht funktioniert, können Sie versuchen, die Standardbibliotheken manuell wiederherzustellen, damit die Fotogalerie wieder funktioniert. Beachten Sie, dass Sie für den Fall, dass Sie Ihrer Bibliothek zusätzliche Pfade hinzugefügt haben, diese erneut hinzufügen müssen, da diese Methode die Bibliotheken in ihren ursprünglichen Zustand zurückversetzt.
- Drücken Sie gleichzeitig die Windows- und die E- Taste auf Ihrer Tastatur, um den Explorer oder den Datei-Explorer zu öffnen, je nachdem, welche Windows-Version Sie verwenden.
- Auf der linken Seite sehen Sie ein Navigationsfenster mit den Bibliotheken (Dokumente, Musik, Bilder, Videos usw.).
- Klicken Sie mit der rechten Maustaste nacheinander auf jede Bibliothek und wählen Sie Löschen aus dem Menü. Tun Sie dies mit allen Bibliotheken.
- Wenn Sie alle Bibliotheken gelöscht haben, klicken Sie mit der rechten Maustaste auf Bibliotheken, und wählen Sie Standardbibliotheken wiederherstellen aus . Dadurch werden die Bibliotheken wieder auf ihren standardmäßigen und hoffentlich funktionierenden Status zurückgesetzt.
Wenn Sie sehen, wie einfach es ist, dieses Problem zu beheben, werden Sie sich fragen, warum Microsoft es nicht selbst repariert. Sie werden es nicht tun und sie haben die Essentials-Suite sowieso eingestellt.
PRO TIPP: Wenn das Problem bei Ihrem Computer oder Laptop / Notebook auftritt, sollten Sie versuchen, die Reimage Plus Software zu verwenden, die die Repositories durchsuchen und beschädigte und fehlende Dateien ersetzen kann. Dies funktioniert in den meisten Fällen, in denen das Problem aufgrund einer Systembeschädigung auftritt. Sie können Reimage Plus herunterladen, indem Sie hier klicken