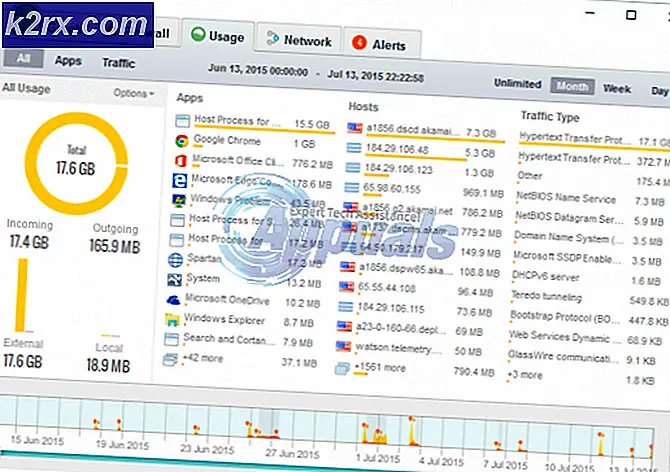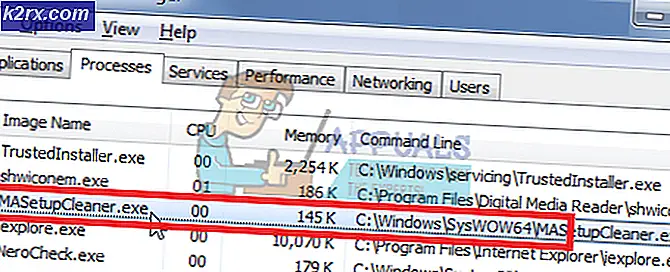Fix: Die rechte Maustaste funktioniert nicht mit der Magic Mouse
Bei einigen iFolks tritt ein Problem auf, wenn Sie versuchen, mit der rechten Maustaste auf Magic Magices zu klicken. Die Rechtsklick-Funktion funktioniert nicht, auch wenn sie in den Systemeinstellungen aktiviert ist (Maus> Einstellungen> Sekundärklick aktiviert nach Rechts). Wenn Benutzer den sekundären Klick zu "Links" ändern, funktioniert die Rechtsklick-Funktion einwandfrei (mit der linken Maustaste als Aktivierungsschaltfläche). Wenn sie jedoch wieder in "Rechts" geändert werden, funktioniert die Rechtsklick-Funktion nicht mehr (mit der rechten Maustaste als Aktivierungsschaltfläche).
Hier erfahren Sie, wie Sie dieses Problem beheben können.
Hinweis : Bevor Sie auf eine der folgenden Lösungen springen, überprüfen Sie den Status Ihrer Mausbatterien. Wenn sie zu wenig Strom haben, müssen sie möglicherweise ausgetauscht werden.
Methode 1: Löschen Sie Bluetooth.plist
In den meisten Fällen sind die ungültigen Bluetooth.plist-Dateien die Ursache dafür, dass die rechte Maus nicht funktioniert. Hier ist, wie das zu beheben ist.
- Wählen Sie im Go- Menü von Mac's Finder Gehe zu Ordner .
- Geben Sie / Library / Preferences (ohne Anführungszeichen) ein und klicken Sie auf Go .
- Suchen Sie die Datei apple.Bluetooth.plist .
- Wählen Sie diese Datei und verschieben Sie sie auf den Desktop (CMD + C - um die Datei zu kopieren und CMD + OPT + V um sie an die neue Stelle einzufügen und aus der alten auszuschneiden). Alternativ können Sie diese Datei auch löschen (CMD + Klick und wählen Sie In den Papierkorb verschieben). Es ist jedoch sicherer, wenn Sie eine Sicherungskopie davon behalten.
- Starten Sie jetzt Ihren Mac neu.
Wenn Sie das Betriebssystem hochfahren, wird die Datei, die Sie gerade gelöscht (oder verschoben) haben, neu erstellt, und der sekundäre Mausklick der Magic Mouse sollte ordnungsgemäß funktionieren.
PRO TIPP: Wenn das Problem bei Ihrem Computer oder Laptop / Notebook auftritt, sollten Sie versuchen, die Reimage Plus Software zu verwenden, die die Repositories durchsuchen und beschädigte und fehlende Dateien ersetzen kann. Dies funktioniert in den meisten Fällen, in denen das Problem aufgrund einer Systembeschädigung auftritt. Sie können Reimage Plus herunterladen, indem Sie hier klickenMethode 2: Aktualisieren Sie OS X oder Mac OS
Wenn Sie Ihr Mac OS auf die neueste Version aktualisieren, die für Ihr Gerät verfügbar ist, kann die rechte Schaltfläche möglicherweise ebenfalls nicht funktionieren.
- Gehe zum App Store auf deinem Mac.
- Klicken Sie auf das Updatesymbol in der oberen Leiste.
- Installieren Sie ein Softwareupdate, das für Ihren Mac verfügbar ist.
Methode 3: Starten Sie Ihren Mac und Magic Mouse neu
- Erstens, gehen Sie zu Systemeinstellungen, klicken Sie auf Maus und wählen Sie Einstellungen (falls verfügbar).
- Jetzt deaktivieren Sie den sekundären Klick und starten Sie Ihren Mac neu .
- Sobald das System hochgefahren ist, gehen Sie in Systemeinstellungen > Maus > Einstellungen und aktivieren Sie Sekundäres Klicken erneut .
Wenn dies nicht hilft, versuchen Sie, die Magic Mouse neu zu starten (entfernen Sie die Batterien und legen Sie sie wieder ein), und schalten Sie die Bluetooth-Funktion Ihres Macs aus und wieder ein. Eine andere Sache, die Sie versuchen können, ist, die Maus zu entkoppeln und dann erneut zu paaren. Es half einigen Benutzern.
Lassen Sie uns nun im nachstehenden Kommentarabschnitt wissen, welche Methode für Sie geeignet war.
PRO TIPP: Wenn das Problem bei Ihrem Computer oder Laptop / Notebook auftritt, sollten Sie versuchen, die Reimage Plus Software zu verwenden, die die Repositories durchsuchen und beschädigte und fehlende Dateien ersetzen kann. Dies funktioniert in den meisten Fällen, in denen das Problem aufgrund einer Systembeschädigung auftritt. Sie können Reimage Plus herunterladen, indem Sie hier klicken