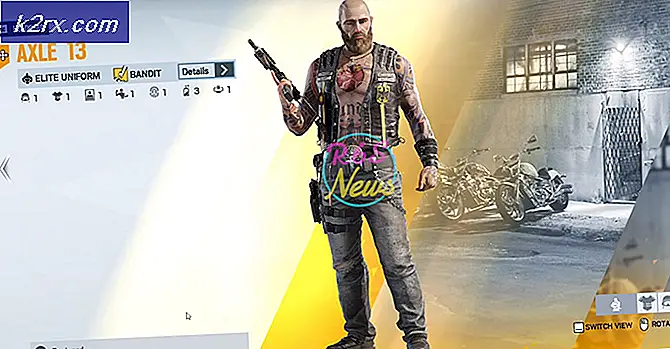Fix: Stop Fehlercode 0x00000024 BSOD unter Windows
Einige Windows-Benutzer (insbesondere unter Windows 7) stoßen plötzlich auf die 0x00000024 BSOD (Blue Screen of Death) kritischer Fehler. Während einige betroffene Benutzer berichten, dass dieses Problem in zufälligen Abständen auftritt, sagen andere, dass das Problem erst aufgetreten ist, nachdem sie Steam auf die neueste verfügbare Version aktualisiert haben.
Nach der Untersuchung dieses speziellen Problems stellt sich heraus, dass es verschiedene Ursachen gibt, die dieses BSOD verursachen können. Hier ist eine kurze Liste potenzieller Schuldiger, die zur Entstehung dieses Problems beitragen könnten:
Nachdem Sie nun die Schuldigen kennen, die dieses Problem verursachen könnten, gehen wir die effizientesten Methoden zur Behebung des Problems durch 0x00000024Fehlercode:
Methode 1: Ausführen eines CHKDSK-Scans
Wenn Sie dieses BSOD nach der Installation oder Aktualisierung einer Anwendung oder eines Spiels sehen, sehen Sie wahrscheinlich das 0x00000024Fehlercode aufgrund eines Problems mit Ihrer Festplatte oder SSD.
Falls dieses Szenario zutreffend erscheint, können Sie mit dem Dienstprogramm CHKDSK sicherstellen, dass keine Festplattenfehler oder fehlerhaften Sektoren vorliegen, die diesen BSOD-Typ auslösen.
Das Dienstprogramm CHKDSK ist in jede aktuelle Windows-Version integriert und kann nach Fehlern und beschädigten Instanzen suchen und alle logischen Fehler beheben, die diese Art von Inkonsistenz verursachen könnten.
Diese Art des Scans kann über die Eingabeaufforderung gestartet werden. Sie müssen jedoch sicherstellen, dass Sie Administratorzugriff gewähren, um die Wahrscheinlichkeit zu maximieren, dass das Problem behoben wird. Falls Sie nicht wissen, wie das geht, befolgen Sie diese Anweisungen zum Ausführen eines CHKDSK-Scans an einer erhöhten CMD-Eingabeaufforderung.
Hinweis: Die obigen Anweisungen funktionieren unabhängig davon, auf welcher Windows-Version das Problem auftritt (Windows 7, Windows 8.1 und Windows 10).
Wenn Sie dies bereits tun und immer noch auf dasselbe stoßen 0x00000024Fehlercode, fahren Sie mit dem nächsten möglichen Fix fort.
Methode 2: Sauberes Booten Ihres PCs
Falls ein Scan oben ausgeführt wurde, wurde das Problem nicht behoben 0x00000024Fehlercode, Sie sollten auch einen lokalen Anwendungskonflikt berücksichtigen, der diese Art von BSOD-Abstürzen auslösen kann (insbesondere, wenn Sie Anwendungen installiert / aktualisiert oder neue Treiber installiert haben, bevor dieser Fehler zum ersten Mal auftrat).
Mehrere betroffene Benutzer, die sich mit demselben Problem befassten, haben bestätigt, dass sie es geschafft haben, das Problem zu beheben, indem sie einen sauberen Startstatus erreicht und den Softwarekonflikt identifiziert haben.
Wenn dieses Szenario möglicherweise anwendbar ist, beginnen Sie mit Konfigurieren Sie Ihren Windows-Computer so, dass er in einem sauberen Startzustand startetWarten Sie dann, bis der nächste Start abgeschlossen ist.
Starten Sie Ihren Computer neu, sobald der Status "Clean Boot" erreicht ist, und prüfen Sie, ob der BSOD-Absturz nicht mehr auftritt. In diesem Fall können Sie jeden deaktivierten Dienst und jedes Startelement eines Drittanbieters schrittweise wieder aktivieren, bis Sie erfolgreich festgestellt haben, welches Programm das verursacht 0x00000024Fehlercode.
Falls das gleiche Problem weiterhin auftritt, fahren Sie mit dem nächsten möglichen Fix fort.
Methode 3: Ausführen von SFC- und DISM-Scans
Wenn der Status "Clean Boot" das Problem in Ihrem Fall nicht behoben hat, sollten Sie als Nächstes versuchen, eine leichte Beschädigung der Systemdatei zu beheben, die sich derzeit auf die Stabilität Ihrer Windows-Installation auswirkt.
In diesem Fall sollte Ihr nächster Schritt darin bestehen, einige integrierte Dienstprogramme auszuführen, von denen bekannt ist, dass sie bei beschädigten System-App- und Treiberinstanzen helfen, die systemweite Abstürze verursachen.
Wenn dieses Szenario möglicherweise anwendbar ist, sollten Sie mit beginnen Durchführen einer Systemdateiprüfung Scan.
Hinweis: Dieses Dienstprogramm funktioniert ohne aktive Internetverbindung. Dazu wird ein lokal gespeichertes Archiv genutzt, um beschädigte Elemente durch fehlerfreie Entsprechungen zu ersetzen. Wenn Sie diesen Vorgang starten, ist es sehr wichtig sicherzustellen, dass Sie ihn nicht vor Abschluss des Vorgangs unterbrechen. Wenn Sie dies tun, besteht die Gefahr, dass zusätzliche logische Fehler entstehen.
Wichtig: Abhängig von der Art des verwendeten Speichers (Festplatte oder SSD) können Sie davon ausgehen, dass dieser Vorgang länger als 1 Stunde dauert. Wenn es so aussieht, als hätte das Dienstprogramm freigegeben, warten Sie geduldig, da dies erwartet wird.
Starten Sie Ihren Computer nach Abschluss des Vorgangs neu und überwachen Sie die Situation, um festzustellen, ob das Problem nach dem nächsten Start behoben ist.
Wenn die 0x00000024 BSODDer Fehlercode kehrt schließlich mit derselben Häufigkeit zurück. Sie sollten vorwärts gehen Einleiten eines DISM-Scans.
Hinweis: Das Wartung und Verwaltung von Bereitstellungsimages Verwendet eine Unterkomponente von Windows Update, um fehlerfreie Kopien der Dateien herunterzuladen und zu installieren, die derzeit wegen Beschädigung beschädigt sind. Aus diesem Grund ist es unbedingt erforderlich, dass Ihre Internetverbindung stabil ist, bevor Sie mit diesem Vorgang beginnen.
Starten Sie Ihren Computer nach Abschluss des DISM-Scans erneut, und prüfen Sie, ob das BSOD nicht mehr auftritt.
Wenn das Problem immer noch nicht behoben ist, fahren Sie mit dem nächsten möglichen Fix fort.
Methode 4: Verwenden des Systemwiederherstellungsdienstprogramms
Wenn die oben genannten Methoden bei Ihnen nicht funktioniert haben, Sie jedoch davon überzeugt sind, dass kürzlich eine Änderung des Treibers oder der Software zur Entstehung dieser allgemeinen Systeminstabilität beigetragen hat, können Sie das Problem möglicherweise beheben, indem Sie Ihren Computer zurücksetzen ein gesunder Zustand durch die Verwendung der Systemwiederherstellung Nützlichkeit.
Mit diesem Dienstprogramm können Sie Ihren Computer im Wesentlichen rechtzeitig in einen früheren Zustand zurückversetzen. Wenn Sie einen wiederhergestellten Schnappschuss auswählen können, der zurückgenommen wurde, als Ihr Computer dieses Verhalten nicht aufwies, können Sie das Problem vollständig beheben.
Hinweis: Beachten Sie, dass die Systemwiederherstellung standardmäßig so konfiguriert ist, dass Snapshots während wichtiger Systemereignisse regelmäßig gespeichert werden - z. B. bei der Installation eines neuen Windows-Builds, der Installation eines neuen Treibers oder der Aktualisierung einer wichtigen App. Sofern Sie dieses Verhalten nicht in den Systemwiederherstellungseinstellungen geändert haben, sollten Sie über zahlreiche Wiederherstellungspunkte verfügen.
Wenn Sie verstehen, was dieses Dienstprogramm für Sie tun kann, fahren Sie fort und Stellen Sie Ihren Computerstatus mithilfe der Systemwiederherstellung wieder in einen fehlerfreien Zustand.
Wenn Sie bereits versucht haben, zu verwenden Systemwiederherstellung Wenn derselbe kritische Absturz immer noch auftritt oder Sie keinen für Ihren Fall geeigneten Wiederherstellungspunkt finden, fahren Sie mit dem nächsten potenziellen Fix fort.
Methode 5: Zurücksetzen übertakteter Frequenzen (falls zutreffend)
Wenn Sie nach dem Übertakten Ihrer GPU- oder CPU-Spannungen oder -Frequenzen auf diesen Fehlercode gestoßen sind, ist es sehr wahrscheinlich, dass Ihre Interna aufgrund hoher Temperaturen heruntergefahren werden, um Hitzeschäden zu vermeiden (dieses Szenario ist sehr wahrscheinlich, wenn Sie nur auf die stoßen 0x00000024Fehlercode, während Ihr PC stark ausgelastet ist).
Mehrere betroffene Benutzer, bei denen dieses Problem ebenfalls aufgetreten ist, haben bestätigt, dass sie dieses Problem beheben können, indem sie auf ihre BIOS- oder UEFI-Einstellungen zugreifen und ihre übertakteten Frequenzen und Spannungen auf ihre Standardwerte zurücksetzen.
Hinweis: Wenn Ihre CPU auch bei Verwendung der Standardwerte heiß läuft, sollten Sie nach dem Abstauben und Fließen Ihres PC-Gehäuses oder Laptops erneut Wärmeleitpaste auf Ihre CPU auftragen.
Wenn Sie es geschafft haben, Ihre übertakteten Werte erfolgreich zurückzusetzen, verwenden Sie Ihren Computer normal und prüfen Sie, ob das BSOD nicht mehr auftritt.
Falls das gleiche Problem weiterhin auftritt, fahren Sie mit der endgültigen potenziellen Lösung fort.
Methode 6: Neuinstallation / Reparatur Installation Ihrer Windows-Installation
Wenn Sie alle oben genannten möglichen Korrekturen befolgt haben und immer noch auf dasselbe stoßen 0x00000024Fehlercode, es besteht die Möglichkeit, dass Sie mit einer Beschädigung der Systemdatei zu tun haben, die auf herkömmliche Weise nicht behoben werden kann. In diesem Fall besteht Ihre beste Hoffnung bei der herkömmlichen Behebung des Problems darin, jede Windows-Komponente mit einer Prozedur wie a zurückzusetzen sauber installieren oder Reparatur installieren (In-Place-Reparatur).
Wenn Sie nach dem einfachsten Verfahren suchen, sollten Sie sich für ein sauber installieren. Beachten Sie jedoch, dass Sie möglicherweise alle Ihre auf Ihrem Betriebssystemtreiber vorhandenen persönlichen Daten verlieren, wenn Sie Ihre Daten nicht im Voraus sichern. Der Hauptvorteil dieser Methode besteht jedoch darin, dass Sie keine kompatiblen Installationsmedien verwenden müssen.
Wenn Sie jedoch nach einem fokussierten Ansatz suchen, benötigen Sie kompatible Installationsmedien, um eine zu initiieren Reparaturinstallation (Reparaturverfahren vor Ort). Im Vergleich zur Neuinstallation ist dieser Vorgang erheblich langwieriger. Der Hauptvorteil besteht jedoch darin, dass Sie jede potenziell beschädigte Komponente aktualisieren können, ohne Daten aus Ihren Apps, Spielen, Dokumenten und persönlichen Medien zu verlieren, die derzeit gespeichert sind auf Ihrem Betriebssystemlaufwerk.