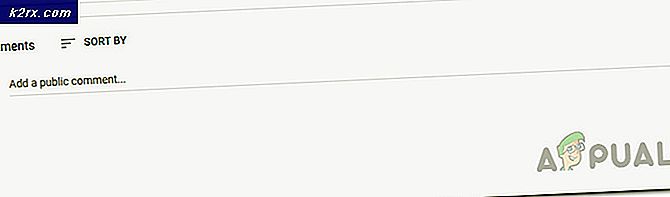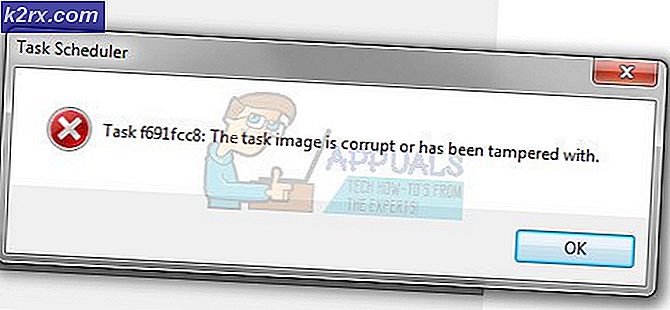Wie man WLMP in MP4 umwandelt
WLMP-Dateien sind keine eigentlichen Videodateien - eine Datei mit der Erweiterung .WLMP ist eine Filmprojektdatei, die mit Windows Live Movie Maker erstellt wurde. Windows Live Movie Maker ist ein Windows-Programm, mit dem Benutzer eigene Diashows und Filme erstellen können. Da es sich bei WLMP-Dateien nicht um tatsächliche Videodateien handelt, handelt es sich stattdessen um Windows Live Movie Maker-Projektdateien, die nicht auf einem beliebigen Gerät oder in einer Anwendung geöffnet und wiedergegeben werden können. Tatsächlich ist nur eine kleine Auswahl von Programmen auf dem Windows-Betriebssystem in der Lage, WLMP-Dateien zu öffnen, abzuspielen und mit ihnen zu arbeiten, wobei Windows Live Movie Maker zu den wichtigsten zählt.
Sie können WLMP-Dateien nicht auf Geräte oder Computer übertragen, die nicht auf dem Windows-Betriebssystem ausgeführt werden, Windows Live Movie Maker nicht verwenden und die Datei tatsächlich abspielen lassen. Wenn dies der Fall ist, gehört das Dateiformat .WLMP zu den am wenigsten gewünschten Videodateiformaten. Benutzer möchten oft WLMP-Dateien in tatsächliche Videodateien konvertieren, damit sie die Dateien überall auf jedem Gerät haben und sie mit jedem Videowiedergabeprogramm öffnen können. Das derzeit am häufigsten verwendete Video-Dateiformat ist wohl das MP4-Dateiformat, und glücklicherweise können WLMP-Dateien erfolgreich in MP4-Dateien konvertiert werden.
Es gibt ein paar verschiedene Möglichkeiten, wie Sie eine WLMP-Datei in eine MP4-Datei konvertieren können, und beide Methoden sind in keiner Weise anspruchsvoll oder komplex. Die folgenden Methoden sind die effektivsten Methoden, mit denen Sie eine WLMP-Datei in eine MP4-Datei konvertieren können:
Methode 1: Konvertieren von WLMP-Dateien in MP4-Dateien mit Windows Live Movie Maker
Zuallererst können Sie das gleiche Programm, das WLMP-Dateien erstellt hat, in erster Linie verwenden, um sie in vielfältigere und allgemein akzeptierte MP4-Dateien umzuwandeln. Wenn Sie eine WLMP-Datei unter Verwendung von Windows Live Movie Maker für eine beliebige Version des Windows-Betriebssystems in eine MP4-Datei konvertieren möchten, müssen Sie Folgendes tun:
- Öffne das Startmenü .
- Suche nach Filmemacher .
- Klicken Sie in den Suchergebnissen auf den Eintrag für Windows Live Movie Maker .
- Sobald Windows Live Movie Maker geöffnet und direkt vor Ihnen ist, klicken Sie auf die Schaltfläche Datei in der oberen linken Ecke des Fensters.
- Klicken Sie im sich öffnenden Kontextmenü auf Projekt öffnen .
- Navigieren Sie zu dem Verzeichnis, in dem sich die WLMP-Datei befindet, die Sie in eine MP4-Datei konvertieren möchten, klicken Sie auf die WLMP-Datei, um sie auszuwählen, und klicken Sie auf Öffnen, um sie in Windows Live Movie Maker zu öffnen.
- Sobald die WLMP-Datei, die Sie in eine MP4-Datei konvertieren möchten, geöffnet ist, klicken Sie erneut auf die Schaltfläche " Datei" und anschließend im resultierenden Kontextmenü auf " Film speichern" > " Für Computer" .
- Navigieren Sie zu dem Verzeichnis auf Ihrem Computer, in dem die konvertierte MP4-Datei gespeichert werden soll.
- Geben Sie einen Namen für die konvertierte MP4-Datei in das Feld Dateiname: ein.
- Öffnen Sie das Dropdown-Menü neben Speichern unter: und klicken Sie auf den Eintrag für MPEG-4, um MP4 als Dateiformat zu wählen, in dem die Videodatei gespeichert wird.
- Klicken Sie auf Speichern .
Sobald Sie dies tun, wird Windows Live Movie Maker die Projektdatei in eine Videodatei konvertieren und im angegebenen Verzeichnis als MP4-Datei speichern. Je nachdem, wie groß die ausgewählte Projektdatei ist, kann dies einige Zeit dauern. Daher müssen Sie während des Vorgangs möglicherweise etwas Geduld mit Movie Maker haben.
PRO TIPP: Wenn das Problem bei Ihrem Computer oder Laptop / Notebook auftritt, sollten Sie versuchen, die Reimage Plus Software zu verwenden, die die Repositories durchsuchen und beschädigte und fehlende Dateien ersetzen kann. Dies funktioniert in den meisten Fällen, in denen das Problem aufgrund einer Systembeschädigung auftritt. Sie können Reimage Plus herunterladen, indem Sie hier klickenMethode 2: WLMP-Dateien in MP4-Dateien online konvertieren
Wenn Sie die fragliche WLMP-Datei nicht mit Windows Live Movie Maker in eine MP4-Datei konvertieren können oder dies einfach nicht möchten, haben Sie noch eine andere Möglichkeit - die Konvertierung online durchzuführen. Es gibt Unmengen verschiedener Dienstprogramme und Websites im World Wide Web, die in der Lage sind, WLMP-Dateien problemlos in MP4-Dateien zu konvertieren, und Sie können grundsätzlich beliebige verwenden, die Ihnen gefallen. Hier sehen Sie ein Beispiel, wie Sie eine WLMP-Datei online in eine MP4-Datei konvertieren können:
- Geh hier hin .
- Öffnen Sie das Dropdown-Menü unter Videokonverter und klicken Sie auf In MP4 konvertieren, um es auszuwählen.
- Klicken Sie auf Los .
- Klicken Sie auf Datei auswählen .
- Navigieren Sie zu dem Verzeichnis auf Ihrem Computer, in dem sich die WLMP-Datei befindet, die Sie in eine MP4-Datei konvertieren möchten, klicken Sie darauf, um sie auszuwählen, und klicken Sie auf Öffnen, um mit dem Hochladen zu beginnen.
- Warten Sie, bis die ausgewählte WLMP-Datei hochgeladen wurde.
Hinweis: Alternativ können Sie auch die URL für eine WLMP-Datei im World Wide Web eingeben, um sie für die Konvertierung auszuwählen, oder eine WLMP-Datei hochladen, die sich auf einem Ihrer Cloud-Speicherkonten befindet. - Konfigurieren Sie die optionalen Einstellungen für die Konvertierung.
- Klicken Sie auf Datei konvertieren .
- Warten Sie, bis die ausgewählte WLMP-Datei in eine MP4-Datei konvertiert wurde. Sobald die Konvertierung abgeschlossen ist, können Sie die konvertierte MP4-Datei auf Ihren Computer herunterladen.
PRO TIPP: Wenn das Problem bei Ihrem Computer oder Laptop / Notebook auftritt, sollten Sie versuchen, die Reimage Plus Software zu verwenden, die die Repositories durchsuchen und beschädigte und fehlende Dateien ersetzen kann. Dies funktioniert in den meisten Fällen, in denen das Problem aufgrund einer Systembeschädigung auftritt. Sie können Reimage Plus herunterladen, indem Sie hier klicken