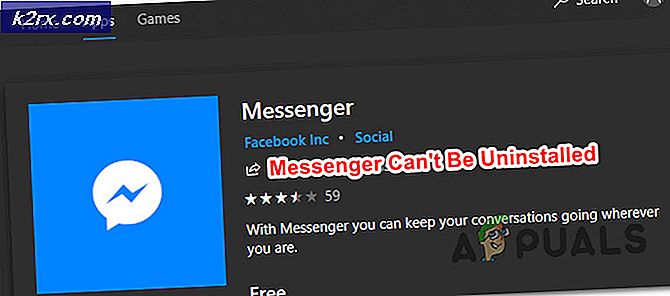Korrektur: video_tdr_failure nvlddmkm.sys
Der Bluescreenfehler 0x00000119, der auch als VIDEO_TDR_FAILURE (nvlddmkm.sys) oder VIDEO_SCHEDULER_INTERNAL_ERROR angezeigt wird, ist wahrscheinlich auf ein Problem mit dem Grafiktreiber für Ihre Grafikkarte zurückzuführen. Dieser Fehler tritt am häufigsten bei Benutzern mit NVIDIA-Grafikkarte auf. Was ist TDR ? TDR steht für Timeout-, Detection- und Recovery-Komponenten in Windows.
Dieses Problem tritt bei allen Betriebssystemen auf, auf denen NVIDIA-Grafikkarte und Grafiktreiber installiert ist, einschließlich Windows Vista, Windows 7, Windows 8, Windows 8.1, Windows 10, Windows Server 2008 und Windows Server 2012.
Es gibt einige Gründe, warum dieses Problem auftritt, und zwei Hauptgründe sind fehlerhafte Grafiktreiber und fehlerhafte Grafikkarte. Das erste Problem ist einfach zu lösen, und das zweite Problem ist teurer als die erste Lösung, weil Sie eine kompatible Grafikkarte kaufen müssen. In diesem Fall müssen Sie keine NVIDIA-Grafikkarte kaufen, Sie können die ATI-Grafikkarte erwerben. Wenn Sie Ihr Betriebssystem von Windows 7, Windows 8 und Windows 8.1 auf Windows 10 aktualisiert haben, können Sie diesen BSOD auch sehen, da der Grafiktreiber nicht mit Windows 10 kompatibel ist und Sie ihn aktualisieren müssen.
Wir erstellen 18 Methoden, die Ihnen helfen, dieses Problem zu lösen.
Methode 1: Überprüfen Sie Windows Update
Microsoft verwendet den Begriff Patch Tuesday (Update Tuesday), was bedeutet, dass Microsoft Updates jeden zweiten oder vierten Dienstag jeden Monats veröffentlicht. Wenn Sie kein Windows-Update ausführen, kann Malware Ihr Betriebssystem, Software oder Daten infizieren und beschädigen, da keine Sicherheitspatches installiert sind. Wir empfehlen Ihnen, das legale Windows-Betriebssystem und die Windows-Software zu verwenden und automatisch zu aktualisieren, um Probleme mit Ihrem Computer zu minimieren. Wenn Sie Microsoft-Treiber für Ihre Grafikkarte verwenden, müssen Sie Windows-Update überprüfen, möglicherweise ist ein Update für Ihre Grafikkarte verfügbar. Wir zeigen Ihnen, wie Sie das Update auf Windows 10 1703 Version überprüfen. Das Verfahren ist das gleiche oder ein ähnliches oder ein anderes Betriebssystem. Sie müssen auf Windows Update in der Systemsteuerung zugreifen und prüfen, ob Updates für Ihren Computer verfügbar sind.
- Halten Sie das Windows- Logo und drücken Sie I, um die Windows- Einstellungen zu öffnen
- Klicken Sie auf Aktualisieren und Sicherheit
- Wählen Sie die Registerkarte Windows Update
- Unter Windows Update klicken Sie auf Nach Updates suchen . Wenn eine Aktualisierung für Ihre Grafikkarte verfügbar ist, müssen Sie sie installieren
- Starten Sie Ihr Windows neu
- Genießen Sie Ihr Windows ohne BSOD VIDEO_TDR_FAILURE (nvlddmkm.sys)
Methode 2: Installieren Sie den neuesten Grafiktreiber von der offiziellen Website
Wenn Sie den Microsoft-Treiber nicht installieren möchten, empfehlen wir Ihnen, den aktuellen Treiber mit DDU (Display Driver Uninstaller) zu deinstallieren und den neuesten Treiber von der offiziellen NVIDIA-Website zu installieren. Im ersten Schritt werden wir den aktuellen Treiber deinstallieren, und im zweiten Treiber installieren wir den neuesten Treiber für die Grafikkarte. Da dies ein Problem mit der NVIDIA-Grafikkarte ist, zeigen wir Ihnen, wie Sie den neuesten Treiber für die Grafikkarte NVIDIA GeForce GTX 980 herunterladen. Außerdem müssen Sie den Treiber für das verwendete Betriebssystem herunterladen. Falls Sie Windows 7 verwenden, laden Sie den Treiber nicht für Windows Vista oder ein anderes Betriebssystem herunter. Außerdem ist die Betriebssystemarchitektur wichtig, wenn Sie einen Treiber auswählen. Wenn Sie ein 32-Bit-Betriebssystem verwenden, müssen Sie den Treiber für das 32-Bit-Betriebssystem herunterladen. Die gleiche Situation ist mit 64-Bit-Betriebssystem.
- Öffnen Sie den Internetbrowser (Google Chrome, Mozilla Firefox, Edge oder andere)
- Öffnen Sie die Website auf diesem LINK und laden Sie DDU (Display Driver Uninstaller)
- Starten Sie DDU (Display Driver Uninstaller)
- Wählen Sie Reinigen und neu starten (sehr empfehlenswert). Nach diesem Schritt wird der Grafiktreiber von Ihrem Computer deinstalliert.
- Öffnen Sie die NVIDIA-Website über diesen LINK
- Wählen Sie die richtige Grafikkarte unter Manuelle Treibersuche und klicken Sie auf SUCHE STARTEN . In unserem Beispiel haben wir GeForce GTX 980 und Windows 10 x64 gewählt. Dies ist nur ein Beispiel, Sie müssen den Treiber für Ihren Computer herunterladen.
- Sie werden das Ergebnis der Suche sehen. Sie müssen die neueste Version der Grafik herunterladen Die neueste Version der Grafiktreiber ist die erste in der Ergebnisliste. Wenn der erste Treiber in der Beta-Version ist, empfehlen wir Ihnen nicht, den Beta-Treiber herunterzuladen. In unserem Fall ist der erste Treiber GeForce 385.12 Driver - BETA . Wir werden den zweiten Treiber namens GeForce Game Ready Driver - WHQL herunterladen .
- Klicken Sie auf den zweiten Treiber in der Liste, es ist GeForce Game Ready Driver - WHQL
- Klicken Sie auf " Zustimmen und herunterladen", um zu bestätigen, dass Sie die Lizenz für die Nutzung der NVIDIA-Software durch den Kunden zur Verwendung des Treibers gelesen haben und damit einverstanden sind. Der Treiber wird sofort heruntergeladen, nachdem Sie auf die Schaltfläche Zustimmen und herunterladen geklickt haben. NVIDIA empfiehlt Benutzern, auf die neueste Treiberversion zu aktualisieren.
- Installieren Sie den Grafiktreiber
- Starten Sie Ihr Windows neu
- Genießen Sie Ihr Windows ohne BSOD VIDEO_TDR_FAILURE (nvlddmkm.sys)
Methode 3: Downgrade der Treiber
Wie Sie wissen, sind fast alle Anwendungen, die mit Windows 7 kompatibel sind, auch mit Windows 8, Windows 8.1 und Windows 10 kompatibel. Auf dieser Grundlage empfehlen wir Ihnen, den Grafiktreiber für Windows 7 herunterzuladen und auf dem neueren Betriebssystem Windows 8, Windows 8.1 oder Windows 10 zu installieren. Wenn Sie beispielsweise Windows 10 32-Bit verwenden, müssen Sie dies tun Download der Treiber für 32-Bit, sollte es Windows 7 32-Bit sein. Das gleiche Verfahren ist mit 64-Bit-Betriebssystem. Bevor Sie den Grafiktreiber herunterstufen, müssen Sie die Grafikkarte mit DDU deinstallieren, was in Methode 2 beschrieben wird.
Methode 4: Ändern Sie die globalen Einstellungen in der NVIDIA Systemsteuerung
Wenn Sie den offiziellen Treiber für Ihre Grafikkarte installiert haben, wird zusätzliche NVIDIA-Software installiert. Sie müssen einige Einstellungen in der NVIDIA Systemsteuerung ändern.
- Klicken Sie auf Start und geben Sie NVIDIA Systemsteuerung ein
- Öffnen Sie die NVIDIA Systemsteuerung
- Navigieren Sie zu 3D- Einstellungen
- Wählen Sie 3D-Einstellungen verwalten
- Wählen Sie die Registerkarte Globale Einstellungen
- Unter Bevorzugter Grafikprozessor wählen Sie Hochleistungs- NVIDIA-Prozessor
- Navigieren Sie zum Energieverwaltungsmodus und wechseln Sie zu Maximale Leistung bevorzugen
- Navigieren Sie zu Vertical Sync und wechseln Sie zu OFF
- Schließen Sie die NVIDIA Systemsteuerung
- Starten Sie Ihr Windows neu
- Genießen Sie Ihr Windows ohne BSOD VIDEO_TDR_FAILURE (nvlddmkm.sys)
Methode 5: Aktivieren Sie NVIDIA Nview
Wenn Sie den neuesten NVIDIA-Treiber installieren, installieren Sie zusammen mit dem Treiber NVIDIA Nview Manager. nView hilft Ihnen, Ihre Produktivität in einer professionellen Umgebung zu verbessern. Wenn Sie mehr über NVIDIA Nview erfahren möchten, überprüfen Sie bitte diesen LINK. Nur wenige Benutzer haben das BSOD-Problem gelöst, indem sie NVIDIA Nview aktiviert haben.
- Halten Sie das Windows- Logo und drücken Sie R
- Geben Sie die Systemsteuerung ein und drücken Sie die Eingabetaste
- Filtern Sie Symbole nach großen Symbolen
- Öffnen Sie NVIDIA Nview Desktop Manager
- Klicken Sie unter nView Desktop Manager auf Aktivieren
- Klicken Sie auf Anwenden und dann auf OK
- Starten Sie Ihr Windows neu
- Genießen Sie Ihr Windows ohne BSOD VIDEO_TDR_FAILURE (nvlddmkm.sys)
Methode 6: Schließen Sie nvlddmkm.sys von den Scans aus
Wenn Antivirus beginnt, Ihre Festplatte zu scannen und nvlddmkm.sys in Scans einzubinden, kann Windows wegen BSOD-Problemen aufhören zu arbeiten. In diesem Zusammenhang müssen Sie die Datei nvlddmkm.sys von Antivirusscans ausschließen. Wir zeigen Ihnen, wie Sie diese Datei mit Windows Defender ausschließen können .
- Klicken Sie auf Start und geben Sie Windows Defender ein
- Klicken Sie mit der rechten Maustaste auf Windows Defender und wählen Sie Als Administrator ausführen aus
- Klicken Sie auf Ja, um die Ausführung von Windows Defender als Administrator zu bestätigen
- Klicken Sie oben rechts auf Einstellungen
- Klicken Sie unter Ausschlüsse auf Hinzufügen und Ausschluss
- Klicken Sie auf Datei ausschließen
- Navigieren Sie zu Ordnertreibern im folgenden Verzeichnis C: \ Windows \ System32 \ drivers
- Klicken Sie auf Diese Datei ausschließen
- Check ist Datei hinzugefügt
- Starten Sie Ihr Windows neu
- Genießen Sie Ihr Windows ohne BSOD VIDEO_TDR_FAILURE (nvlddmkm.sys)
Methode 7: Kopieren Sie eine andere nvlddmkm.sys
In dieser Methode werden Sie die Datei nvlddmkm.sys neu erstellen. Wir zeigen Ihnen, wie Sie es unter Windows 10 machen.
- Halten Sie das Windows- Logo und drücken Sie E, um den Windows Explorer oder den Datei-Explorer zu öffnen
- Navigieren Sie zum folgenden Ort C: \ NVIDIA
- Wählen Sie die Datei nvlddmkm.sys und kopieren Sie die Datei
- Datei in den Stamm von C einfügen :
- Navigieren Sie zum folgenden Speicherort C: \ Windows \ System32 \ drivers
- Suchen Sie die nvlddmkm.sys
- Benennen Sie die Datei in nvlddmkm.sys.old um
- Klicken Sie auf Startmenü und geben Sie Eingabeaufforderung ein
- Klicken Sie mit der rechten Maustaste auf Eingabeaufforderung und wählen Sie Als Administrator ausführen aus
- Geben Sie exe nvlddmkm.sy_ nvlddmkm.sys ein und drücken Sie die Eingabetaste. Mit diesem Befehl können Sie die Datei nvlddmkm.sys (die zuvor im Stammverzeichnis von C gespeichert wurde) entpacken und eine neue Dateiinstanz erstellen.
- Kopieren Sie die neue Datei nach C: \ Windows \ System32 \ drivers
- Starten Sie Ihr Windows neu
- Genießen Sie Ihr Windows ohne BSOD VIDEO_TDR_FAILURE (nvlddmkm.sys)
Methode 8: Windows-Design ändern
Diese Methode kann seltsam sein, aber nur wenige Benutzer haben ihr Problem gelöst, indem sie das Windows-Design geändert haben. Wir zeigen Ihnen, wie Sie das Windows-Design unter Windows 7 ändern können.
PRO TIPP: Wenn das Problem bei Ihrem Computer oder Laptop / Notebook auftritt, sollten Sie versuchen, die Reimage Plus Software zu verwenden, die die Repositories durchsuchen und beschädigte und fehlende Dateien ersetzen kann. Dies funktioniert in den meisten Fällen, in denen das Problem aufgrund einer Systembeschädigung auftritt. Sie können Reimage Plus herunterladen, indem Sie hier klicken- Klicken Sie mit der rechten Maustaste auf Desktop und wählen Sie Eigenschaften
- Ändern Sie Windows- Design zu Windows 7 Basic
- Starten Sie Ihr Windows neu
- Genießen Sie Ihr Windows ohne BSOD VIDEO_TDR_FAILURE (nvlddmkm.sys)
Methode 9: Deinstallieren Sie Intel Dynamic Platform und Thermal Framework
Intel Dynamic Platform & Thermal Framework ist eine Software zur Steuerung der CPU. Mit der Software können Sie die CPU-Leistung / -Leistung und die Lüftergeschwindigkeit steuern, um während Spielen oder anderen schweren Lasten eine bessere Konsistenz zu erreichen. Wenn Intel Dynamic Platform und Thermal Framework auf Ihrem Computer installiert ist, sollten Sie es deinstallieren.
- Halten Sie das Windows-Logo und drücken Sie R
- Geben Sie appwiz ein. cpl und drücken Sie die Eingabetaste
- Wählen Sie Intel Dynamic Platform und Thermal Framework
- Klicken Sie mit der rechten Maustaste auf Intel Dynamic Platform & Thermal Framework und wählen Sie Deinstallieren
- Warten Sie, bis Windows die Prozedur beendet hat
- Starten Sie Ihr Windows neu
- Genießen Sie Ihr Windows ohne BSOD VIDEO_TDR_FAILURE (nvlddmkm.sys)
Methode 10: Deaktivieren Sie Windows 10 Fast Startup
Windows 10 bietet eine neue Option namens Fast Startup . Fast Startup hilft, den CP nach dem Herunterfahren schneller zu starten.
- Halten Sie das Windows-Logo und drücken Sie X
- Geben Sie die Systemsteuerung ein und drücken Sie die Eingabetaste
- Sortiere Icons nach Kategorie
- Wählen Sie Hardware und Sound
- Wählen Sie Energieoptionen
- Klicken Sie auf Wählen Sie, was die Netztasten tun
- Klicken Sie auf Einstellungen ändern, die derzeit nicht verfügbar sind
- Deaktivieren Schnellstart aktivieren (empfohlen)
- Änderungen speichern
- Starten Sie Ihr Windows neu
- Genießen Sie Ihr Windows ohne BSOD VIDEO_TDR_FAILURE (nvlddmkm.sys)
Methode 11: Systemwiederherstellung
Manchmal nach dem Windows-Update oder einigen Systemänderungen wird der Computer nicht mehr funktionieren. Die Lösung hierfür ist, dass Sie Windows in den vorherigen Zustand zurückversetzen, bevor das Update oder das System geändert wird. Einer der Schritte, die Endbenutzer ignorieren, ist das Erstellen von Systemwiederherstellungsprüfpunkten. Wenn Sie nicht zu den Benutzern gehören, die dies ignoriert haben, empfehlen wir, dass Sie Ihren Windows mithilfe der Systemwiederherstellung in den vorherigen Zustand zurückversetzen. Wenn Sie wissen, wann der Computer ohne Probleme funktioniert, stellen Sie Windows auf dieses Datum zurück. Wenn die Systemwiederherstellung auf Ihrem Computer nicht aktiviert ist, müssen Sie Methode 12 lesen. Wir empfehlen, die Systemwiederherstellung zu aktivieren.
- Halten Sie das Windows- Logo und drücken Sie die Eingabetaste
- Geben Sie rstrui.exe ein und drücken Sie die Eingabetaste
- Klicken Sie auf Wählen Sie einen anderen Wiederherstellungspunkt und klicken Sie auf Weiter
- Wählen Sie den richtigen Prüfpunkt und klicken Sie auf Weiter
- Klicken Sie auf Fertig stellen
- Starten Sie Windows neu und warten Sie, bis Windows die Systemwiederherstellung beendet hat
- Genießen Sie Ihr Windows ohne BSOD VIDEO_TDR_FAILURE (nvlddmkm.sys)
Methode 12: Herunterstufen auf das vorherige Betriebssystem
Wenn Sie Ihr Windows Vista, Windows 7, Windows 8 und Windows 8.1 auf Windows 10 aktualisiert haben und Sie wegen BSOD VIDEO_TDR_FAILURE (nvlddmkm.sys) nicht arbeiten können, ist Ihre Grafikkarte wahrscheinlich nicht mit dem neueren Betriebssystem kompatibel. Wir empfehlen Ihnen, das neuere Betriebssystem auf das vorherige Betriebssystem herunterzustufen. Dazu benötigen Sie ein bootfähiges Windows-DVD- oder USB-Flash-Laufwerk.
Methode 13: installieren Sie Windows 10 zu einer anderen Edition neu
Nur wenige Benutzer haben ihr Problem gelöst, indem sie die Windows 10-Version geändert haben. Es gibt kein Problem unter Windows 10 1015, Build 10586 . In anderen Versionen, einschließlich Windows 10 1607 und Windows 10 1703, ist BSOD immer noch vorhanden. Aufgrund dessen empfehlen wir Ihnen, eine andere Version zu installieren.
Methode 14: Deaktivieren Sie Audiogerät in BIOS oder UEFI
Bei dieser Methode müssen Sie Ihre Onboard-Karte deaktivieren, um BSOD zu beseitigen. Sie müssen auf Ihr BIOS oder UEFI zugreifen. Wie werden Sie auf BIOS oder UEFI zugreifen? Es hängt vom Anbieter ab. Bei Dell müssen Sie beim Booten die Taste F2 drücken, bei HP müssen Sie die Taste F10 drücken. Wir empfehlen Ihnen, die technische Dokumentation des von Ihnen verwendeten Geräts zu überprüfen. Wir zeigen Ihnen, wie Sie die Audiokarte auf dem ASUS-Motherboard deaktivieren.
- Starten oder starten Sie Ihren Computer oder Ihr Notebook neu
- Drücken Sie während des Bootvorgangs Del oder F2, um auf BIOS oder UEFI zuzugreifen
- Drücken Sie F7, um auf den erweiterten Modus zuzugreifen
- Klicken Sie auf OK, um den Zugriff auf den erweiterten Modus zu bestätigen
- Wählen Sie Erweitert und klicken Sie dann auf Onboard-Gerätekonfiguration
- Navigieren Sie zu integrierten Audiogeräten. Wie Sie sehen, gibt es zwei Audio-Geräte HD Audio Controller und Realtek LAN Controller. Sie müssen sie deaktivieren.
- Drücken Sie ESC auf der Tastatur und klicken Sie anschließend auf Änderungen speichern und zurücksetzen
- Starten Sie Ihr Windows neu
- Genießen Sie Ihr Windows ohne BSOD VIDEO_TDR_FAILURE (nvlddmkm.sys)
Methode 15: Aktualisieren Sie Ihr BIOS oder UEFI
Manchmal, wenn Ihr Computer oder Notebook ein Problem mit BSOD-Codes hat, ist eine der Lösungen, BIOS- oder UEFI-Firmware zu aktualisieren. Wir zeigen Ihnen, wie Sie BIOS / UEFI auf ASUS P8B75-M Motherboard aktualisieren. Zuerst müssen Sie die aktuelle Version von BIOS oder UEFI kennen. Das Aktualisieren von BIOS oder UEFI ist nicht für alle Motherboards gleich. Bitte überprüfen Sie die technische Dokumentation Ihres Motherboards, Abschnitt BIOS oder UEFI.
- Halten Sie das Windows- Logo und drücken Sie R
- Geben Sie msinfo32.exe ein und drücken Sie die Eingabetaste
- Navigieren Sie zu BIOS-Version / Datum . In unserem Beispiel ist die aktuelle Version 1606, entwickelt am 3.3.2014.
- Öffnen Sie den Internetbrowser (Google Chrome, Mozilla Firefox, Edge oder andere)
- Öffnen Sie die ASUS-Website, um die neue BIOS-Version herunterzuladen. Öffnen Sie diesen LINK. Wie Sie sehen, gibt es auf Ihrem USB-Stick eine neue BIOS-Version 1701, die Sie herunterladen müssen.
- Starten Sie Ihren Computer neu
- Drücken Sie während des Bootvorgangs F2 oder Delete, um auf BIOS oder UEFI zuzugreifen
- Drücken Sie F7, um in den erweiterten Modus zu gelangen
- Klicken Sie auf OK, um den Zugriff auf den erweiterten Modus zu bestätigen
- Wählen Sie ASUS EZ Flash-Dienstprogramm
- Wählen Sie Update-Datei von USB-Stick und klicken Sie auf Installieren
- Starten Sie Ihr Windows neu
- Führen Sie msinfo32.exe erneut aus und überprüfen Sie die aktuelle BIOS-Version, um sicherzustellen, dass das BIOS erfolgreich auf die neuere Version aktualisiert wurde
- Genießen Sie Ihr Windows ohne BSOD VIDEO_TDR_FAILURE (nvlddmkm.sys)
Methode 16: Reinigen Sie den Staub von der Hauptplatine und den Lüftern
Manchmal können Ihre PCIe-Steckplätze und Lüfter schmutzig sein. Wir empfehlen Ihnen, Staub von Anschlüssen, Steckplätzen und Ihren Ventilatoren zu entfernen. Wenn Sie damit nicht Erfahrung haben, dann ist die beste Lösung, dies im PC-Reparatur-Service zu tun.
Methode 17: Kabel wechseln
Nur wenige Benutzer haben ihr Problem gelöst, indem sie das Kabel zwischen Computer und Monitor ausgetauscht haben. Wenn Sie VGA oder DVI verwenden, ändern Sie diese bitte in HDMI- Kabel. Wenn Ihr Monitor nur VGA oder DVI unterstützt, versuchen Sie, von VGA zu DVI zu wechseln und umgekehrt.
Methode 18: Ändern Sie die Grafikkarte
Die letzte Methode besteht darin, die Grafikkarte zu wechseln. Welche Karte solltest du kaufen, NVIDIA oder AMD? Das ist Ihre Wahl, beide haben einige Vorteile und einige Nachteile. Wir empfehlen Ihnen, eine kompatible Grafikkarte mit Ihrem Motherboard und Ihrem Betriebssystem zu kaufen. Wenn Sie eine Grafikkarte kaufen, die nur mit Windows Vista kompatibel ist und Sie diese Grafikkarte unter Windows 10 installieren möchten, tun Sie dies bitte nicht. Wahrscheinlich haben Sie das gleiche oder ein ähnliches Problem
PRO TIPP: Wenn das Problem bei Ihrem Computer oder Laptop / Notebook auftritt, sollten Sie versuchen, die Reimage Plus Software zu verwenden, die die Repositories durchsuchen und beschädigte und fehlende Dateien ersetzen kann. Dies funktioniert in den meisten Fällen, in denen das Problem aufgrund einer Systembeschädigung auftritt. Sie können Reimage Plus herunterladen, indem Sie hier klicken