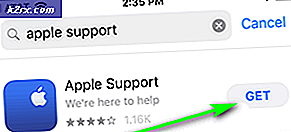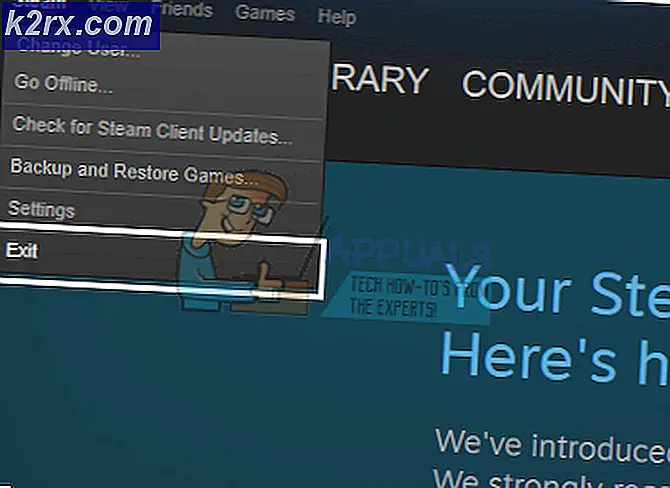Fix: Windows 10 Rechner funktioniert nicht
Microsoft hat seine neueste und am meisten erwartete Version ihrer Betriebssystemserie veröffentlicht; Windows 10 am 29. Juli 2015. Aufgrund des Aussehens, der Dienste, der Benutzerfreundlichkeit und der grafischen Benutzeroberfläche gab es große Änderungen am neuesten Betriebssystem. Rund 14 Millionen Menschen haben 24 Stunden nach dem Start auf Windows 10 umgestellt.
Zur gleichen Zeit begannen die Leute zu berichten, dass ihr eingebauter Rechner sich weigerte zu öffnen. Dieses Problem kann verschiedene Ursachen haben. Es kann ein Problem mit Ihren Registrierungsdateien sein oder Ihr Benutzerkonto kann Konflikte mit der Benutzerkontensteuerung (User Account Control, UAC) verursachen.
UAC zielt darauf ab, die Sicherheit des Betriebssystems zu verbessern, indem Anwendungssoftware auf Standardbenutzerrechte beschränkt wird, bis der Benutzer Zugriff vom Administrator erhält. Auf diese Weise können einige Anwendungen nicht von einem anderen Benutzer gestartet werden. Wir haben eine Reihe von Fixes aufgelistet, die von unserer Community gemeldet wurden. Schau mal.
Lösung 1: Rechner neu installieren
Die meisten der in Windows integrierten Anwendungen ermöglichen das direkte Deinstallieren der Option in ihren Eigenschaften. Anwendungen wie Taschenrechner haben jedoch keine solche Option. Wir können solche Anwendungen mit einem PowerShell-Cmdlet deinstallieren. Dieser Trick ist ebenfalls begrenzt und erlaubt Ihnen nicht, andere wichtige Anwendungen wie Microsoft Edge oder Cortana zu deinstallieren.
- Geben Sie PowerShell in die Dialogbox Ihres Startmenüs ein. Klicken Sie mit der rechten Maustaste auf das erste Ergebnis und wählen Sie Als Administrator ausführen aus.
- Kopieren Sie nun diese Zeile in PowerShell und drücken Sie die Eingabetaste.
Get-AppxPackage * windowscalculator * | Remove-AppxPackage
- Ihr Windows-Rechner wird jetzt deinstalliert.
- Jetzt geben wir einen Befehl ein, der alle Windows-Standardanwendungen neu installiert. Wenn sie bereits installiert sind, werden sie übersprungen und gehen zum nächsten über. Kopieren Sie die nächste Zeile in der Windows PowerShell, fügen Sie sie ein und drücken Sie die Eingabetaste.
Get-AppxPackage -Alle Benutzer | Foreach {Add-AppxPackage -DisableDevelopmentMode -Registrieren Sie $ ($ _. InstallLocation) \ AppXManifest.xml}
- Wenn Sie nicht in der Lage sind, alle Windows-Standardanwendungen mit PowerShell (Schritt 4) zu installieren, können Sie den Rechner nach der Deinstallation immer mit dem Windows-Store neu installieren.
Lösung 2: Erstellen eines neuen Benutzerkontos
Es ist möglich, dass Ihr Konto die Anforderungen der UAC für den Zugriff auf den Rechner nicht erfüllt. UAC wird auch als Benutzerzugriffssteuerung bezeichnet. Es ist eine von Microsoft entwickelte Infrastruktur. Es stellt sicher, dass nur Benutzer, die mit der Verwendung von Anwendungen vertraut sind, darauf zugreifen können. Nur bestimmte Benutzer können Administratorrechte erhalten, um Malware vom System fernzuhalten. Wenn Sie ein begrenztes Konto auf einem Computer haben und auch nicht auf den Rechner zugreifen können, liegt ein Konflikt mit der Benutzerkontensteuerung vor.
Sie können den Administrator bitten, Ihnen ein neues Konto zu geben, oder wenn Sie auf das Administratorkonto zugreifen, erstellen Sie ein neues Konto. Wir können Ihnen bei der Erstellung eines neuen Kontos helfen, damit alle Kontoeinstellungen im neuen Konto mit Ihrem aktuellen Konto übereinstimmen. Auf diese Weise werden Sie keinen Unterschied fühlen und auch den Rechner perfekt laufen lassen.
- Öffnen Sie ein Administratorkonto. Tippen Sie im Startmenü auf Einstellungen und klicken Sie auf Konten .
- Klicken Sie nun auf Familie und andere Benutzeroptionen auf der linken Seite des Fensters.
- Sobald Sie das Menü ausgewählt haben, wählen Sie Anderen zu diesem PC hinzufügen .
- Jetzt führt Windows Sie durch den Assistenten, um ein neues Konto zu erstellen. Wenn das neue Fenster angezeigt wird, klicken Sie auf Ich habe die Anmeldeinformationen dieser Person nicht .
- Wählen Sie nun die Option Einen Benutzer ohne Microsoft hinzufügen, wenn Windows Sie auffordert, ein neues Microsoft-Konto zu erstellen und ein Fenster wie dieses anzuzeigen.
- Geben Sie alle Details ein und wählen Sie ein einfaches Passwort, an das Sie sich erinnern können.
- Navigiere nun zu Einstellungen> Konten> Dein Konto .
- An der Stelle unterhalb Ihres Kontobilds sehen Sie stattdessen die Option Anmelden mit lokalem Konto anmelden .
- Geben Sie Ihr aktuelles Passwort ein, wenn die Eingabeaufforderung erscheint, und klicken Sie auf Weiter .
- Geben Sie nun den Benutzernamen und das Passwort für Ihr lokales Konto ein und klicken Sie auf Abmelden und beenden .
- Jetzt können Sie ganz einfach zu einem neuen lokalen Konto wechseln und alle Ihre persönlichen Dateien ohne Hindernisse dorthin verschieben.
- Navigieren Sie nun zu Einstellungen> Konten> Ihr Konto und wählen Sie stattdessen die Option Mit einem Microsoft-Konto anmelden .
- Geben Sie Ihren Benutzernamen und Ihr Passwort ein und klicken Sie auf Anmelden.
- Jetzt können Sie Ihr altes Konto sicher löschen und dieses Konto weiterhin verwenden. Überprüfen Sie, ob Ihr Rechner repariert wurde.
Lösung 3: Vollständigen Windows-Rechner komplett löschen und neu installieren
Manchmal werden durch das Aufheben der Registrierung der Anwendung (Deinstallieren und Installieren) die Installationsdateien nicht vollständig entfernt. Wenn Sie den Windows-Rechner erneut installieren, denken Sie, dass Sie neue Dateien aus dem Windows Store erhalten haben, aber in Wirklichkeit installiert Ihr Betriebssystem die Dateien neu, die bereits auf Ihrem PC vorhanden waren.
Wir können einen Trick verwenden, bei dem wir ein Administratorkonto aktivieren, Ihnen Zugriff gewähren und anschließend die Installationsdateien löschen, damit Sie sie erneut aus dem Windows Store herunterladen können.
- Zuerst aktivieren wir das Administratorkonto. Führen Sie die Eingabeaufforderung als Administrator aus und geben Sie net user Administrator / active ein: yes
- Wenn Sie nun Ihr Startmenü öffnen und auf Ihr Profilsymbol klicken, wird ein neues Administratorkonto angezeigt.
- Öffnen Sie das Konto und navigieren Sie zu Lokale Festplatte C. Öffnen Sie den Ordner Programme und suchen Sie WindowsApps . Wenn Sie WindowsApps nicht finden können, klicken Sie oben im Datei-Explorer-Fenster auf Anzeigen vorhanden und aktivieren Sie das Kontrollkästchen Ausgeblendete Objekte anzeigen.
- Gehen Sie nun zu seinen Eigenschaften und gewähren Sie vollen Zugriff auf Ihr Konto .
- Wechseln Sie nun zurück zu Ihrem Konto und navigieren Sie zu Laufwerk C> Programme> WindowsApps
- Suchen Sie nun nach jedem Ordner, in dem WindowsCalculator steht . Für jeden dieser Ordner müssen Sie zu ihren Eigenschaften wechseln und die Eigentumsrechte von SYSTEM zu Ihrem Benutzerkonto ändern. Dann können Sie vollen Zugriff auf Ihr Konto gewähren.
- Löschen Sie nun den gesamten Ordner, der das Schlüsselwort WindowsCalculator enthält. Sie können den Rechner jetzt aus dem Windows Store neu installieren.
Ähnliche Artikel:
Startmenü und Cortana funktioniert nicht
PRO TIPP: Wenn das Problem bei Ihrem Computer oder Laptop / Notebook auftritt, sollten Sie versuchen, die Reimage Plus Software zu verwenden, die die Repositories durchsuchen und beschädigte und fehlende Dateien ersetzen kann. Dies funktioniert in den meisten Fällen, in denen das Problem aufgrund einer Systembeschädigung auftritt. Sie können Reimage Plus herunterladen, indem Sie hier klicken