Wie benutze ich dampf: // flushconfig
Der Befehl steam: // flushconfig soll viele Probleme beheben, die Steam-Benutzer bei der Verwendung dieser Software feststellen. Mit dieser Funktion werden die Kerndateien von Steam aktualisiert und in den ursprünglichen Zustand zurückversetzt, ohne dass sich dies auf Ihren Steam-Account oder die damit verbundenen Spiele und Spieldateien auswirkt. Bevor Sie diese Methode ausprobieren, versuchen Sie Steam neu zu starten und überprüfen Sie die Cache-Dateien, wenn Sie mit einem bestimmten Spiel zu kämpfen haben. Wenn nichts zu helfen scheint, sollte sich diese Methode als effektiv erweisen.
Einige Benutzer hatten sogar Probleme mit dem Befehl, da sie berichteten, dass ihre Spiele in der Steam-Bibliothek fehlten. Das ist keine große Sache und wir werden die Lösung in diesem Artikel erklären.
Viele Benutzer sind sich nicht sicher, wie sie auf diesen Befehl zugreifen sollen.
Windows Benutzer
- Beginne damit, Steam vollständig zu beenden, indem du auf der Registerkarte "Steam" auf "Beenden" klickst. Stellen Sie sicher, dass es vollständig geschlossen ist und es nicht im Hintergrund läuft.
- Klicken Sie danach entweder auf die Windows-Taste (⊞) + R, um das Dialogfeld Ausführen zu öffnen, oder geben Sie in das Suchfeld des Startmenüs (Windows 10) Ausführen ein. Frühere Versionen von Windows implementieren standardmäßig im Startmenü ausführen.
- Schreiben Sie den Befehl steam: // flushconfig auf und klicken Sie auf Enter. Nachdem Sie eine Minute gewartet haben, starten Sie Ihren Windows-PC neu.
- Öffnen Sie den Steam-Installationsordner und öffnen Sie den Steam-Client von dort. Es ist wichtig, dass Sie Steam ausschließlich über den Installationsordner öffnen.
Ihre Steam-Dateien sollten aktualisiert und in den ursprünglichen Zustand versetzt werden.
PRO TIPP: Wenn das Problem bei Ihrem Computer oder Laptop / Notebook auftritt, sollten Sie versuchen, die Reimage Plus Software zu verwenden, die die Repositories durchsuchen und beschädigte und fehlende Dateien ersetzen kann. Dies funktioniert in den meisten Fällen, in denen das Problem aufgrund einer Systembeschädigung auftritt. Sie können Reimage Plus herunterladen, indem Sie hier klickenMac OS X Benutzer
- Starte Steam auf die gleiche Weise wie oben beschrieben
- Öffnen Sie Ihren Safari-Browser und kopieren oder schreiben Sie den gleichen Text steam: // flushconfig. Drücken Sie Enter.
- Starten Sie Ihren Mac OS X Computer neu und öffnen Sie Ihren Steam-Client beim Hochfahren. Ihre Steam-Dateien sollten aktualisiert werden.
Linux Benutzer
- Öffne das Terminal.
- Geben oder kopieren Sie den Text zwischen den Anführungszeichen steam -reset.
- Es sollte eine Meldung angezeigt werden, die besagt, dass bootstrap /home/[Benutzername]/.steam/steam/bootstrap.tar.xz installiert wird. Dies bedeutet, dass die Operation erfolgreich war.
- Starten Sie Ihren Linux-PC neu und öffnen Sie Steam.
TIPP : Einige Mac OS X haben gemeldet, dass der Safari-Browser die Ausführung dieses Befehls nicht zulässt. Falls Sie eine Meldung von Safari erhalten, dass URLs vom Typ steam: nicht unterstützt werden, öffnen Sie die Netzwerkfenster mit der Kombination Befehl + K und kopieren Sie denselben Befehl dorthin. Wenn sich der Vorgang als erfolgreich erweist, wiederholen Sie die folgenden Schritte.
Refreshing Steam-Dateien sollten dir helfen, verschiedene Probleme und Schwierigkeiten mit dem Steam-Client zu lösen. Dieser Vorgang sollte deine Spieledateien oder dein Konto bei Steam nicht beeinträchtigen.
Spiele, die von Steam Library Issue fehlen
Dieser Befehl schien zusätzliche Probleme für bestimmte Personen zu verursachen, die nach dem Ausführen der Funktion mehrere Spiele in ihrer Steam-Bibliothek verloren haben. Die Spieldateien sind immer noch da und die Spiele sind in der Liste der installierten Programme sichtbar, aber Steam erkennt sie nicht in der Bibliothek und sie müssen die Spieldateien neu herunterladen.
Das Spiel ist in der Bibliothek enthalten, aber Steam erkennt seine Kerndateien nicht
Die wirkliche Lösung für dieses Problem ist ziemlich einfach. Wenn Sie den Befehl steam: // flushconfig ausführen, wird Steam grundsätzlich vollständig aktualisiert, und der Client vergisst auch, welche Ordner Sie als Steam-Bibliotheken verwendet haben. Es gibt nur eine Steam-Spielebibliothek, die sich normalerweise im Installationsordner von Steam befindet. Benutzer können ihre eigenen Ordner an anderen Stellen auf der Disc oder sogar auf einer anderen hinzufügen, aber der Befehl lässt Steam diese Orte vergessen.
Nichts ändert sich grundlegend, da die Spieldateien noch intakt sind und Ihr Kauf in keiner Weise beeinträchtigt wird. Der richtige Weg, dies zu beheben, besteht darin, einfach auf Steam zu klicken und die Einstellungen aus der Dropdown-Liste zu öffnen. Danach öffnen Sie Steam Library Folders auf der Registerkarte Downloads und stellen Sie sicher, dass Sie jeden Ordner hinzufügen, den Sie zum Installieren von Spielen verwendet haben. Steam erkennt automatisch, dass die Spieldateien noch vorhanden sind und Sie sofort spielen können.
Wenn Sie auf Steam Library Folders klicken, können Sie die Ordner verwalten, in denen Sie Ihre Spiele speichern möchten
PRO TIPP: Wenn das Problem bei Ihrem Computer oder Laptop / Notebook auftritt, sollten Sie versuchen, die Reimage Plus Software zu verwenden, die die Repositories durchsuchen und beschädigte und fehlende Dateien ersetzen kann. Dies funktioniert in den meisten Fällen, in denen das Problem aufgrund einer Systembeschädigung auftritt. Sie können Reimage Plus herunterladen, indem Sie hier klicken
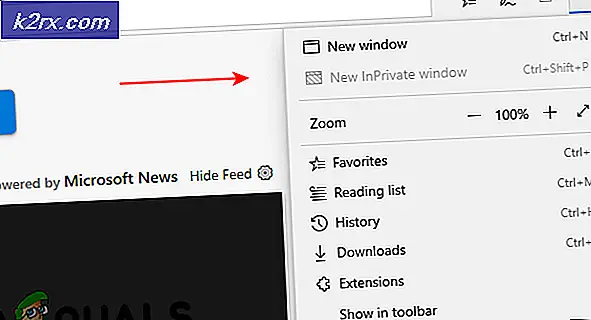
![[FIXED] Minecraft mit CPU-Grafik anstelle von GPU](http://k2rx.com/img/102866/fixed-minecraft-using-cpu-graphics-instead-of-gpu-102866.png)





