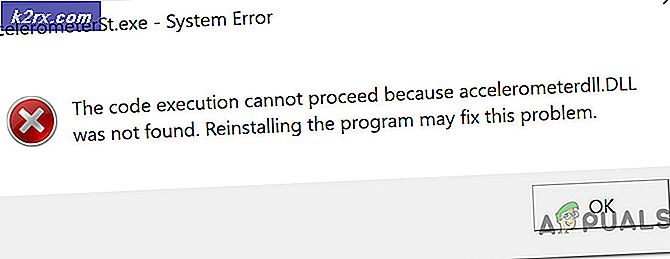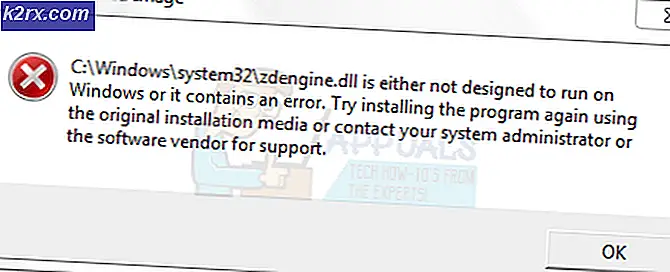Wie verwende ich GIMP-Text entlang des Pfades, ändere Stil und Farbe des Textes?
Das GIMP- oder GNU-Bildmanipulationsprogramm ist ein kostenloser plattformübergreifender Grafikeditor. Es verfügt über viele Funktionen, mit denen Benutzer ein neues Logo oder Banner entwerfen können. Eine der Funktionen ist das Werkzeug "Text entlang Pfad". Das Werkzeug "Text entlang Pfad" konvertiert den Text in Polylinien und platziert sie entlang eines angegebenen Pfads. Mit diesem Werkzeug können Sie ein Design mit gekrümmten, runden und Textelementen mit unterschiedlichen Biegungen erstellen. Die meisten Benutzer haben jedoch noch keine Kenntnisse über dieses Tool. In diesem Artikel erfahren Sie, wie Sie das Text Along Path-Tool in GIMP verwenden können.
Verwenden des GIMP-Textes entlang des Pfades
Um das Werkzeug "Text entlang Pfad" in GIMP verwenden zu können, muss der Benutzer zuerst einen Pfad erstellen. Es gibt viele verschiedene Möglichkeiten, einen Pfad aus Werkzeugen zu erstellen. Sie können entweder die verwenden Pfadwerkzeug oder verwenden Sie ein beliebiges Auswahlwerkzeug und ändern Sie es in einen Pfad. Es gibt viele lustige Ideen, die Sie mit diesem Text entlang des Pfades ausprobieren können. Wir werden die grundlegenden Schritte und Ideen zu diesem Tool zeigen. Sie können es weiter nach Ihren Wünschen erweitern. Befolgen Sie die folgenden Schritte, um es auszuprobieren:
- Öffne das GIMP Anwendung durch Doppelklicken auf die Verknüpfung oder Durchsuchen der Windows-Suchfunktion. Ein ... kreieren neue Datei oder öffnen ein vorhandenes Bild im GIMP.
- Zunächst müssen Sie einen Pfad erstellen, über den Sie Text hinzufügen können. Klick auf das Pfadwerkzeug und Erstellen Sie einen Pfad nach Ihren Wünschen wie unten gezeigt:
Hinweis: Wenn Sie es mit anderen erstellen Werkzeuge wie Ellipsemüssen Sie auf klicken Wählen Menü und wählen Zum Pfad Option, um es in einen Pfad zu verwandeln. - Gehen Sie zum Dialogfeld "Ebenen" und klicken Sie auf Wege Tab. Klicken Sie nun auf die Augapfel-Symbol den Weg zeigen.
- Klick auf das Textwerkzeug Symbol, um den Text an einer beliebigen Stelle im Bild außerhalb des Pfads einzufügen.
- Klicken Sie nun im Dialogfeld Ebenen mit der rechten Maustaste auf Textebene und wählen Sie die Text entlang des Pfades Möglichkeit. Dadurch wird der Text um den von Ihnen erstellten Pfad angezeigt.
- Erstellen Sie eine neue Ebene, indem Sie auf klicken Neue Schicht Symbol und wählen Sie Transparenz für Mit Option füllen.
- Geh zurück zum Pfad Registerkarte über dem Dialogfeld "Ebene". Dort wird ein neuer Pfad erstellt. Klicken Sie mit der rechten Maustaste darauf und wählen Sie Pfad zur Auswahl Möglichkeit.
- Klick auf das Bearbeiten Menü in der Menüleiste und wählen Sie die Füllen Sie mit FG Color oder Mit Hintergrundfarbe füllen, je nachdem welche Farbe in diesen eingestellt ist.
- Um die Auswahl des Pfads aufzuheben, klicken Sie auf Wählen Menü in der Menüleiste und wählen Sie die Keiner Möglichkeit.
- Du kannst jetzt löschen den Textpfad oder klicken Sie auf Augapfel Symbol, um es auszublenden.
- Sie können die auswählen Drehen Werkzeug, um den Text in die Richtung zu bewegen, die besser aussieht.
- Wenn Sie fertig sind, klicken Sie auf Schicht Menü in der Menüleiste und wählen Sie Ebene zu Bildgröße Option zum Anpassen der Textebene an das Bild.
Ändern der Farbe und des Stils von Text für Text entlang des Pfades
Sie können den Textstil, die Schriftart und die Größe ändern, bevor Sie die Option Text entlang des Pfades auswählen. Der rote Text, der angezeigt wird, nachdem der Benutzer die Option "Text entlang Pfad" ausgewählt hat, ist nicht wirklich als Pixel vorhanden. Sie können das ändern Stil des Textes wenn Sie den Text zum ersten Mal einfügen. Stellen Sie sicher, dass Sie den Textstil vollständig abgeschlossen haben, bevor Sie die Option Text entlang des Pfades auswählen.
Das Farbe des Textes in Text entlang Pfad kann durch die Fülloption geändert werden. Benutzer können den Pfad über „Pfad zur Auswahl”Und füllen Sie es mit der Option für die Vordergrund- oder Hintergrundfarbe. Sie können die gewünschte Farbe in Ihren Vordergrund- und Hintergrundoptionen auswählen. Dies füllt einfach den ausgewählten Bereich (Text) mit Farbe, anstatt die Farbe für Text auszuwählen. Wie oben erwähnt, enthält der Pfad keinen Text, sondern nur einen Pfad.