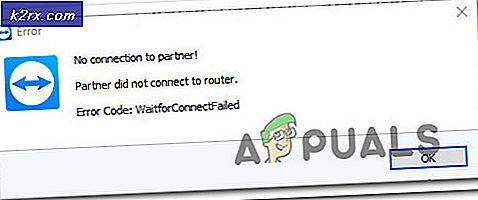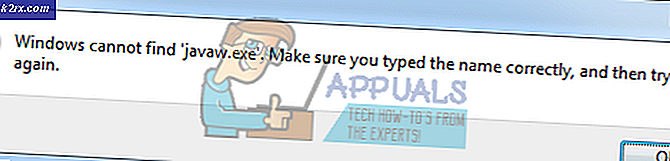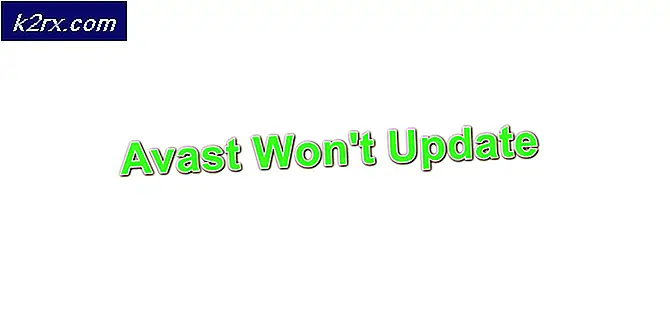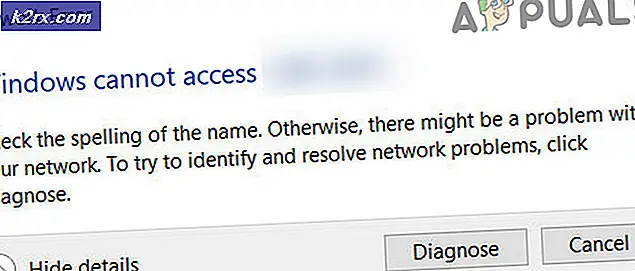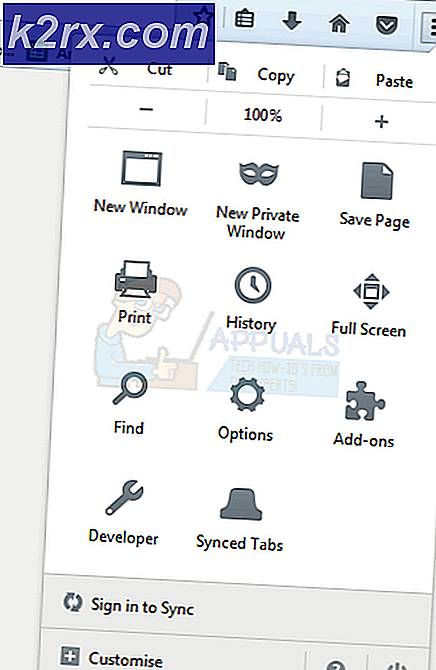Wie man Windows 10 auf VirtualBox einrichtet
Windows 10 wurde am 29. Juli 2015 angekündigt. Es war ein Tag lang von Millionen von Windows-Betriebssystembenutzern erwartet, da Microsoft versprochen hat, sein Bestes in Windows 10 zu tun und wahrscheinlich haben sie. Sie haben viele Dinge in der neuesten Version von Windows behoben, einschließlich Startmenü, Windows Store und vieles mehr.
Also, wenn Sie ein Windows 8 / OSX oder Linux Benutzer sind und die eleganteste Version von Windows ausprobieren wollen, aber nicht wollen, dass Sie Ihr Betriebssystem im Moment installieren oder aktualisieren. Dann können Sie definitiv die größte verfügbare Einrichtung namens VirtualBox nutzen . Wie der Name schon sagt, ist VirtualBox eine virtuelle Umgebung, die es den Benutzern ermöglicht, ihre bevorzugten Betriebssysteme zu testen, ohne sie auf der Hardware zu installieren . Die folgende Anleitung hilft Ihnen beim Einrichten von Windows 10 auf der virtuellen Box.
Wie installiere ich Windows 10 auf VirtualBox?
1. Herunterladen des Windows 10:
Das erste, was Sie ebenfalls erwarten, ist das Herunterladen von Windows 10 von der Microsoft-Website. Glücklicherweise hat Microsoft es frei gemacht, von ihrer Website herunterzuladen. Gehen Sie zu diesem Link und wählen Sie dort die 32-Bit- oder 64-Bit- Version des Betriebssystems aus. Es wird ISO-Datei herunterladen.
2. Herunterladen der virtuellen Box:
Das nächste, was Sie benötigen, ist die VirtualBox selbst. Virtual Box ist ein Open-Source- Programm und wird von Oracle entwickelt. So können Sie es kostenlos herunterladen.
Gehe zu diesem Link, um die VirtualBox herunterzuladen. Wählen Sie die Installationsdatei für Ihr Betriebssystem und laden Sie sie herunter. Nachdem der Download abgeschlossen ist, installieren und starten Sie es.
3. Erstellen einer neuen virtuellen Maschine in der Virtual Box:
Klicken Sie nach dem Öffnen der VirtualBox auf die Schaltfläche Neues Symbol oben links im Fenster. In einem kleinen Fenster werden Sie aufgefordert, den Namen der virtuellen Maschine zu schreiben, die Sie erstellen möchten. Sie können einen beliebigen Namen in dieses Feld schreiben. Außerdem müssen Sie den Typ und die Version des Betriebssystems auswählen, das Sie installieren möchten. Wählen Sie in diesem Fall Microsoft Windows als Typ und Windows 10 (64-Bit) als Version aus. Drücken Sie Next, nachdem Sie fertig sind.
PRO TIPP: Wenn das Problem bei Ihrem Computer oder Laptop / Notebook auftritt, sollten Sie versuchen, die Reimage Plus Software zu verwenden, die die Repositories durchsuchen und beschädigte und fehlende Dateien ersetzen kann. Dies funktioniert in den meisten Fällen, in denen das Problem aufgrund einer Systembeschädigung auftritt. Sie können Reimage Plus herunterladen, indem Sie hier klicken4. Zuweisung des RAM:
Jedes Betriebssystem benötigt etwas Arbeitsspeicher . Daher sollte RAM auch der Maschine zugewiesen werden, um ausgeführt zu werden. Dieser RAM wird vom Speicher Ihrer Festplatte abgezogen. Also müssen Sie mindestens 2048 MB Speicher auswählen, um das Windows ordnungsgemäß zu betreiben . Drücken Sie Weiter, um zum nächsten Schritt zu gelangen.
5. Zuweisen der Größe auf der Festplatte:
Nachdem Sie mehrmals auf die Schaltfläche Weiter geklickt haben, würden Sie zu dieser wichtigen Einstellung kommen. Sie werden aufgefordert, die Größe der Festplatte anzugeben, die Sie für die virtuelle Maschine reservieren möchten. Stellen Sie sicher, dass Sie die Größe mehr als 30 GB wählen. Klicken Sie anschließend auf die Schaltfläche Erstellen .
6. Wählen Sie die Windows 10-ISO:
Jetzt ist es an der Zeit, Windows 10 ISO von der virtuellen Maschine zu wählen. Klicken Sie auf Einstellungen und wählen Sie im linken Bereich Speicher . Klicken Sie auf das runde Symbol mit einem Pluszeichen oben rechts neben Controller: SATA . Sie werden aufgefordert, die Windows 10-ISO-Datei auszuwählen. Klicken Sie nach Auswahl der Betriebssystemdatei auf OK .
7. Installieren des Windows:
Klicken Sie auf den grünen Start- Button oben in VirtualBox und es wird mit der Installation von Windows 10 auf Ihrer virtuellen Maschine beginnen. Folgen Sie den Anweisungen, geben Sie Ihre Zugangsdaten ein und es wird Ihnen gut gehen.
8. Wechseln zum Vollbildmodus:
Um Windows 10 auf VirtualBox in Echtzeit zu erleben, können Sie auf Vollbild umschalten, indem Sie auf Ansicht gehen und den gesamten Bildschirm auswählen.
Also, es wäre ein wenig verzögert, aber Sie müssten es ignorieren. Habe eine schöne Erfahrung damit.
PRO TIPP: Wenn das Problem bei Ihrem Computer oder Laptop / Notebook auftritt, sollten Sie versuchen, die Reimage Plus Software zu verwenden, die die Repositories durchsuchen und beschädigte und fehlende Dateien ersetzen kann. Dies funktioniert in den meisten Fällen, in denen das Problem aufgrund einer Systembeschädigung auftritt. Sie können Reimage Plus herunterladen, indem Sie hier klicken