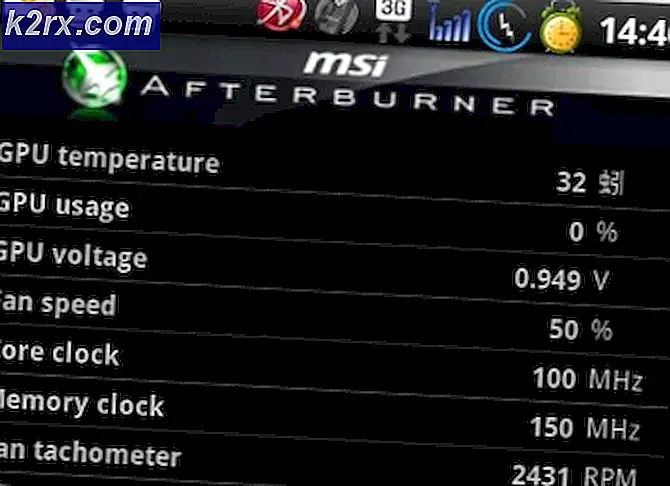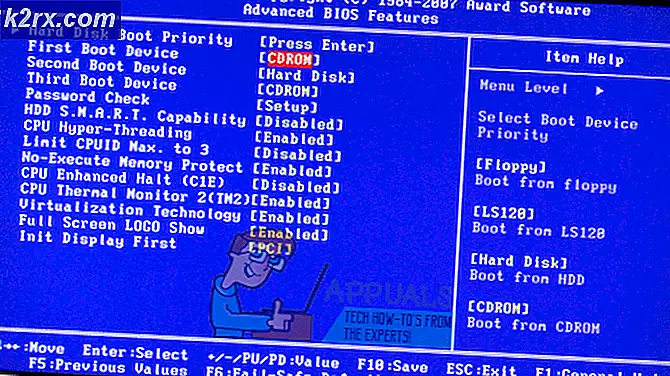Gewusst wie: Hinzufügen von E-Mail-Konten zum iPhone
Wenn Sie Ihr iPhone zum Lesen und Beantworten von E-Mails verwenden, ist dies eine großartige Möglichkeit, mit Freunden und Kollegen in Kontakt zu bleiben. Viele Menschen nutzen ihr iPhone für die Kommunikation per E-Mail, weil es produktiv ist und Sie nicht vor einem Computer sitzen müssen. Mit Ihrem iPhone können Sie sowohl auf Ihre persönlichen als auch geschäftlichen E-Mails zugreifen. Sie können Ihrem iPhone auch mehrere Konten hinzufügen, was nützlich ist, wenn Sie mehrere Konten für verschiedene Zwecke haben.
In diesem Artikel werden wir eine Schritt-für-Schritt-Anleitung durchgehen, um Ihre E-Mail-Konten sowohl automatisch als auch manuell zum iPhone hinzuzufügen.
Automatische und manuelle Konten
Es gibt zwei Möglichkeiten, wie Sie Ihr E-Mail-Konto auf Ihrem iPhone hinzufügen können:
- Automatisch
- Handbuch
Sehen wir uns den Unterschied in beiden Konfigurationen an
Automatisch
Wenn Sie ein Konto über die automatische Konfiguration hinzufügen, bedeutet dies lediglich, dass die App Ihr Konto automatisch konfiguriert. Dies ist der schnellste Weg, um Ihr E-Mail-Konto hinzuzufügen und dauert ca. 1-2 Minuten. Sie benötigen Ihre E-Mail-Adresse und Ihr Passwort. Der Rest wird von der App bearbeitet. So gut wie jeder Benutzer automatische Konfigurationen verwenden möchte, ist er nicht für alle Arten von Konten verfügbar. Hauptsächlich können Gmail, Yahoo, Hotmail, AOL und andere beliebte Webmail-Provider automatisch konfiguriert werden. Wenn Sie ein E-Mail-Konto eines dieser Anbieter hinzufügen, müssen Sie sich keine Sorgen machen.
Wenn Sie einen anderen Webmail-Anbieter verwenden, müssen Sie zu einer manuellen Konfiguration wechseln, die kein Hexenwerk ist, aber ein wenig mehr Zeit in Anspruch nimmt.
Handbuch
In der manuellen Konfiguration müssen Sie, wie der Name vermuten lässt, das Konto manuell einrichten. Dies bedeutet, dass Sie den Namen des eingehenden Servers und den Namen des ausgehenden Servers selbst eingeben müssen. Dies hätte bei einer automatischen Konfiguration automatisch stattgefunden, aber Sie müssen diese Einstellungen selbst eingeben, wenn Sie Ihr Konto manuell hinzufügen.
Sie werden hauptsächlich die manuelle Konfiguration verwenden, wenn Ihr E-Mail-Konto ein benutzerdefiniertes oder ein Firmenkonto ist. Wenn Ihr Unternehmen beispielsweise ein E-Mail-Konto angegeben hat, verfügt Ihre E-Mail-App möglicherweise nicht über die Einstellungen für dieses Konto. Also müssen Sie es selbst eingeben. Es gibt ein paar Dinge, die Sie benötigen, um das Konto manuell hinzuzufügen, aber diese werden später behandelt.
IMAP und POP3
Sie müssen nicht von IMAP oder POP3 betroffen sein, wenn Sie die automatische Konfiguration planen. Sie müssen über IMAP und POP3 nur wissen, wenn Sie Ihr Konto manuell hinzufügen.
IMAP
IMAP steht für Internet Message Access Protocol. Es ist ein E-Mail-Protokoll, das Ihrem E-Mail-Client den Umgang mit Ihren E-Mails anzeigt. Ein Konto, das mit IMAP konfiguriert ist, synchronisiert die Geräte und repliziert die auf Ihrem Telefon vorgenommenen Änderungen am Server. Also, das ist wie Ihre normale E-Mail und wie es funktioniert. Angenommen, Sie haben eine E-Mail von Ihrem Telefon bearbeitet und dann überprüft, ob sie von Ihrem Computer aus aktualisiert werden soll. Wenn Sie möchten, dass Ihre E-Mail genau so ist, wie sie gerade ist, und sie von mehreren Geräten aus verwenden möchten, wählen Sie IMAP.
POP3
POP3 steht für Post Office Protocol und die 3 steht für die 3. Version. POP3 ist ein weiteres Protokoll, mit dem Sie Ihr E-Mail-Konto manuell konfigurieren können. POP3 unterscheidet sich ein wenig von IMAP, da die Änderungen nicht mit dem Server synchronisiert werden. Wenn Sie beim Hinzufügen Ihres Kontos POP3 auswählen, werden Ihre E-Mails auf Ihr Telefon heruntergeladen. Da Ihre E-Mails heruntergeladen und offline sind, werden Ihre Änderungen nicht auf Ihrem Server repliziert.
Dies ist vor allem für Personen geeignet, die ihre E-Mails auf ihrem Telefon sichern möchten oder für Personen, die nur einen Computer für den Zugriff auf E-Mails verwenden. Normalerweise wählen die Leute dieses Protokoll für ihre geschäftliche E-Mail und verwenden nur einen Computer oder ein Telefon speziell für geschäftliche Zwecke. Also, wenn Sie nach einer Möglichkeit suchen, Ihre E-Mails an einem einzigen Ort zu speichern, dann sollte POP3 Ihre Wahl sein.
Das Wissen über IMAP und POP3 ist wichtig, da Sie beim manuellen Hinzufügen Ihres Kontos aufgefordert werden, das Protokoll auszuwählen. Sie müssen sich keine Gedanken darüber machen, welche Sie auswählen sollten, da Sie Ihr hinzugefügtes Konto jederzeit entfernen und mit einem anderen Protokoll erneut hinzufügen können. Aber es ist gut, sich zu entscheiden, wenn Sie Ihre Zeit nicht verschwenden wollen.
Automatisches Hinzufügen eines E-Mail-Kontos
In diesem Artikel werden wir ein Hotmail-Konto mit automatischer Konfiguration hinzufügen. Da die Schritte zum Hinzufügen eines Kontos nahezu identisch sind, können Sie die Schritte für Hotmail auch zum Hinzufügen anderer Konten verwenden.
Die erforderlichen Informationen zum automatischen Hinzufügen Ihres E-Mail-Kontos finden Sie weiter unten
- E-Mail-Addresse
- Passwort
Das Passwort erhalten
Das Passwort, das Sie beim Hinzufügen des Kontos eingeben, hängt davon ab, ob Sie das 2-Schritt-Bestätigungssystem für Ihr Konto aktiviert haben oder nicht.
Bestätigung in zwei Schritten aktiviert
Wenn Sie die Bestätigung in zwei Schritten aktiviert haben, müssen Sie ein App-Passwort in das Passwortfeld eingeben. Sie können Ihr App-Passwort erhalten, indem Sie die folgenden Schritte ausführen
- Öffnen Sie Ihren Browser und melden Sie sich bei Ihrem Hotmail-Konto an
- Klicken Sie auf Ihr Anzeigebild (in der oberen rechten Ecke) und klicken Sie auf Konto anzeigen
- Wählen Sie Sicherheit
- Wählen Sie Update Info im Abschnitt Update your security info . Sie müssen möglicherweise Ihr Passwort eingeben
- Klicken Sie auf weitere Optionen
- Scrollen Sie nach unten und wählen Sie im Abschnitt App-Passwörter die Option Neues App-Passwort erstellen
- Es wird automatisch ein neues Passwort für Sie generieren
- Kopieren oder notieren Sie dieses App-Passwort irgendwo
Bestätigung in zwei Schritten deaktiviert
Wenn Ihr 2-Schritt-Bestätigungssystem für Ihr Konto deaktiviert ist, müssen Sie das Passwort Ihres E-Mail-Kontos in das Passwortfeld eingeben und es funktioniert.
Befolgen Sie nun die folgenden Schritte, um Ihr Hotmail-Konto automatisch hinzuzufügen
- Geh zu den Einstellungen von deinem iPhone
- Wählen Sie E- Mail
- Wählen Sie Konto
- Wählen Sie Konto hinzufügen
- Jetzt können Sie die Webmail-Anbieter auf dem Bildschirm sehen. Wählen Sie Hotmail oder Outlook
- Geben Sie Ihre E-Mail-Adresse ein
- Gib dein Passwort ein . Wenn Sie sich nicht sicher sind, welches Passwort Sie eingeben müssen, gehen Sie zum Abschnitt Das Passwort abrufen
- Klicken Sie auf Weiter
- Warten Sie, bis die App Ihr Konto bestätigt hat.
Sobald dies geschehen ist, können Sie die Einstellungen für die Synchronisierung und Ihr Konto ändern. Ändern Sie die Einstellungen gemäß Ihren Anforderungen und klicken Sie auf Speichern
Das ist es. Ihr Konto wurde hinzugefügt. Sie können dieselben Schritte auch zum Hinzufügen von Konten anderer Webmail-Anbieter verwenden. Sie können die Anbieter sehen, die für die automatische Konfiguration wie Gmail, Yahoo und AOL usw. verfügbar sind. Wenn Ihr Provider nicht in der Liste ist (die Liste, die erscheint, wenn Sie Konto hinzufügen wählen), sollten Sie mit der anderen Option gehen Das ist die manuelle Konfiguration. Die manuelle Konfiguration wird im nächsten Abschnitt behandelt.
Eine andere Sache, die Sie beachten sollten, ist, dass Sie manchmal Ihr Konto nicht automatisch hinzufügen können, selbst wenn die E-Mail oder das Passwort richtig sind. Dies passiert, wenn die Option Weniger sichere Apps zulassen in Ihrem E-Mail-Konto deaktiviert ist. Die Option Weniger sichere App zulassen wird angezeigt, wenn Sie die Bestätigung in zwei Schritten deaktiviert haben. Einige Konten haben diese Option nicht und Sie können Ihr Passwort ohne Probleme verwenden, aber für andere Konten muss diese Option möglicherweise aktiviert sein, damit Ihr Passwort funktioniert. Sie müssen also in Ihrem Konto nachsehen, ob diese Option vorhanden ist oder nicht. Google Mail und Yahoo haben diese Option. Schalten Sie das ein, wenn Sie sich nicht anmelden können.
Manuelles Hinzufügen eines E-Mail-Kontos
Wie bereits erwähnt, sind die Informationen, die Sie zum manuellen Hinzufügen Ihres Kontos benötigen, nicht identisch, wenn Sie Ihr Konto automatisch hinzufügen. Also, hier sind die Informationen, die Sie benötigen, wenn Sie Ihr Konto manuell hinzufügen
Dinge, die über manuelle Konfigurationen hinzugefügt werden müssen
- E-Mail-Addresse
- Passwort (siehe Passwort im obigen Abschnitt erhalten)
- Eingehender Servername
- Ausgehender Servername
- Protokoll (IMAP oder POP3)
- Portnummern
Das Kennwort, das Sie verwenden, hängt davon ab, ob Sie die Bestätigung in zwei Schritten aktiviert oder deaktiviert haben. Wenn Sie die Bestätigung in zwei Schritten aktiviert haben, benötigen Sie das in Ihrem Konto generierte App-Passwort, um Ihre E-Mail erfolgreich hinzuzufügen. Sie werden dieses App-Passwort anstelle Ihres normalen E-Mail-Kontopassworts verwenden. Wenn die Bestätigung in zwei Schritten deaktiviert ist, können Sie das Passwort Ihres E-Mail-Kontos verwenden. Vergessen Sie aber nicht, die Option "Weniger sichere Apps zulassen" zu aktivieren, da Sie sonst Probleme beim Anmelden mit Ihrem regulären Passwort haben. Wenn Sie eine Schritt-für-Schritt-Anleitung benötigen, dann schauen Sie sich den obigen Abschnitt "Passwort abfragen" an.
Da wir bereits wissen, dass Sie Ihr Konto sowohl mit IMAP als auch mit POP3 manuell konfigurieren können, werden wir in diesem Abschnitt die Schritte für IMAP und POP3 ausführen. Sehen wir uns zuerst IMAP an.
IMAP
Die Schritte zum manuellen Hinzufügen eines Kontos mit IMAP sind unten aufgeführt.
- Geh zu den Einstellungen von deinem iPhone
- Wählen Sie E- Mail
- Wählen Sie Konto
- Wählen Sie Konto hinzufügen
- Wählen Sie " Andere" aus der Liste der Anbieter, die auf dem Bildschirm angezeigt werden
- Wählen Sie E-Mail-Konto hinzufügen
- Gib deinen Namen ein
- Geben Sie Ihre E-Mail-Adresse ein
- Gib dein Passwort ein . Wenn Sie sich nicht sicher sind, welches Passwort Sie eingeben müssen, gehen Sie zum Abschnitt Das Passwort abrufen
- Beschreibung eingeben Es kann alles wie Mein persönliches Konto oder etwas anderes sein. Es hat keinen Einfluss auf das Verfahren
- Drücken Sie auf Weiter
- Jetzt versucht Mail automatisch, die Einstellungen für Ihr Konto zu ermitteln. Manchmal importiert die App Ihre Einstellungen automatisch. Wenn dies der Fall ist, drücken Sie einfach Fertig oder Speichern und Sie müssen nichts tun. Wenn nicht, dann fahre fort
- Wählen Sie IMAP oben auf dem Bildschirm
- Geben Sie den Hostnamen im Posteingangsserver ein. Dies sollte zB imap-mail.outlook.com, imap.gmail.com und imap.mail.yahoo.com für Outlook, Gmail und Yahoo sein. Wenn Sie einen anderen Anbieter haben, lautet die allgemeine Regel: imap.domain.com oder imap.mail.domain.com
- Benutzername eingeben Dies sollte Ihre vollständige E-Mail-Adresse sein, zB john@example.com oder nur der John-Teil Ihrer E-Mail-Adresse in john@example.com. Beide werden funktionieren.
- Passwort eingeben
- Geben Sie den Hostnamen im Server für ausgehende E-Mails ein. Dies sollte zB smtp-mail.outlook.com, smtp.gmail.com und smtp.mail.yahoo.com für Outlook, Gmail bzw. Yahoo sein. Wenn Sie einen anderen Anbieter haben, ist die allgemeine Regel, smtp.domain.com oder smtp.mail.domain.com zu schreiben
- Benutzername eingeben Dies sollte Ihre vollständige E-Mail-Adresse sein, zB john@example.com oder nur der John-Teil Ihrer E-Mail-Adresse in john@example.com. Beide werden funktionieren.
- Passwort eingeben
- Drücken Sie Weiter und warten Sie, bis die Mail-App die Informationen überprüft, die Sie gerade angegeben haben
- Wenn alle Informationen korrekt sind, sollten Sie fertig sein.
- Drücken Sie auf Speichern, sobald es fertig ist und Sie können loslegen
POP3
Die Schritte zum manuellen Hinzufügen eines Kontos mit POP sind unten aufgeführt.
- Geh zu den Einstellungen von deinem iPhone
- Wählen Sie E- Mail
- Wählen Sie Konto
- Wählen Sie Konto hinzufügen
- Wählen Sie " Andere" aus der Liste der Anbieter, die auf dem Bildschirm angezeigt werden
- Wählen Sie E-Mail-Konto hinzufügen
- Gib deinen Namen ein
- Geben Sie Ihre E-Mail-Adresse ein
- Gib dein Passwort ein . Wenn Sie sich nicht sicher sind, welches Passwort Sie eingeben müssen, gehen Sie zum Abschnitt Das Passwort abrufen
- Beschreibung eingeben Es kann alles wie Mein persönliches Konto oder etwas anderes sein. Es hat keinen Einfluss auf das Verfahren
- Drücken Sie auf Weiter
- Jetzt versucht Mail automatisch, die Einstellungen für Ihr Konto zu ermitteln. Manchmal importiert die App Ihre Einstellungen automatisch. Wenn dies der Fall ist, drücken Sie einfach Fertig oder Speichern und Sie müssen nichts tun. Wenn nicht, dann fahre fort
- Wähle POP oben auf dem Bildschirm aus
- Geben Sie Hostname in den Abschnitt Incoming Mail Server ein. Dies sollte zB pop-mail.outlook.com, pop.gmail.com und pop.mail.yahoo.com für Outlook, Gmail bzw. Yahoo sein. Wenn Sie einen anderen Anbieter haben, lautet die allgemeine Regel: pop.domain.com oder pop.mail.domain.com
- Benutzername eingeben Dies sollte Ihre vollständige E-Mail-Adresse sein, zB john@example.com oder nur der John-Teil Ihrer E-Mail-Adresse in john@example.com. Beide werden funktionieren.
- Passwort eingeben
- Geben Sie Hostname in den Abschnitt Postausgangsserver ein. Dies sollte zB smtp-mail.outlook.com, smtp.gmail.com und smtp.mail.yahoo.com für Outlook, Gmail bzw. Yahoo sein. Wenn Sie einen anderen Anbieter haben, ist die allgemeine Regel, smtp.domain.com oder smtp.mail.domain.com zu schreiben.
- Benutzername eingeben Dies sollte Ihre vollständige E-Mail-Adresse sein, zB john@example.com oder nur der John-Teil Ihrer E-Mail-Adresse in john@example.com. Beide werden funktionieren.
- Passwort eingeben
- Drücken Sie Weiter und warten Sie, bis die Mail-App die Informationen überprüft, die Sie gerade angegeben haben
- Wenn alle Informationen korrekt sind, sollten Sie fertig sein.
- Drücken Sie auf Speichern, sobald es fertig ist und Sie können loslegen
E-Mail-Konto in Outlook hinzufügen
Eine weitere gängige Möglichkeit, Ihr E-Mail-Konto zu Ihrem iPhone hinzuzufügen, ist die Verwendung der Outlook-App. Ja, im Outlook, das Sie auf Ihrem Desktop verwendet haben, ist eine Android- und iOS-App auf dem Markt verfügbar. Es fehlen zwar einige Funktionen, aber es ist sicherlich eine sehr gute Möglichkeit, E-Mails zu verwalten und bietet mehr als genug Funktionen, um als produktive App zu gelten.
Automatische Konfiguration
Das Hinzufügen Ihres Kontos zur automatischen Konfiguration ist sehr einfach und ähnelt anderen Apps. Sie können Yahoo, Google Mail, Hotmail, Live und verschiedene andere Konten hinzufügen, um Ihr Konto automatisch zu konfigurieren. In der Tat sehen Sie die Liste der Webmail-Anbieter, während Sie Ihre E-Mail-Adresse eingeben (weiter unten in diesem Abschnitt). Auch wenn Ihr Webmail-Anbieter nicht in der Liste aufgeführt ist, versuchen Sie, ihn trotzdem hinzuzufügen. Wenn dies fehlschlägt, wechseln Sie zur manuellen Konfiguration.
Hier sind die Schritte zum automatischen Hinzufügen Ihres Kontos zu Outlook.
Das Passwort erhalten
Das Passwort, das Sie beim Hinzufügen des Kontos eingeben, hängt davon ab, ob Sie das 2-Schritt-Bestätigungssystem für Ihr Konto aktiviert haben oder nicht.
Bestätigung in zwei Schritten aktiviert
Wenn Sie die Bestätigung in zwei Schritten aktiviert haben, müssen Sie ein App-Passwort in das Passwortfeld eingeben. Sie können Ihr App-Passwort erhalten, indem Sie die folgenden Schritte ausführen
- Öffnen Sie Ihren Browser und melden Sie sich bei Ihrem Google Mail-Konto an
- Klicken Sie auf Ihr Anzeigebild (in der oberen rechten Ecke) und klicken Sie auf Mein Konto
- Wählen Sie Anmelden und Sicherheit
- Wählen Sie App-Passwörter aus . Google könnte nach einer Passwortbestätigung fragen
- Wählen Sie Windows-Computer aus der Dropdown-Liste mit der Bezeichnung Gerät auswählen aus
- Wählen Sie Mail aus der Dropdown-Liste mit der Option App auswählen aus
- Klicken Sie auf Erstellen
- Kopieren oder notieren Sie diesen 16-stelligen Code irgendwo
Bestätigung in zwei Schritten deaktiviert
Wenn Ihr 2-Schritt-Bestätigungssystem für Ihr Konto deaktiviert ist, müssen Sie das Passwort Ihres E-Mail-Kontos in das Kennwortfeld von Microsoft Outlook eingeben. Sie müssen jedoch die Option Weniger sichere Apps zulassen für Ihr Konto aktivieren.
Befolgen Sie die unten angegebenen Schritte, um diese Option zu aktivieren (falls noch nicht geschehen)
- Öffnen Sie Ihren Browser und melden Sie sich bei Ihrem Google Mail-Konto an
- Klicken Sie auf Ihr Anzeigebild (in der oberen rechten Ecke) und klicken Sie auf Mein Konto
- Wählen Sie Anmelden und Sicherheit
- Aktivieren Sie unter Verbundene Apps & Websites die Option Weniger sichere Apps zulassen
Befolgen Sie diese Schritte, um Ihr E-Mail-Konto zu Outlook hinzuzufügen
- Öffne deine Outlook App
- Gehe zu Einstellungen (das Zahnradsymbol in der oberen rechten Ecke)
- Klicken Sie auf Konto hinzufügen
- Klicken Sie auf E-Mail-Konto hinzufügen
- Geben Sie Ihre E-Mail-Adresse ein und tippen Sie auf Weiter
- Sie werden zur Yahoo-Anmeldeseite weitergeleitet
- Geben Sie Ihre E-Mail-Adresse erneut ein und tippen Sie auf Weiter
- Gib dein Passwort ein . Wenn Sie nicht sicher sind, klicken Sie oben auf den Abschnitt zum Abrufen des Kennworts.
- Tippen Sie auf Anmelden, sobald Sie das Passwort eingegeben haben
- Jetzt fragt Outlook nach Berechtigungen. Tippen Sie auf Zustimmen oder Ja.
- Jetzt wird Outlook Ihre E-Mail bestätigen. Warte, bis es verifiziert ist
- Sobald Sie fertig sind, können Sie die gewünschten Kontoeinstellungen ändern und Ihr Konto wird zu Outlook hinzugefügt.
Sie können dieselben Schritte auch verwenden, um weitere E-Mail-Konten hinzuzufügen. Die Liste der Webmail-Anbieter, die Sie automatisch hinzufügen können, wird in Schritt 5 angezeigt. Denken Sie daran, wenn Sie Ihr Konto nicht hinzufügen können, obwohl Sie das richtige Passwort eingegeben und die Bestätigung in zwei Schritten deaktiviert haben, dass Sie weniger zulassen zulassen sichere App-Option von Ihrem Konto.
Manuelle Konfiguration
Jetzt, während Sie Ihr Konto mit der manuellen Konfiguration hinzufügen, benötigen Sie ein wenig mehr Informationen im Vergleich zur automatischen Konfiguration.
Dinge, die über manuelle Konfigurationen hinzugefügt werden müssen
Die genauen Informationen, die erforderlich sind, um Ihr Konto manuell hinzuzufügen.
- E-Mail-Addresse
- Passwort (siehe Passwort im obigen Abschnitt erhalten)
- Eingehender Servername
- Ausgehender Servername
- Protokoll (IMAP oder POP3)
- Portnummern
Das Passwort erhalten
Wenn Sie nicht sicher sind, welches Passwort Sie verwenden sollen, können Sie den Abschnitt Abrufen des Passworts im automatischen Abschnitt oben lesen .
IMAP
Befolgen Sie die unten angegebenen Schritte, um Ihr Konto mit IMAP hinzuzufügen
- Öffne deine Outlook App
- Gehe zu Einstellungen (das Zahnradsymbol in der oberen rechten Ecke)
- Klicken Sie auf Konto hinzufügen
- Klicken Sie auf E-Mail-Konto hinzufügen
- Geben Sie Ihre E-Mail-Adresse ein und tippen Sie auf Weiter
- Warte, bis es überprüft wird. Wenn Ihr Outlook Ihr Konto nicht automatisch konfigurieren kann, sehen Sie die Option Konto manuell einrichten . Tippen Sie auf diese Option
- Tippen Sie im Abschnitt Erweitert auf die IMAP- Option
- Geben Sie Ihre E-Mail-Adresse ein
- Geben Sie den Namen ein, den Sie in Ihren Nachrichten anzeigen möchten
- Geben Sie die Beschreibung für Ihr Konto ein. Es kann alles wie persönliche Konto oder Arbeitskonto sein. Es hat keinen Einfluss auf Ihre Einstellungen
- Geben Sie den IMAP- Hostnamen ein. Dies sollte zB imap-mail.outlook.com, imap.gmail.com und imap.mail.yahoo.com für Outlook, Gmail und Yahoo sein. Wenn Sie einen anderen Anbieter haben, lautet die allgemeine Regel: imap.domain.com oder imap.mail.domain.com
- Benutzername eingeben Dies sollte Ihre vollständige E-Mail-Adresse sein, zB john@example.com oder nur der John-Teil Ihrer E-Mail-Adresse in john@example.com. Beide werden funktionieren.
- Geben Sie das Passwort ein . Wenn Sie nicht sicher sind, klicken Sie oben auf den Abschnitt zum Abrufen des Kennworts.
- Geben Sie den SMTP- Hostnamen ein. Dies sollte zB smtp-mail.outlook.com, smtp.gmail.com und smtp.mail.yahoo.com für Outlook, Gmail bzw. Yahoo sein. Wenn Sie einen anderen Anbieter haben, ist die allgemeine Regel, smtp.domain.com oder smtp.mail.domain.com zu schreiben
- Benutzername eingeben Dies sollte Ihre vollständige E-Mail-Adresse sein, zB john@example.com oder nur der John-Teil Ihrer E-Mail-Adresse in john@example.com. Beide werden funktionieren.
- Geben Sie das Passwort ein . Wenn Sie nicht sicher sind, klicken Sie oben auf den Abschnitt zum Abrufen des Kennworts.
- Tippen Sie auf das Häkchen in der oberen rechten Ecke. Warte, bis es verifiziert ist.
- Sobald die Überprüfung abgeschlossen ist. Befolgen Sie alle zusätzlichen Anweisungen auf dem Bildschirm und Sie sollten fertig sein
POP3
Outlook für Android und iPhone unterstützt die POP3-Konten noch nicht. Aber diese sollen später veröffentlicht werden.
Andere Konten
Indem Sie die oben für das IMAP beschriebenen Schritte ausführen, können Sie andere E-Mail-Konten ziemlich einfach hinzufügen. Die Schritte werden auch für andere Konten gleich sein. Die einzige Sache, die für andere Konten unterschiedlich ist, ist die E-Mail-Adresse
PRO TIPP: Wenn das Problem bei Ihrem Computer oder Laptop / Notebook auftritt, sollten Sie versuchen, die Reimage Plus Software zu verwenden, die die Repositories durchsuchen und beschädigte und fehlende Dateien ersetzen kann. Dies funktioniert in den meisten Fällen, in denen das Problem aufgrund einer Systembeschädigung auftritt. Sie können Reimage Plus herunterladen, indem Sie hier klicken