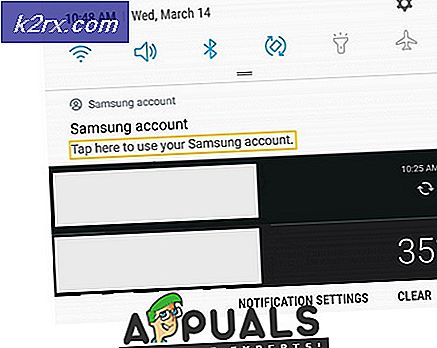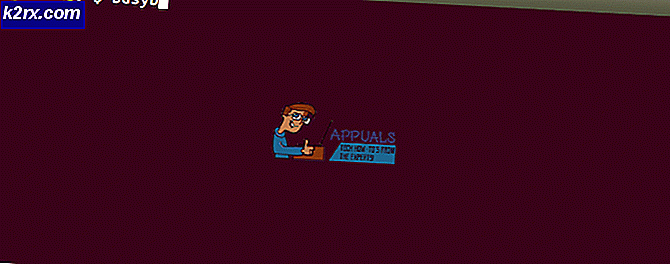So reparieren Sie mehrere Ordner und Symbole von OneDrive
OneDrive ist die Cloud-Speicherplattform von Microsoft, mit der Sie wichtige Dokumente und Mediendateien in der Cloud speichern können. Microsofts OneDrive bietet auch eine großartige Möglichkeit, Ihren Clout-Speicher für den Zugriff von mehreren Geräten zu synchronisieren. Es gibt keinen Zweifel, dass es viele Vorteile gibt, OneDrive zu verwenden, aber manchmal sind Sie mit einigen Problemen konfrontiert, die ziemlich mühsam sind, besonders wenn Sie wichtige Dinge in der Cloud gespeichert haben. Manchmal sehen Sie in Ihrem Windows Explorer nicht nur eine, sondern zwei Instanzen von OneDrive, insbesondere, wenn Sie kürzlich von Windows 8 auf Windows 10 aktualisiert haben.
Das Problem, dass zwei Instanzen (oder Ordner) nur in Windows Explorer angezeigt werden, scheint ein kosmetisches Problem zu sein, aber manchmal nicht. Es gibt 3 Variationen (und möglicherweise mehr) dieses Szenarios.
- Beide Ordner haben die gleichen genauen Daten und synchronisieren korrekt. Dies bedeutet, dass das Problem nur auf das begrenzt ist, was der Windows Explorer anzeigt. Aber es kann immer noch Verwirrung in der Zukunft verursachen, besonders wenn die Synchronisierung für einen Ordner stoppt
- Beide Ordner haben unterschiedliche Daten. Dies ist offensichtlich ein Problem, da Sie möchten, dass Ihre Daten an einem einzigen Ort sind.
- Beide Ordner haben unterschiedliche Daten und Ihre Apps speichern Daten im älteren Ordner und nicht im neueren Ordner.
Das Problem tritt hauptsächlich aufgrund des Windows-Upgrades und Laufwerksnamens auf. Wenn Ihr Laufwerk in Ihrem vorherigen Windows SkyDrive hieß, führt ein Upgrade auf Windows 10 (wo es den Namen OneDrive hat) zu diesem Problem. Da die Namen von SkyDrive und OneDrive unterschiedlich sind, behandelt Ihr System sie unterschiedlich und daher die zwei separaten Ordner. Dies ist auch der Grund für unterschiedliche Daten, da einige Apps möglicherweise weiterhin Daten im älteren Ordner speichern. Wenn beide Laufwerke die gleichen Daten und Synchronisierungen haben, liegt das hauptsächlich an dem Problem mit dem Windows 10 und seinem Upgrade.
Was auch immer der Grund oder der Fall ist, es gibt viele Methoden, die unten erwähnt werden, also folge ihnen eins nach dem anderen, bis dein Problem gelöst ist.
Hinweis: Es wird empfohlen, eine Sicherungskopie Ihrer Daten in OneDrive-Ordnern zu erstellen, um sicherzustellen, dass kein Datenverlust auftritt.
Methode 1: Verknüpfung und Verknüpfung des OneDrive trennen
Wenn Sie die Verbindung zum OneDrive aufheben und es dann erneut verknüpfen, ist das Problem möglicherweise gelöst. Befolgen Sie die unten aufgeführten Schritte, um die Verbindung zum OneDrive aufzuheben und erneut zu verknüpfen
- Klicken Sie mit der rechten Maustaste auf das OneDrive-Symbol in der Taskleiste (rechte untere Ecke). Wenn Sie es nicht sehen können, müssen Sie möglicherweise auf den Pfeil nach oben klicken und es wird angezeigt.
- Wählen Sie Einstellungen
- Wählen Sie die Registerkarte Konto
- Klicken Sie auf Verknüpfung dieses PCs aufheben
- Klicken Sie auf Konto aufheben
Starten Sie jetzt Ihren Computer neu und prüfen Sie, ob das Problem weiterhin besteht oder nicht.
Methode 2: Reset OneDrive
Das Zurücksetzen von OneDrive löst auch das Problem, wenn die zweite Instanz nur im Datei-Explorer ohne Rückverbindung angezeigt wird.
- Halten Sie die Windows-Taste gedrückt und drücken Sie R
- Geben Sie% localappdata% \ Microsoft \ OneDrive \ onedrive.exe / reset ein und drücken Sie die Eingabetaste
Überprüfen Sie nun Ihr Systemfach (rechte untere Ecke) und Sie sollten sehen, dass das OneDrive-Symbol verschwindet und nach ein paar Minuten wieder erscheint.
Ist dies nicht der Fall, können Sie den OneDrive selbst neu starten.
- Halten Sie die Windows-Taste gedrückt und drücken Sie R
- Geben Sie% localappdata% \ Microsoft \ OneDrive \ onedrive.exe ein und drücken Sie die Eingabetaste
Dies sollte das OneDrive erneut starten. Sobald es gestartet ist, überprüfen Sie, ob die zusätzliche Instanz verschwunden ist oder nicht.
Methode 3: Wechseln von Konten
Der Wechsel von einem Microsoft-Konto zu einem lokalen Konto und das Zurückschalten auf das Microsoft-Konto lösen das Problem. Dies liegt daran, dass dieser Vorgang den OneDrive-Dienst vollständig aktualisiert, wodurch manchmal die zusätzliche Instanz von OneDrive entfernt wird
PRO TIPP: Wenn das Problem bei Ihrem Computer oder Laptop / Notebook auftritt, sollten Sie versuchen, die Reimage Plus Software zu verwenden, die die Repositories durchsuchen und beschädigte und fehlende Dateien ersetzen kann. Dies funktioniert in den meisten Fällen, in denen das Problem aufgrund einer Systembeschädigung auftritt. Sie können Reimage Plus herunterladen, indem Sie hier klicken- Drücken Sie die Windows-Taste einmal
- Wählen Sie Einstellungen
- Klicken Sie auf Konten
- Klicken Sie stattdessen auf Anmelden mit einem lokalen Konto
- Geben Sie das Passwort Ihres aktuellen Microsoft-Kontos ein
- Gib deinen Benutzernamen und dein Passwort ein .
- Klicken Sie auf Weiter
Wiederholen Sie die obigen Schritte mit Ihrem lokalen Konto und wählen Sie stattdessen in Schritt 4 die Option Mit einem Microsoft-Konto anmelden, um zum Microsoft-Konto zurückzukehren.
Wenn Sie fertig sind, überprüfen Sie, ob die zusätzliche Instanz von OneDrive nicht mehr vorhanden ist.
Methode 4: Verwenden des Registrierungseditors
Sie können den Registrierungseditor auch verwenden, um die Registrierung des zusätzlichen OneDrive zu löschen. Dies scheint für die meisten Benutzer zu funktionieren.
- Halten Sie die Windows-Taste gedrückt und drücken Sie E
- Überprüfen Sie, welche OneDrive-Instanz Ihre neuesten Daten enthält und synchronisieren Sie sie. Was bedeutet extra, dass Sie löschen müssen.
- Klicken Sie mit der rechten Maustaste auf den OneDrive-Ordner, der Ihre Daten enthält, und benennen Sie ihn in das gewünschte Format um. Sichern Sie außerdem Ihre Daten, um Datenverluste zu vermeiden
- Halten Sie die Windows-Taste gedrückt und drücken Sie R
- Geben Sie regedit ein. exe und drücke Enter
- Wechseln Sie zu diesem Speicherort HKEY_CURRENT_USER \ SOFTWARE \ Microsoft \ Windows \ AktuelleVersion \ Explorer \ Desktop \ NameSpace Wenn Sie nicht wissen, wie Sie navigieren sollen, führen Sie die folgenden Schritte aus
- Doppelklicken Sie auf HKEY_CURRENT_USER (im linken Bereich)
- Doppelklicken Sie SOFTWARE (aus dem linken Bereich)
- Doppelklicken Sie auf Microsoft (aus dem linken Bereich)
- Doppelklicken Sie auf Windows (im linken Bereich)
- Doppelklicken Sie auf CurrentVersion (aus dem linken Bereich)
- Doppelklicken Sie auf Explorer (im linken Bereich)
- Doppelklicken Sie auf Desktop (aus dem linken Bereich)
- Doppelklicken Sie auf Namespace (aus dem linken Bereich)
- Suchen Sie die Ordner mit dem OneDrive- Eintrag darin (im linken Bereich). Sie können nacheinander auf die Ordner klicken und im rechten Fensterbereich den Namen der Registrierung anzeigen. Es sollte OneDrive sagen.
- Klicken Sie mit der rechten Maustaste auf den OneDrive- Eintrag und wählen Sie Löschen
Dies sollte den zusätzlichen Instanzordner entfernen, der im Windows Explorer angezeigt wird. Wenn es nicht funktioniert, starten Sie den Computer neu und überprüfen Sie dann.
Methode 5: Verwenden des Registrierungseditors (Alternative)
Dies ist keine Lösung, sondern eher ein Hack, um die zusätzliche OneDrive-Instanz zu verstecken. Dies ist für Personen geeignet, deren OneDrive-Instanzen ordnungsgemäß synchronisiert werden und dieselben Daten enthalten und den zusätzlichen Ordner aus irgendeinem Grund nicht entfernen können. Diese Lösung wird den zusätzlichen Ordner einfach ausblenden und nicht nur entfernen.
- Halten Sie die Windows-Taste gedrückt und drücken Sie R
- Geben Sie regedit ein. exe und drücke Enter
- Wechseln Sie zu diesem Speicherort HKEY_CURRENT_USER \ SOFTWARE \ Microsoft \ Windows \ AktuelleVersion \ Explorer \ Desktop \ NameSpace Wenn Sie nicht wissen, wie Sie navigieren sollen, führen Sie die folgenden Schritte aus
- Doppelklicken Sie auf HKEY_CURRENT_USER (im linken Bereich)
- Doppelklicken Sie SOFTWARE (aus dem linken Bereich)
- Doppelklicken Sie auf Microsoft (aus dem linken Bereich)
- Doppelklicken Sie auf Windows (im linken Bereich)
- Doppelklicken Sie auf CurrentVersion (aus dem linken Bereich)
- Doppelklicken Sie auf Explorer (im linken Bereich)
- Doppelklicken Sie auf Desktop (aus dem linken Bereich)
- Doppelklicken Sie auf Namespace (aus dem linken Bereich)
- Suchen Sie die Ordner mit dem OneDrive- Eintrag darin (im linken Bereich). Sie können nacheinander auf die Ordner klicken und im rechten Fensterbereich den Namen der Registrierung anzeigen. Es sollte OneDrive sagen. Kopieren oder notieren Sie den Namen dieses Ordners irgendwo
- Navigieren Sie nun zu diesem Pfad HKEY_CLASSES_ROOT \ CLSID \, indem Sie auf HKEY_CLASSES_ROOT doppelklicken und anschließend auf den Ordner CLSID doppelklicken
- Suchen Sie den Ordner mit dem Namen des OneDrive-Ordners (den Sie in Schritt 4 notiert haben).
- Klicken Sie auf den Ordner
- Doppelklicken Sie auf den Eintrag (rechter Bereich) namens System.IsPinnedtoNameSpaceTree
- Machen Sie den Wert 0 und klicken Sie auf OK
Dies sollte den Ordner verbergen. Wenn Sie den Ordner erneut anzeigen möchten, wiederholen Sie einfach alle obigen Schritte und wiederholen Sie den Wert 1.
PRO TIPP: Wenn das Problem bei Ihrem Computer oder Laptop / Notebook auftritt, sollten Sie versuchen, die Reimage Plus Software zu verwenden, die die Repositories durchsuchen und beschädigte und fehlende Dateien ersetzen kann. Dies funktioniert in den meisten Fällen, in denen das Problem aufgrund einer Systembeschädigung auftritt. Sie können Reimage Plus herunterladen, indem Sie hier klicken