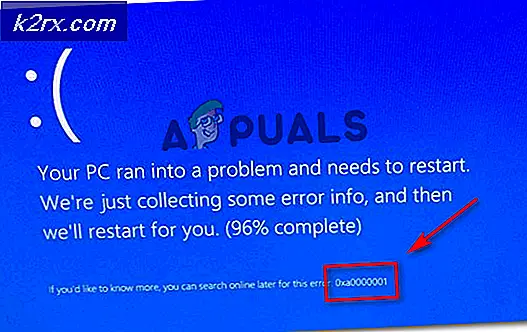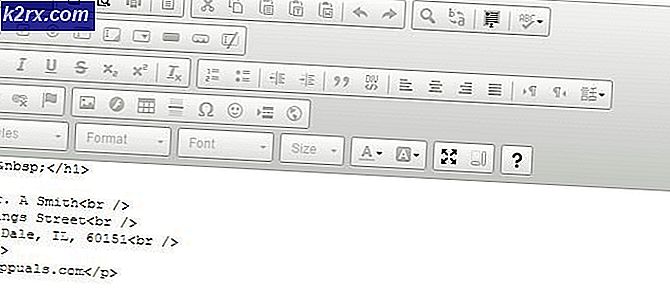Wie man QuickBooks Fehler 15215 repariert
QuickBooks Fehler 15215 erscheint normalerweise nach oder vor der Installation eines größeren Updates und das Problem kann durch verschiedene Faktoren verursacht werden. Normalerweise sieht das Szenario folgendermaßen aus: Die Benutzer können alle Aktualisierungen mit Ausnahme der Maintenance Update Releases erfolgreich installieren. Wenn sie versuchen, sie ebenfalls zu installieren, erhalten sie die folgende Nachricht:
Maintenance Release Update-Fehler 15215: QuickBooks konnte die digitale Signatur für die Update-Datei nicht überprüfen.
Probleme mit der Aktualisierung von QuickBooks können sehr schlimm sein, da Benutzer die neuen Updates benötigen, die normalerweise neue Steuerformulare enthalten, insbesondere wenn ein neues Jahr-Update veröffentlicht wird. Aus diesem Grund ist es wichtig, QuickBooks um jeden Preis auf dem neuesten Stand zu halten. Deshalb ist es wichtig, diesen Fehler erfolgreich zu beheben. Befolgen Sie die unten aufgeführten Lösungen, um dieses Problem zu beheben:
Lösung 1: Probleme mit dem Zertifikat für digitale Signaturen
QuickBooks-Fehler, die mit 15 *** beginnen, sind normalerweise mit Zertifikaten für digitale Signaturen verbunden, und Sie müssen sicherstellen, dass Sie das richtige installiert haben, um das Update erfolgreich zu installieren. Dies kann ein etwas langwieriger Prozess sein, aber es wird definitiv helfen, wenn Sie sich an die Anweisungen halten.
- Führen Sie eine Windows-Suche nach QBW32.exe durch oder suchen Sie sie manuell unter C: \ Programme \ Intuit \ QuickBooks, wenn Sie eine ältere Windows-Version verwenden.
- Klicken Sie mit der rechten Maustaste auf die Datei QBW32.exe, und wählen Sie Eigenschaften.
- Navigieren Sie zur Registerkarte Digitale Signatur und stellen Sie sicher, dass Intuit, Inc. in der Liste der verfügbaren Signaturen ausgewählt ist.
- Klicken Sie anschließend auf Details und, wenn das Fenster Details der digitalen Signatur geöffnet wird, klicken Sie auf die Option Zertifikat anzeigen.
- Suchen Sie die Schaltfläche Zertifikat installieren im Zertifikatfenster und klicken Sie darauf. Klicken Sie auf Weiter, bis Sie die Schaltfläche Fertig stellen sehen, was bedeutet, dass das Zertifikat korrekt installiert wurde. Klicken Sie auf Fertig stellen.
- Starten Sie Ihren PC neu, öffnen Sie QuickBooks erneut und versuchen Sie, das Update erneut herunterzuladen und zu installieren, indem Sie unter der Menüschaltfläche Hilfe auf die Option QuickBooks aktualisieren klicken.
Lösung 2: Probleme mit dem Internet Explorer im Allgemeinen
Es gibt eine ganze Reihe von Dingen, die mit dem Internet Explorer schief gehen können. Aufgrund der Tatsache, dass Ihre Internetverbindung etwas davon abhängt, stellen Sie vielleicht fest, dass QuickBooks-Updates nicht funktionieren, bis Sie einige Dinge in Bezug auf Ihre Internetverbindung behoben haben.
Bevor Sie beginnen, müssen Sie zunächst überprüfen, ob Uhrzeit und Datum auf Ihrem Computer korrekt konfiguriert sind, indem Sie die folgenden Schritte ausführen:
- Öffnen Sie die Einstellungen für Datum und Uhrzeit, indem Sie das Startmenü öffnen, die App Einstellungen öffnen, indem Sie auf das Zahnradsymbol über dem Energiesymbol klicken, die Option Zeit & Sprache auswählen und zur Registerkarte Datum & Uhrzeit navigieren.
- Stellen Sie auf der Registerkarte Datum und Uhrzeit sicher, dass das Datum und die Uhrzeit Ihres Computers korrekt sind. Wenn die Uhrzeit nicht korrekt ist, können Sie versuchen, die Option Zeit automatisch einstellen abhängig vom Standardstatus ein- oder auszuschalten.
- Um das Datum zu ändern, klicken Sie unter Datum auf das Dropdown-Menü, um den aktuellen Monat im Kalender zu finden, und klicken Sie anschließend auf das aktuelle Datum.
- Um die Uhrzeit unter Zeit zu ändern, klicken Sie auf die Stunden, Minuten oder Sekunden, die Sie ändern möchten, und verschieben Sie die Werte, bis Sie die richtige Einstellung für Ihren Standort gefunden haben.
- Wenn Sie mit dem Ändern der Zeiteinstellungen fertig sind, klicken Sie auf OK.
Alternative : Personen, die ihr Problem nicht durch Ändern der Einstellungen auf diese Weise beheben konnten, können dies auch in der Systemsteuerung tun. Die Einstellungen sind ähnlich, aber jetzt können Sie Ihre Zeit für die Synchronisierung mit der Internet-Zeit einstellen.
- Navigieren Sie zu Systemsteuerung> Uhr, Sprache und Region> Datum und Uhrzeit> Stellen Sie Uhrzeit und Datum> Internetzeit> Einstellungen ändern ein.
- Aktivieren Sie nun die Option Mit Internetzeitserver synchronisieren und klicken Sie auf die Schaltfläche Jetzt aktualisieren. Klicken Sie dann auf OK, Übernehmen, OK und schließen Sie die Systemsteuerung.
- Sobald Sie mit der Synchronisierung fertig sind, sollte das Problem sofort behoben werden.
Wenn diese Optionen aktiviert waren, versuchen Sie sie zu deaktivieren, starten Sie den Computer neu und überprüfen Sie, ob die Uhrzeit jetzt korrekt eingestellt ist.
Jetzt, da Sie sicher sind, dass die Einstellungen für Uhrzeit und Datum richtig konfiguriert sind, ist es an der Zeit, den Internet Explorer zu reparieren. Wir werden damit beginnen, es zum Standardbrowser für die Zwecke der erfolgreichen Installation des QuickBooks-Updates zu machen. Sie können diese Änderungen jederzeit rückgängig machen.
- Öffnen Sie den Internet Explorer und klicken Sie auf das Zahnradsymbol in der oberen rechten Ecke.
- Klicken Sie im angezeigten Menü auf Internetoptionen.
- Navigieren Sie zur Registerkarte "Programme" und klicken Sie unter der Standardwebbrowser-Option auf die Schaltfläche "Standard".
- Klicken Sie auf OK, um die Änderungen zu übernehmen.
Als nächstes prüfen wir auf unserer Checkliste, ob die Verschlüsselung auf der Intuit-Website ordnungsgemäß funktioniert. Intuit erfordert die hohe 128-Verschlüsselung, um die Updates auszuführen.
- Öffnen Sie den Internet Explorer und navigieren Sie zur offiziellen Website von Intuit.
- Drücken Sie die Alt-Taste auf Ihrer Tastatur, die die Menüleiste anzeigen sollte. Navigieren Sie zu Datei >> Eigenschaften.
- Überprüfen Sie im Abschnitt Verbindung die Anzahl der Bits der Bitverschlüsselung.
- Wenn die Nummer kleiner als 128 Bit ist, bedeutet dies, dass der Internet Explorer defekt ist und Sie ihn möglicherweise reparieren, aktualisieren oder erneut installieren müssen, indem Sie den Anweisungen auf diesem Link folgen.
Der letzte Schritt in dieser Lösung besteht darin, die Internet Explorer-Einstellungen zu aktualisieren und sicherzustellen, dass Ihre Internetverbindung korrekt konfiguriert ist, um QuickBooks zu aktualisieren.
- Öffnen Sie den Internet Explorer und klicken Sie auf das Zahnradsymbol in der oberen rechten Ecke.
- Klicken Sie im angezeigten Menü auf Internetoptionen.
- Navigieren Sie zur Registerkarte Verbindungen und klicken Sie auf LAN-Einstellungen.
- Aktivieren Sie das Kontrollkästchen neben Einstellungen automatisch erkennen und stellen Sie sicher, dass die Proxy-Server leer sind, es sei denn, Sie verwenden aktiv eine, was bei der Aktualisierung von QuickBooks nicht empfohlen wird.
- Stellen Sie sicher, dass Sie diese Änderungen anwenden, bevor Sie zur Registerkarte Erweitert navigieren. Suchen Sie die SSL 2.0 und SSL 3.0 und stellen Sie sicher, dass sie markiert sind. Nachdem Sie sie markiert haben, deaktivieren Sie das Kontrollkästchen neben der Option Nach Herausgeberzertifikat suchen.
- Führen Sie einen Bildlauf bis zum Ende des Fensters durch und stellen Sie sicher, dass die TLS 1.2-Option nicht aktiviert ist.
Lösung 3: Stellen Sie sicher, dass Ihre Firewall QuickBooks nicht blockiert
Firewalls können QuickBooks daran hindern, ordnungsgemäß auf das Internet zuzugreifen, und das ist ein großes Problem. Auf Ihrem Computer können verschiedene Firewalls installiert sein, es wird jedoch nicht empfohlen, mehrere zu verwenden. Sehen wir uns an, wie Sie sicherstellen können, dass QuickBooks-Dateien nicht von der Windows-Firewall blockiert werden:
- Navigieren Sie zur Systemsteuerung, indem Sie im Startmenü danach suchen und auf System und Sicherheit >> Windows Firewall klicken. Sie können die Ansicht auch auf die Symbole "Groß" oder "Klein" umschalten und sofort auf die Windows-Firewall klicken.
- Wählen Sie die Optionen für Erweiterte Einstellungen und markieren Sie Eingehende Regeln im linken Bildschirmbereich.
- Klicken Sie mit der rechten Maustaste auf Eingehende Regeln und klicken Sie auf Neue Regel. Wählen Sie im Abschnitt Regeltyp die Option Port. Wählen Sie TCP aus der ersten Gruppe von Optionsfeldern aus (TCP wird empfohlen), und schalten Sie das zweite Optionsfeld auf Bestimmte lokale Ports. Sie müssen die folgenden Ports hinzufügen, um die Aktualisierungsfunktionen von QuickBooks zu reparieren:
QuickBooks Desktop 2018: 8019, 56728, 55378-55382
QuickBooks Desktop 2017: 8019, 56727, 55373-55377
QuickBooks Desktop 2016: 8019, 56726, 55368-55372
QuickBooks Desktop 2015: 8019, 56725, 55363-55367
- Stellen Sie sicher, dass Sie sie durch ein Koma bis zum letzten trennen und klicken Sie auf Weiter, nachdem Sie fertig sind.
- Wählen Sie im nächsten Fenster das Optionsfeld Verbindung zulassen und klicken Sie auf Weiter.
- Wählen Sie den Netzwerktyp, wenn Sie diese Regel anwenden möchten. Wenn Sie häufig von einer Netzwerkverbindung zu einer anderen wechseln, sollten Sie alle Optionen aktivieren, bevor Sie auf Weiter klicken.
- Benennen Sie die Regel etwas, das für Sie sinnvoll ist, und klicken Sie auf Fertig stellen.
- Stellen Sie sicher, dass Sie dieselben Schritte für ausgehende Regeln wiederholen (wählen Sie in Schritt 2 Ausgehende Regeln).
Lösung 4: Versuchen Sie, das Update auf verschiedene Arten auszuführen
Nachdem Sie die oben genannten Schritte durchgeführt haben, sollten Sie versuchen, den Aktualisierungsprozess manuell durchzuführen, indem Sie die folgenden Anweisungen befolgen. Das Update sollte jetzt installiert werden und Sie sollten keine Probleme mit zukünftigen Updates haben, wenn nicht etwas anderes schief geht.
- Wählen Sie die Option "QuickBooks aktualisieren", die sich im Menü "Hilfe" oben auf dem Bildschirm befindet.
- Klicken Sie auf Optionen und wählen Sie die Option Alle markieren. Klicken Sie auf die Schaltfläche Speichern und dann auf Jetzt aktualisieren. Klicken Sie auf Update zurücksetzen und dann auf die Schaltfläche Updates abrufen.
- Wenn die Meldung Update abgeschlossen angezeigt wird, schließen Sie QuickBooks Desktop.
- Öffnen Sie QuickBooks Desktop. Wenn Sie die Meldung erhalten, dass Sie aufgefordert werden, das Update zu installieren, klicken Sie auf Ja.
Als nächstes müssen Sie überprüfen, ob die Payroll-Updates erfolgreich installiert wurden, da sie manchmal leicht fehlschlagen und diesen Fehler verursachen können.
- Wechseln Sie zum Menü Mitarbeiter oben im QuickBooks-Fenster.
- Wählen Sie die Option Abrechnungsupdates abrufen.
- Stellen Sie sicher, dass das Update für die gesamte Abrechnung herunterladen ausgewählt ist, und klicken Sie auf Aktualisieren.
Lösung 5: Manuelles Installieren der Updates
Wenn die oben beschriebene Methode das Problem nicht beheben konnte, können Sie das Update immer manuell auf der offiziellen Intuit-Website installieren. Diese Methode hat sich als sehr nützlich erwiesen, wenn ein Problem mit der Aktualisierung von QuickBooks im Allgemeinen auftritt. Dies ist jedoch ein einmaliger Fix, und Sie werden möglicherweise nie wissen, ob das nächste Update den gleichen Fehler verursacht.
- Navigieren Sie zu der Option Auf neueste Version aktualisieren.
- Stellen Sie sicher, dass Ihr Produkt ausgewählt ist. Ist dies nicht der Fall, klicken Sie auf die Option Ändern und wählen Sie Ihr QuickBooks-Produkt aus.
- Klicken Sie auf die Schaltfläche Aktualisieren und wählen Sie, wo Sie die Datei speichern möchten. Klicken Sie auf die Schaltfläche Speichern.
- Wenn der Download abgeschlossen ist, suchen Sie die Datei, die Sie gerade heruntergeladen haben, und doppelklicken Sie, um das Update zu installieren. Möglicherweise müssen Sie Windows nach Abschluss der Installation neu starten.
- Sobald es fertig ist, öffnen Sie QuickBooks und drücken Sie F2, um zu prüfen, ob Sie das neueste Update haben.
PRO TIPP: Wenn das Problem bei Ihrem Computer oder Laptop / Notebook auftritt, sollten Sie versuchen, die Reimage Plus Software zu verwenden, die die Repositories durchsuchen und beschädigte und fehlende Dateien ersetzen kann. Dies funktioniert in den meisten Fällen, in denen das Problem aufgrund einer Systembeschädigung auftritt. Sie können Reimage Plus herunterladen, indem Sie hier klicken