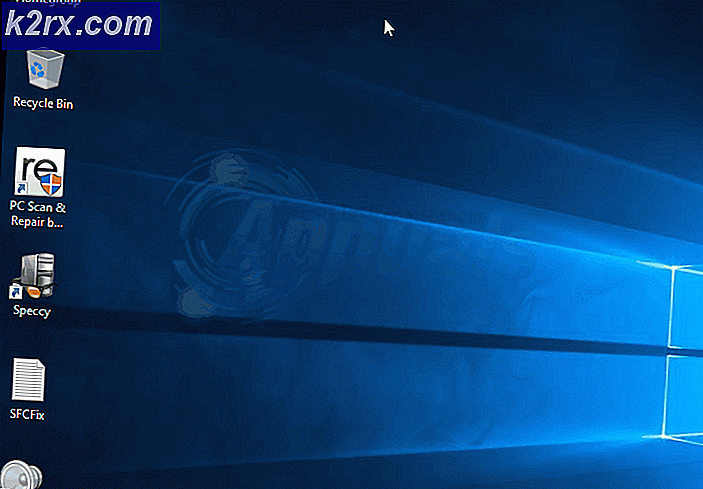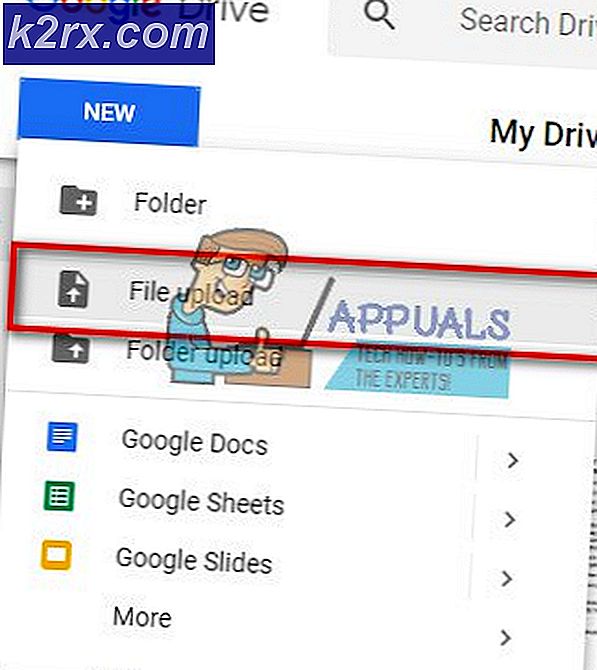Wie man den vom Amazon-Assistenten verursachten Skriptfehler behebt
Skriptfehler sind Nachrichten, die durch das Debuggen verschiedener Programmiersprachenskripte entstanden sind. In der Regel sind die meisten Commons JavaScript-Fehler. Obwohl die meisten Male Skriptfehler auftreten, während Sie versuchen, eine Seite zu laden, wird es manchmal vorkommen, dass Software, die im Hintergrund läuft, versucht, auf Domänen, Ports oder Protokolle zuzugreifen, die diese Fehler verursachen.
Skriptfehler können häufig durch fehlende Bibliotheken oder auch durch Fehlkonfigurationen im Internet Explorer verursacht werden, der der Hauptbrowser des Betriebssystems ist (Skripte laufen meistens mit IE, wenn sie automatisch ausgeführt werden). Wenn Sie bei geschlossenem Browser einen Skriptfehler erhalten, der auf die Amazon-Website oder -Datei mit der Erweiterung .js verweist, liegt ein JavaScript-Fehler vor.
Methode 1: Reparieren beschädigter Systemdateien
Laden Sie Reimage Plus herunter und führen Sie es aus, um von hier aus beschädigte und fehlende Dateien zu scannen und wiederherzustellen, und prüfen Sie dann, ob das Problem behoben wurde. Wenn nicht, probieren Sie die anderen unten aufgeführten Methoden aus.
PRO TIPP: Wenn das Problem bei Ihrem Computer oder Laptop / Notebook auftritt, sollten Sie versuchen, die Reimage Plus Software zu verwenden, die die Repositories durchsuchen und beschädigte und fehlende Dateien ersetzen kann. Dies funktioniert in den meisten Fällen, in denen das Problem aufgrund einer Systembeschädigung auftritt. Sie können Reimage Plus herunterladen, indem Sie hier klickenMethode 2: Deaktivieren Sie den Amazon Assistant-Prozess beim Start
- Laden Sie die Anwendung Autoruns von hier herunter.
- Wählen Sie die Registerkarte Anmelden und deaktivieren Sie die Amazon 1Button App für Internet Explorer.
- Wählen Sie die Registerkarte Internet Explorer .
- Deaktivieren Sie die Amazon 1Button App für Internet Explorer.
- Schließen Sie nach dem Entfernen aller Einträge die Software, und starten Sie den Computer neu, um festzustellen, ob das Problem weiterhin besteht.
Methode 3: Deinstallieren Sie Amazon Assistant App mit RevoUninstaller
- Laden Sie die RevoUninstaller-Software von hier herunter
- Installieren Sie die Software und führen Sie sie aus.
- Wählen Sie AmazonIButton App aus der Liste und wählen Sie Deinstallieren
- Wählen Sie Ja, wenn Sie gefragt werden, ob Sie das Produkt wirklich deinstallieren möchten.
- Wenn das Produkt deinstalliert wird, wählen Sie den erweiterten Scanmodus.
- Klicken Sie auf Alle auswählen, um alle übrig gebliebenen Registrierungen zu prüfen, und klicken Sie dann auf Fertig stellen
- Starte deinen Computer neu.
Methode 4: Führen Sie einen sauberen Neustart durch, indem Sie alle Starteinträge entfernen
Für Windows 8 und Windows 10
- Drücken Sie gleichzeitig Strg + Umschalt + Esc, um den Task-Manager zu öffnen.
- Gehe zur Startleiste.
- Wählen Sie jeden Eintrag und klicken Sie auf die Schaltfläche Deaktivieren in der unteren linken Ecke.
- Starte deinen Computer neu.
Für Windows XP, Vista und 7
- Halten Sie die Windows-Taste und drücken Sie R.
- Tippe msconfig und gehe zur Start-Registerkarte.
- Klicken Sie auf Alle deaktivieren.
- Übernehmen Sie die Änderungen, werden Sie aufgefordert, den Computer neu zu starten, wählen Sie Ja .
PRO TIPP: Wenn das Problem bei Ihrem Computer oder Laptop / Notebook auftritt, sollten Sie versuchen, die Reimage Plus Software zu verwenden, die die Repositories durchsuchen und beschädigte und fehlende Dateien ersetzen kann. Dies funktioniert in den meisten Fällen, in denen das Problem aufgrund einer Systembeschädigung auftritt. Sie können Reimage Plus herunterladen, indem Sie hier klicken