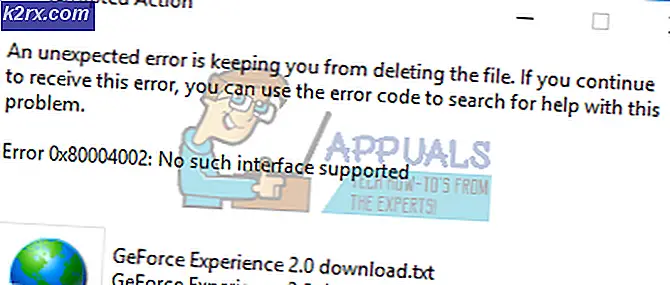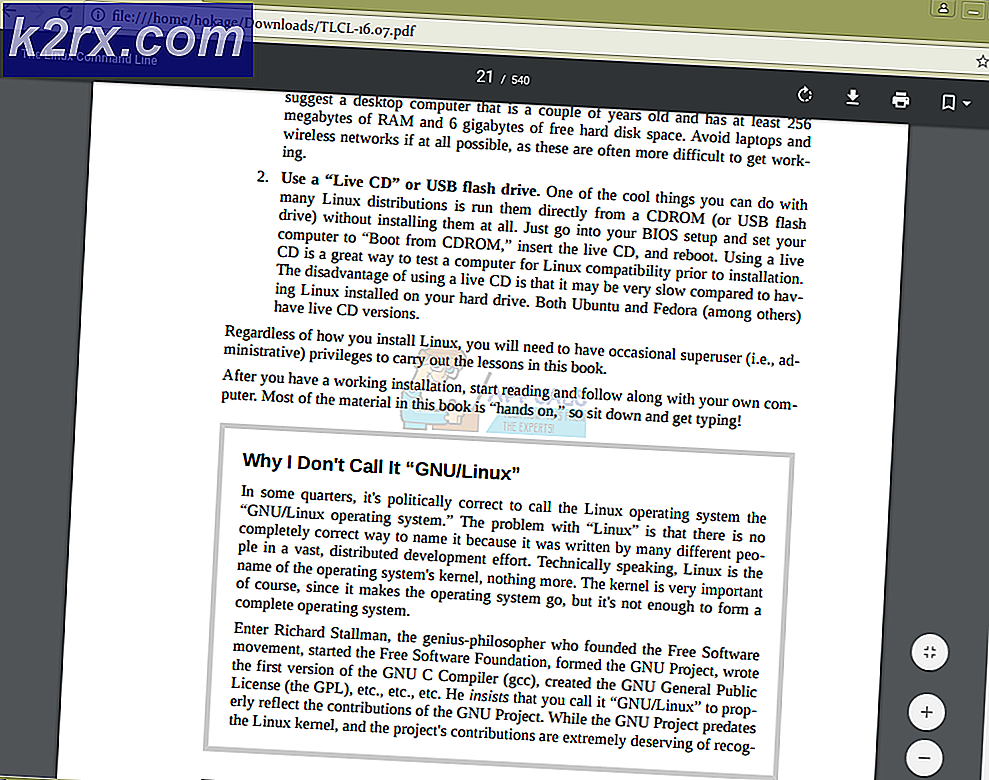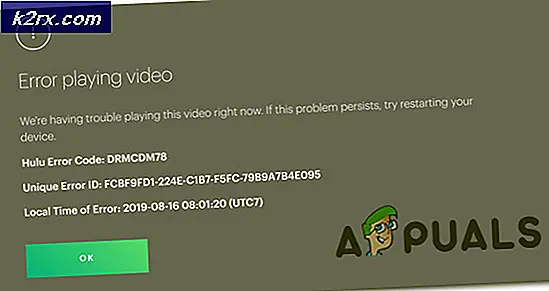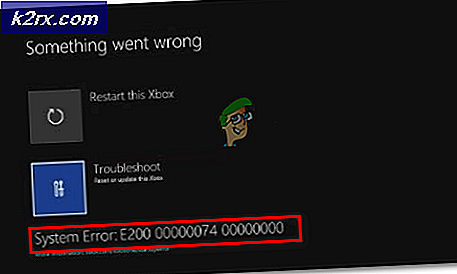Korrektur: Windows Store-Fehlercode 0x8024001E
Windows Store ist ein ziemlich neues Konzept für Desktop-Benutzer, da sie jetzt die Möglichkeit haben, einen dedizierten Store für alle Arten von Anwendungen und Spielen zur Verfügung zu haben. Einige dieser Spiele und Anwendungen existierten bereits früher und sie konnten heruntergeladen werden, aber sie am selben Ort zu haben und das Herunterladen und Installieren mit einem Mausklick ist etwas Großartiges.
Darüber hinaus wurden diese Apps speziell für Windows 10 optimiert und laufen oft reibungsloser als die von Ihnen installierten Apps. Es gibt jedoch viele Fehler, die Benutzer täglich erfahren, und Sie sollten auf jeden Fall nach diesen Fehlern Ausschau halten. Überprüfen Sie den folgenden Fehlercode unten!
Fix Windows Store Fehlercode 0x8024001E
Benutzer haben gemeldet, dass sie keine Apps und Spiele herunterladen oder sogar die installierten Apps aktualisieren können. In einigen anderen Fällen wird Windows Store überhaupt nicht geöffnet, und Benutzer wissen nicht, was sie mit ihren Anwendungen tun sollen.
Der einzige Code, den sie erhalten, ist 0x8024001E, aber der Code selbst ist nicht so selbsterklärend. Es gibt mehrere einfache Lösungen für dieses Problem, aber stellen Sie sicher, dass Sie alle ausprobieren, bevor Sie auf Ihrem Computer aufgeben.
Lösung 1: Setzen Sie den Windows Store Cache zurück
Wenn der Cache des Speichers einige Probleme aufweist, stellen Sie sicher, dass Sie ihn mit diesem einfachen Befehl zurücksetzen. Das Zurücksetzen des Cache löst normalerweise ähnliche Probleme, da sie verursacht werden, wenn der Speicher übermäßig verwendet wird und sein Cache größer als empfohlen wird. Dies kann Probleme sowohl mit Ihrem Windows Store als auch mit dem Windows Update-Dienst verursachen, was dazu führen kann, dass die jeweilige Nachricht häufig angezeigt wird.
- Klicken Sie auf Ihr Startmenü und geben Sie den Befehl wsreset ein. Sobald Sie dies eingeben, sollte das erste Ergebnis an der Spitze sein wsreset - Run-Befehl.
- Klicken Sie darauf, um den Cache des Stores zurückzusetzen.
- Starten Sie Ihren Computer neu, um diese Änderungen zu übernehmen, und öffnen Sie Store, um zu sehen, ob Ihre Downloads wieder funktionieren.
Lösung 2: Die integrierte Windows-Apps-Problembehandlung
Windows ist auf jeden Fall vorbereitet, wenn es um die Fehlerbehebung geht, da die App "Einstellungen" einen Platz für viele Problembehandlungen für verschiedene Dinge bietet, die auf Ihrem Gerät schiefgehen können. Da dieses Problem unter anderem eng mit der Xbox App zusammenhängt, können Sie diese Lösung auch als letzten Ausweg nutzen, wenn alle oben genannten Lösungen fehlgeschlagen sind. Die Fehlerbehebung bei Windows 10-Apps kann sehr nützlich sein, da sie Ihnen zeigen kann, wo sich das Problem gerade befindet, oder das Problem automatisch für Sie beheben kann.
- Suchen Sie im Startmenü nach Einstellungen und klicken Sie auf das erste Ergebnis.
- Suchen Sie den Abschnitt Update & Sicherheit und öffnen Sie ihn.
- Navigieren Sie zur Registerkarte Fehlerbehebung und überprüfen Sie unter Sonstige Probleme suchen und beheben.
- Die Problembehandlung für Windows Store-Apps sollte sich unten befinden. Vergewissern Sie sich, dass Sie darauf klicken und folgen Sie den Anweisungen auf dem Bildschirm.
- Darüber hinaus können Sie die Problembehandlung für Internetverbindungen ausführen, um zu überprüfen, ob Ihre Verbindung die Probleme mit Windows Store verursacht.
Lösung 3: Manuelles Zurücksetzen der Windows Update-Komponenten
Windows Update und Windows Store sind zwei eng miteinander verbundene Dienste, und Probleme mit einer dieser Komponenten können zur Fehlfunktion der zweiten führen. Durch das Zurücksetzen aller Windows Update-Komponenten werden 90% aller Windows Store- und Update-Probleme behoben, da Sie bei diesen Funktionen grundsätzlich von vorne beginnen müssen.
Diese Lösung enthält Schritte zum Ändern der Registrierung. Wenn Sie die Registrierung jedoch falsch ändern, können schwerwiegende Probleme auftreten. Stellen Sie daher sicher, dass Sie diese Schritte sorgfältig ausführen. Für zusätzlichen Schutz sichern Sie die Registrierung, bevor Sie sie ändern. Dann können Sie die Registrierung wiederherstellen, wenn ein Problem auftritt.
Lesen Sie den folgenden Artikel, um die Registrierung in Windows zu sichern und wiederherzustellen:
So sichern und wiederherstellen Sie die Registrierung unter Windows 7, 8 und 10
- Zuerst müssen Sie den Background Intelligent Transfer, Windows Update, Kryptographische Dienste stoppen. Die Dienste ermöglichen es Windows im Wesentlichen, alle Dateien und Updates herunterzuladen, die von Windows Update und anderen Windows-Komponenten verwendet werden. Es verwendet die Leerlaufbandbreite der Netzwerkverbindung, wenn die Verbindung inaktiv ist, und lädt Dateien im Hintergrund automatisch herunter. Es ist daher die beste Vorgehensweise, den BITS-Dienst vor dem Fortfahren zu deaktivieren.
- Geben Sie dazu in einem Eingabeaufforderungsfenster mit erhöhten Rechten die folgenden Befehle ein, und drücken Sie die Eingabetaste, nachdem Sie die einzelnen Befehle eingegeben haben.
Netto-Stoppbits
Netz stoppen wuauserv
net stoppen appidsvc
net stoppen cryptsvc
- Als nächstes müssen Sie die qmgr * .dat Dateien löschen. Um Windows Update-Komponenten zurückzusetzen, müssen Sie die Dateien löschen. Geben Sie an einer Eingabeaufforderung den folgenden Befehl ein, und drücken Sie dann die EINGABETASTE:
Del% ALLUSERSPROFILE% \ Anwendungsdaten \ Microsoft \ Network \ Downloader \ qmgr * .dat
- Es ist erwähnenswert hier, wenn Sie das erste Mal versuchen, Ihre Windows Update-Probleme zu lösen, indem Sie die Schritte in diesem Beitrag ausführen, ist es ratsam, diesen ersten Schritt zu überspringen und direkt zum nächsten Schritt zu springen. Der Schritt sollte nur zur Fehlersuche befolgt werden, wenn Sie keine Lösung in Sicht sehen, obwohl Sie alle im Artikel beschriebenen Schritte ausgeführt haben, außer diesem Schritt, da der Schritt aggressiv ausgeführt wird.
- Benennen Sie die Ordner SoftwareDistribution und Catroot2 um. Geben Sie dazu an einer Eingabeaufforderung die folgenden Befehle ein. Stellen Sie sicher, dass Sie nach Eingabe jedes Befehls die Eingabetaste drücken.
Ren% systemroot% \ SoftwareDistribution SoftwareDistribution.bak
Ren% systemroot% \ system32 \ catroot2 catroot2.bak
- Setzen Sie den BITS-Dienst und den Windows Update-Dienst auf die Standardsicherheitsbeschreibung zurück. Geben Sie dazu an einer Eingabeaufforderung die folgenden Befehle ein. Stellen Sie sicher, dass Sie nach Eingabe jedes Befehls die Eingabetaste drücken.
exe sdset-Bits D: (A ;; CCLCSWRPWPDTLOCRRC ;;; SY) (A ;; CCDCLCSWRPWPDTLOCRSDRCWDWO ;;; BA) (A ;; CCLCSWLOCRRC ;;; AU) (A ;; CCLCSWRPWPDTLOCRRC ;;; PU)
exe sdset wuauserv D: (A ;; CCLCSWRPWPDTLOCRRC ;;; SY) (A ;; CCDCLCSWRPWPDTLOCRSDRCWDWO ;;; BA) (A ;; CCLCSWLOCRRC ;;; AU) (A ;; CCLCSWRPWPDTLOCRRC ;;; PU)
- Geben Sie in dem Eingabeaufforderungsfenster, das geöffnet wird, den folgenden Befehl ein, und drücken Sie dann die EINGABETASTE:
cd / d% windir% \ system32
- Registrieren Sie die BITS-Dateien und die mit Windows Update verbundenen DLL-Dateien erneut. Geben Sie dazu im Eingabeaufforderungsfenster die folgenden Befehle ein. Vergessen Sie nicht, nach jedem eingegebenen Befehl die Eingabetaste zu drücken.
regsvr32.exe atl.dll
regsvr32.exe urlmon.dll
regsvr32.exe mshtml.dll
regsvr32.exe shdocvw.dll
regsvr32.exe browse.dll
regsvr32.exe jscript.dll
regsvr32.exe vbscript.dll
regsvr32.exe scrrun.dll
regsvr32.exe msxml.dll
regsvr32.exe msxml3.dll
regsvr32.exe msxml6.dll
regsvr32.exe actxprxy.dll
regsvr32.exe softpub.dll
regsvr32.exe wintrust.dll
regsvr32.exe dsen.dll
regsvr32.exe rsaen.dll
regsvr32.exe gpkcsp.dll
regsvr32.exe sccbase.dll
regsvr32.exe slbcsp.dll
regsvr32.exe cryptdlg.dll
regsvr32.exe oleaut32.dll
regsvr32.exe ole32.dll
regsvr32.exe shell32.dll
regsvr32.exe initpki.dll
regsvr32.exe wuapi.dll
regsvr32.exe wuauen.dll
regsvr32.exe wuaueng1.dll
regsvr32.exe wucltui.dll
regsvr32.exe wups.dll
regsvr32.exe wups2.dll
regsvr32.exe wuweb.dll
regsvr32.exe qmgr.dll
regsvr32.exe qmgrprxy.dll
regsvr32.exe wucltux.dll
regsvr32.exe muweb.dll
regsvr32.exe wuwebv.dll
- Löschen Sie falsche Registrierungswerte. Öffnen Sie den Registrierungseditor und navigieren Sie zum folgenden Schlüssel:
HKEY_LOCAL_MACHINE \ KOMPONENTEN
- Klicken Sie mit der rechten Maustaste auf KOMPONENTEN. Löschen Sie nun im rechten Fensterbereich Folgendes, falls sie vorhanden sind:
PendingXmlIdentifier
NextQueueEntryIndex
AdvancedInstallersNeedResolving
- Setzen Sie Winsock zurück. Es ist eine technische Spezifikation, die definiert, wie Windows-Netzwerksoftware auf Netzwerkdienste zugreifen soll, insbesondere TCP / IP. Windows OS enthält eine Dynamic Link Library (DLL) -Datei namens winsock.dll, die die API implementiert und Windows-Programme und TCP / IP-Verbindungen koordiniert.
Aus irgendeinem Grund werden Windows Sockets, die im Volksmund als Winsock bezeichnet werden, möglicherweise beschädigt. Daher kann ein Benutzer Schwierigkeiten haben, eine Verbindung zum Internet herzustellen. Es wird daher erforderlich, Winsock durch Zurücksetzen zu reparieren.
- Geben Sie in dem Eingabeaufforderungsfenster den folgenden Befehl ein, und drücken Sie dann die EINGABETASTE:
netsh winsock zurückgesetzt
- Sobald alles fertig ist, starten Sie den BITS-Dienst, den Windows Update-Dienst und den Kryptografiedienst neu. Wechseln Sie dazu zur Eingabeaufforderung und geben Sie die folgenden Befehle ein. Stellen Sie erneut sicher, dass Sie nach Eingabe jedes Befehls die Eingabetaste drücken.
Nettobeginn-Bits
net starten wuauserv
net starten appidsvc
net starten cryptsvc
- Stellen Sie abschließend sicher, dass Sie den neuesten Windows Update-Agenten auf Ihrem Computer installiert haben.
- Starten Sie Ihren Computer neu, um den Vorgang abzuschließen.
Lösung 4: Führen Sie mehrere Tools aus, um die Integrität von Systemdateien und Ihres Windows-Abbilds zu prüfen
Sie können die beiden integrierten Tools verwenden, um die Integrität der Systemdateien zu überprüfen, die Sie auf Ihrem Computer und Windows-Image installiert haben.
System File Checker ist ein Tool, mit dem Sie Ihre Systemdateien nach fehlenden oder beschädigten Dateien durchsuchen und überprüfen können. Das Tool ersetzt sie auch automatisch und behebt Ihre Probleme.
Deployment Image Servicing and Management (DISM.exe) ist ein Tool, mit dem Sie Ihr Windows-Abbild und die Installation auf Fehler überprüfen und überprüfen können.
PRO TIPP: Wenn das Problem bei Ihrem Computer oder Laptop / Notebook auftritt, sollten Sie versuchen, die Reimage Plus Software zu verwenden, die die Repositories durchsuchen und beschädigte und fehlende Dateien ersetzen kann. Dies funktioniert in den meisten Fällen, in denen das Problem aufgrund einer Systembeschädigung auftritt. Sie können Reimage Plus herunterladen, indem Sie hier klicken