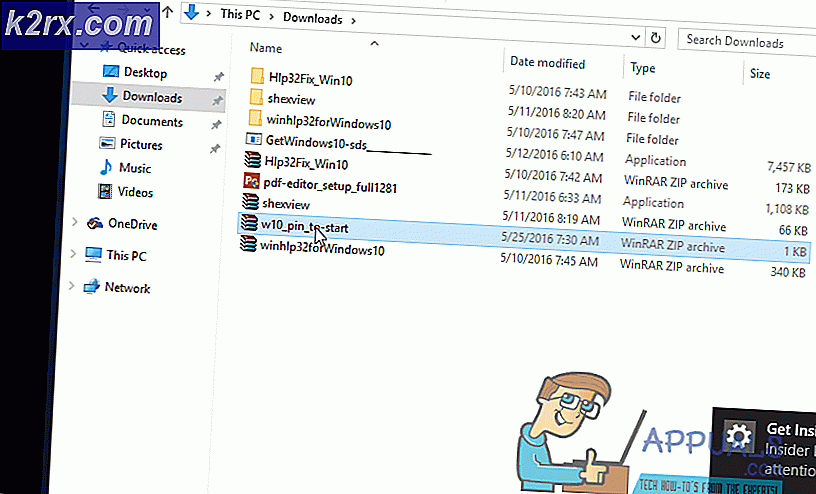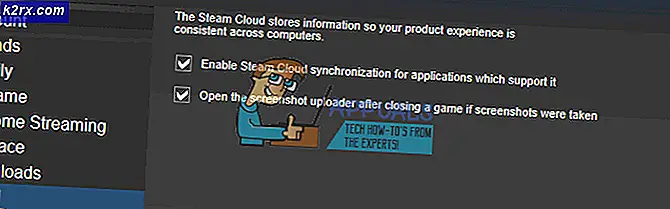So zeigen Sie den Papierkorb im Datei-Explorer unter Windows 10 an
Windows 10 versuchte, die Dinge für uns zu vereinfachen, aber dabei wurden einige grundlegende Annehmlichkeiten übersehen. Dies hat sich für neue Windows 10-Benutzer als große Herausforderung erwiesen. Windows 8 ist zwar immer noch mit Windows 7 vertraut, aber Windows 10 fühlt sich immer noch so neu an. Zum Beispiel ist der Papierkorb in der ersten Instanz möglicherweise nicht für Sie sichtbar. Dies bedeutet nicht, dass es nicht da ist; es ist sehr präsent. Um auf den Papierkorb zugreifen oder ihn verwenden zu können, müssen Sie jedoch noch einige Dinge von Ihrem Ende an erledigen. Manchmal müssen Sie gelöschte Dateien möglicherweise auf Ihren PC wiederherstellen. Ob absichtlich oder nicht, der Papierkorb hat Sie in diesem Aspekt behandelt. Deshalb ist es immer noch eine sehr wichtige Windows-Komponente. Sie müssen nicht mehr in Ihrem System herumfummeln, um den Papierkorb zu finden.
In Windows 10 gibt es zwei bewährte Methoden, mit denen Sie den Papierkorb dem Navigationsbereich im Datei-Explorer hinzufügen können:
- Bearbeiten der Systemregistrierung
- Die Methode Alle Ordner anzeigen
Methode 1: Bearbeiten der Systemregistrierung
Halten Sie WINDOWS-Taste + R gedrückt, um den Registrierungs-Editor zu öffnen.
Geben Sie im angezeigten Dialogfeld "Ausführen" regedit.exe oder regedit ein und klicken Sie auf " OK".
Wenn Windows-Kombinationsschlüssel nicht Ihre Präferenz sind, gibt es einen anderen Weg, über den Sie auf die Systemregistrierung zugreifen können. Klicken Sie einfach auf das Startmenü und geben Sie regedit in das Suchfeld ein. Es wird unter den Ergebnissen erscheinen. Klicken / tippen Sie darauf, um es zu öffnen.
Erweitern Sie nach dem Öffnen den ersten Ordner mit der Bezeichnung HKEY_CLASSES_ROOT . Wählen Sie den Eintrag CLSID und klicken Sie dann auf das Label {645FF040-5081-101B-9F08-00AA002F954E}. Unter diesem Ordner wählen Sie ShellFolder . Klicken Sie mit der rechten Maustaste in den Bereich im rechten Fenster und wählen Sie im Dropdown-Menü die Option "Neues DWORD". Nennen Sie es wie folgt : System.IsPinnedToNameSpaceTree . Setzen Sie den Wert im Wert auf 1.
Wenn Ihr Computer auf einer 64-Bit Windows 10-Software läuft, befolgen Sie einfach die obigen Schritte, aber für den Registrierungsschlüssel
PRO TIPP: Wenn das Problem bei Ihrem Computer oder Laptop / Notebook auftritt, sollten Sie versuchen, die Reimage Plus Software zu verwenden, die die Repositories durchsuchen und beschädigte und fehlende Dateien ersetzen kann. Dies funktioniert in den meisten Fällen, in denen das Problem aufgrund einer Systembeschädigung auftritt. Sie können Reimage Plus herunterladen, indem Sie hier klickenHKEY_CLASSES_ROOT \ Wow6432Node \ CLSID \ {645FF040-5081-101B-9F08-00AA002F954E} \ ShellFolder
Starten Sie jetzt Ihren PC neu. Sobald Sie auf den Datei Explorer klicken, sehen Sie den Papierkorb am unteren Rand. Wenn Sie das Papierkorbsymbol aus irgendeinem Grund entfernen möchten, navigieren Sie einfach zu dem neuen DWORD, das Sie erstellt haben, und legen Sie den Wert auf 0 fest.
Methode 2: Die Methode Alle Ordner anzeigen
Dies ist einfacher als die erste Methode. Die obige Methode wird jedoch empfohlen; Denn nur Sie können das Papierkorb-Symbol hinzufügen / entfernen, indem Sie wissen, welche Registrierungsschlüssel Sie bearbeitet haben. Wenn Sie einen beliebigen Ordner Datei Explorer öffnen, werden Sie feststellen, dass die Leiste auf der linken Seite (die mit den Links Netzwerk, Computer, Heimnetzgruppe, Bibliotheken und Favoriten) keinen Papierkorb enthält.
Um den Papierkorb aufzurufen, klicken Sie auf Ansicht -> Navigationsbereich -> Alle Ordner anzeigen. Sofort werden Sie einige sichtbare Änderungen im Layout der Seitenleiste bemerken. Sie sehen Links zum Papierkorb und zur Systemsteuerung. Du kannst entscheiden, ob du es dort lassen oder es über die Favoriten ziehen möchtest. von wo aus Sie direkt darauf zugreifen können. Du bist startklar.
Wenn Sie möchten, dass das Explorer-Layout wieder seine ursprüngliche Form annimmt, klicken Sie erneut mit der rechten Maustaste auf eine leere Stelle in der linken Seitenleiste. Die vorherige Anzeige kehrt zurück, aber hier ist der Trick: Sie können immer noch auf den Papierkorb aus Ihrem Favoriten- Ordner zugreifen!
PRO TIPP: Wenn das Problem bei Ihrem Computer oder Laptop / Notebook auftritt, sollten Sie versuchen, die Reimage Plus Software zu verwenden, die die Repositories durchsuchen und beschädigte und fehlende Dateien ersetzen kann. Dies funktioniert in den meisten Fällen, in denen das Problem aufgrund einer Systembeschädigung auftritt. Sie können Reimage Plus herunterladen, indem Sie hier klicken