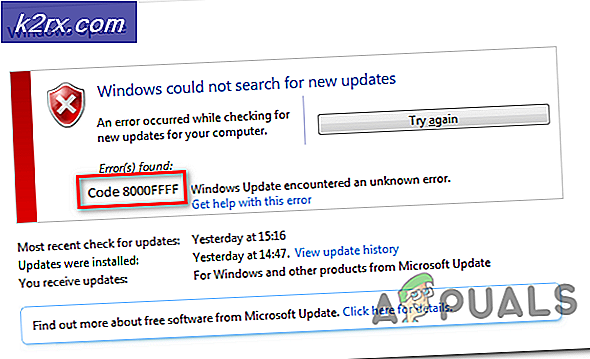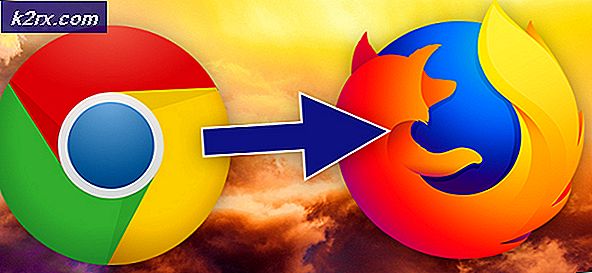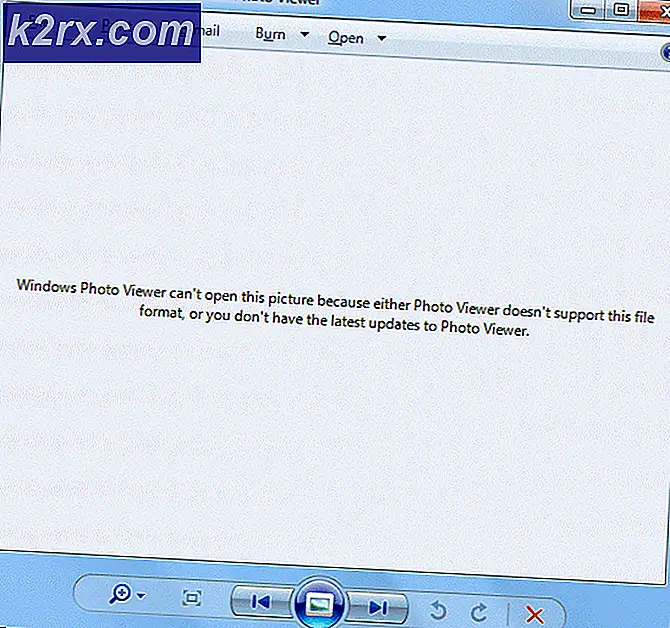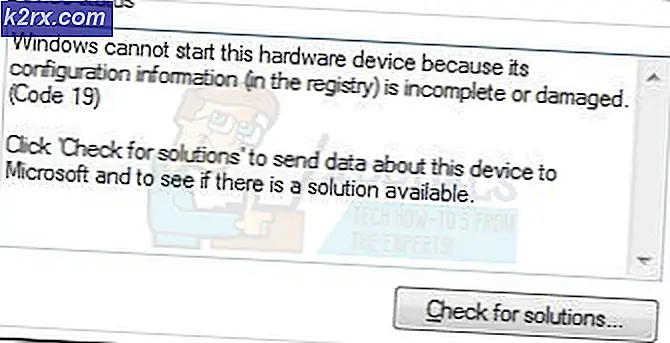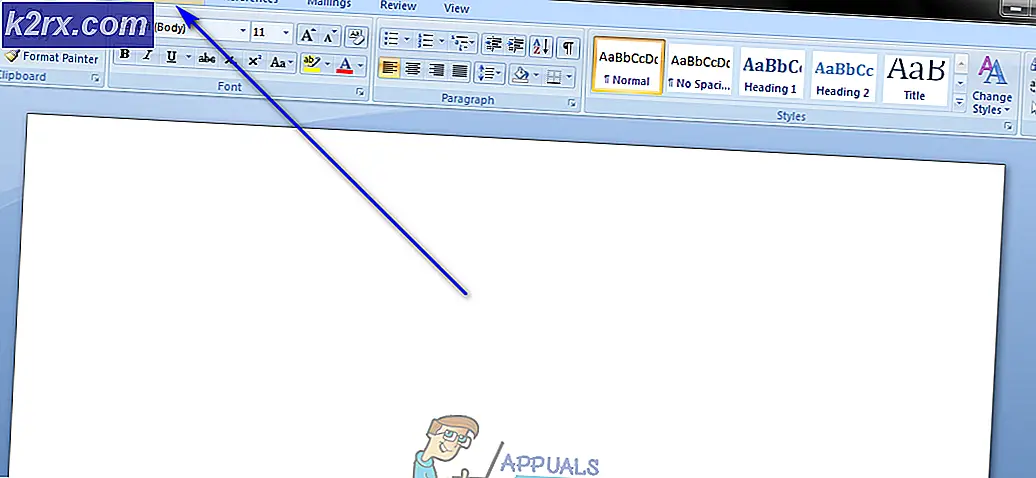Fix: Die Standard-E-Mail-Ordner können nicht geöffnet werden. Der Informationsspeicher konnte nicht geöffnet werden
In Outlook 2003 bis 2013 können Sie Ihre Standard-E-Mail-Ordner nicht öffnen. Der Informationsspeicher konnte nicht geöffnet werden . Es gibt jedoch keinen Grund zur Panik. Es mag zwar wie ein bedeutender Fehler klingen, aber das kann leicht behoben werden.
Microsoft behauptet, dass die Hauptursache für dieses Problem eine beschädigte Einstellungsdatei für den Navigationsbereich ist, aber die Chancen, dass diese in der Minderheit sind. Ein guter Hinweis, dass die Datei beschädigt ist, liegt vor, wenn die Dateigröße 0 KB beträgt. Niemand kennt die genaue Ursache, warum dies passiert, es scheint das universelle Problem zu sein, und alle Versionen von Microsoft Outlook von 2003 bis zum neuesten Outlook 2013 könnten fehlerhaft und betroffen sein.
Wenn Sie Outlook im Kompatibilitätsmodus ausführen, ist dies möglicherweise der Grund für den Fehler, oder Outlook wird im Kompatibilitätsmodus ausgeführt, oder die Outlook-Datendatei (.pst oder .ost) wurde gelöscht oder das Ergebnis wurde beschädigt der falschen Installation von Outlook.
Was auch immer der Grund sein mag, folgen Sie einfach den Schritten unten und das Problem wird behoben.
Methode 1: Reparieren der Outlook-Datendatei (OST oder PST)
Das Reparieren der OST-Datei hat für einige Benutzer den Trick gemacht; Um die OST-Datei zu reparieren, öffnen Sie das Suchdialogfeld mit den Tasten Windows und F.
Geben Sie nun exe in das Suchfeld oben rechts ein und drücken Sie die Eingabetaste.
Wählen Sie nun im linken Bereich die Option Lokales Laufwerk: C und wählen Sie die Programmdateien.
Nachdem Sie die Programmdateien ausgewählt haben, wechseln Sie in das Suchfeld und geben Sie Scanost.exe erneut ein.
Nachdem Sie die SCANOST-Datei gefunden haben, öffnen Sie sie. Ihnen wird ein Pop-up angezeigt. OK klicken.
OST Integrity Check Setup öffnet sich, Check-in im Feld Repair errors und klicken Sie auf Begin Scan
Jetzt findet der Scanvorgang statt, je nach Anzahl der Dateien und Fehler kann dies eine Weile dauern.
PRO TIPP: Wenn das Problem bei Ihrem Computer oder Laptop / Notebook auftritt, sollten Sie versuchen, die Reimage Plus Software zu verwenden, die die Repositories durchsuchen und beschädigte und fehlende Dateien ersetzen kann. Dies funktioniert in den meisten Fällen, in denen das Problem aufgrund einer Systembeschädigung auftritt. Sie können Reimage Plus herunterladen, indem Sie hier klickenSchließen Sie alle Windows, die OST-Datei wurde erfolgreich repariert.
Methode 2: Outlook, das im Kompatibilitätsmodus ausgeführt wird:
Das Deaktivieren des Kompatibilitätsmodus ist sehr einfach. Navigieren Sie direkt zum lokalen Laufwerk: C> Programme> Microsoft Office> Office XX> Outlook.exe.
Klicken Sie nun mit der rechten Maustaste auf die Datei Outlook.exe und klicken Sie auf Eigenschaften und navigieren Sie zur Registerkarte Kompatibilität.
Jetzt deaktivieren Sie einfach das Kontrollkästchen Dieses Programm im Kompatibilitätsmodus ausführen.
Klicken Sie auf Übernehmen Sie haben den Kompatibilitätsmodus erfolgreich deaktiviert.
Wenn dieses Problem bei einem Exchange-E-Mail-Konto auftritt, das in Outlook konfiguriert ist, führen Sie die folgenden Schritte aus:
Wenn Sie einen Windows Server und / oder eine Firewall betreiben, versuchen Sie, die Firewall zu deaktivieren und den Server direkt ohne Firewall zu verbinden.
Wenn das Problem behoben ist, müssen Sie Ihre Firewall neu konfigurieren, damit der Austausch synchronisiert werden kann.
Wenn die Firewall nicht deaktiviert wird, erstellen Sie ein neues E-Mail-Profil in Outlook und konfigurieren Sie Ihr Konto neu.
PRO TIPP: Wenn das Problem bei Ihrem Computer oder Laptop / Notebook auftritt, sollten Sie versuchen, die Reimage Plus Software zu verwenden, die die Repositories durchsuchen und beschädigte und fehlende Dateien ersetzen kann. Dies funktioniert in den meisten Fällen, in denen das Problem aufgrund einer Systembeschädigung auftritt. Sie können Reimage Plus herunterladen, indem Sie hier klicken